Windows 11/10 Settings is quite a powerful app that allows users to quickly customize the desktop and manage system settings. That means any user account of your Windows 11/10 machine can system changes. Microsoft lets you disable the Settings app and Control Panel if you need. But, what if you want to disable specific settings pages only?
Suppose you want to hide the “Family & other people” page only in Settings or show only the pages you want to appear in the Settings app while hiding all the rest. In this case, this gearupwindows article will guide you.
Reasons may be many; if you want to hide one or more pages from the Settings app, you can do it through the Group Policy Editor or Registry Editor.
To hide or show a page in the Settings app on Windows 11, first, note down the Settings app page reference URIs from Microsoft Documentation Page, and then you can use either step.
How to Hide Pages from Settings on Windows 11 or 10?
To hide pages from the Settings app on Windows 11 or 10, do the following steps:-
Step 1. Open Local Group Policy Editor.
If you are using Windows 11/10 Home edition, then you’ll need to add gpedit.msc to your computer.
Step 2. When the Local Group Policy Editor window appears on your PC, browse the following path in the left sidebar:-
Computer Configuration > Administrative Templates > Control Panel
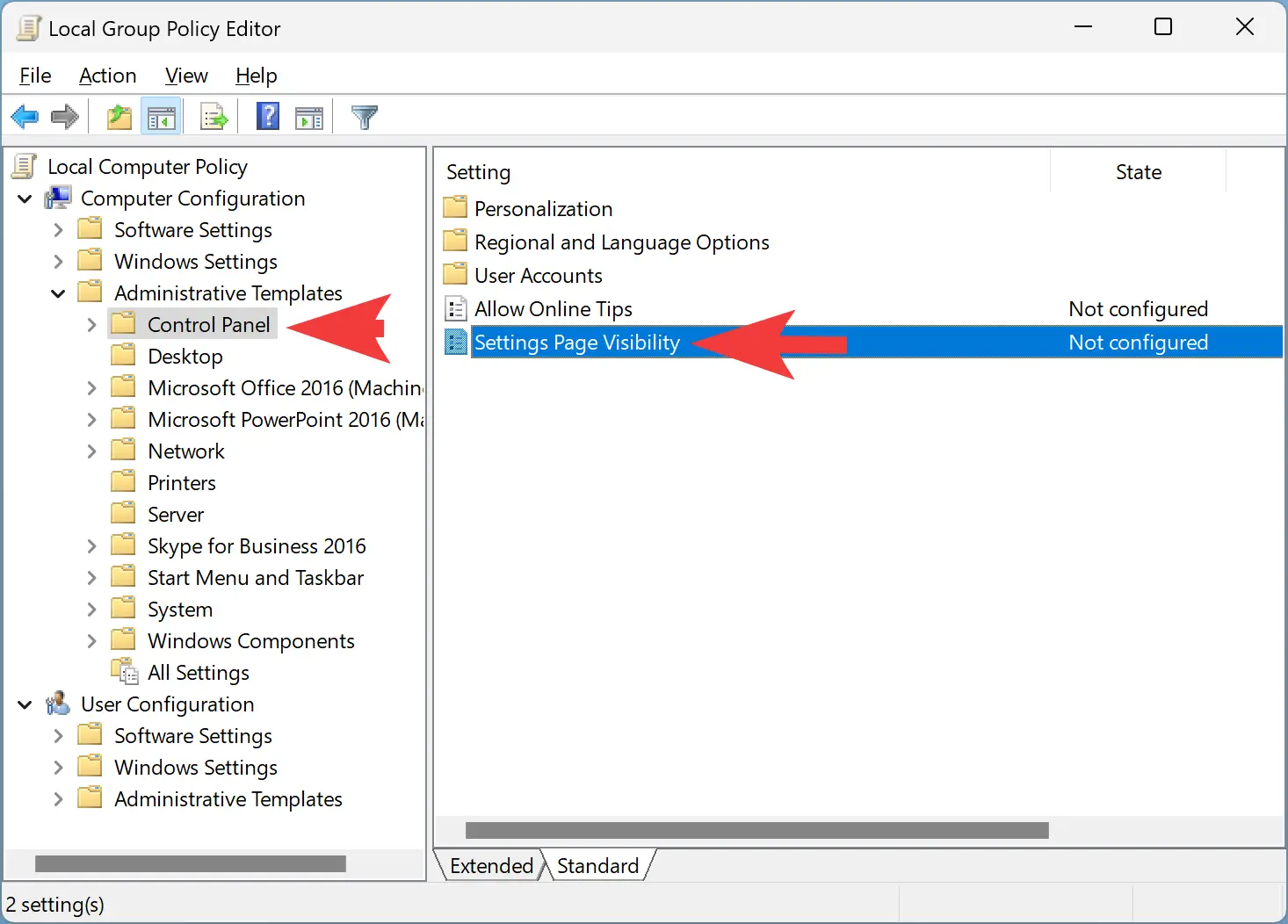
Step 3. On the right-side pane of the “Control Panel” folder, double-click the Settings Page Visibility policy.
Step 4. Select the Enabled option.
Step 5. Under the “Options” section, use the hide option to hide a specific page in the Settings app and to show the remaining pages. For example, to hide the “Family & other people” page, use hide:otherusers. You can hide multiple setting pages as hide:otherusers;appsfeatures.
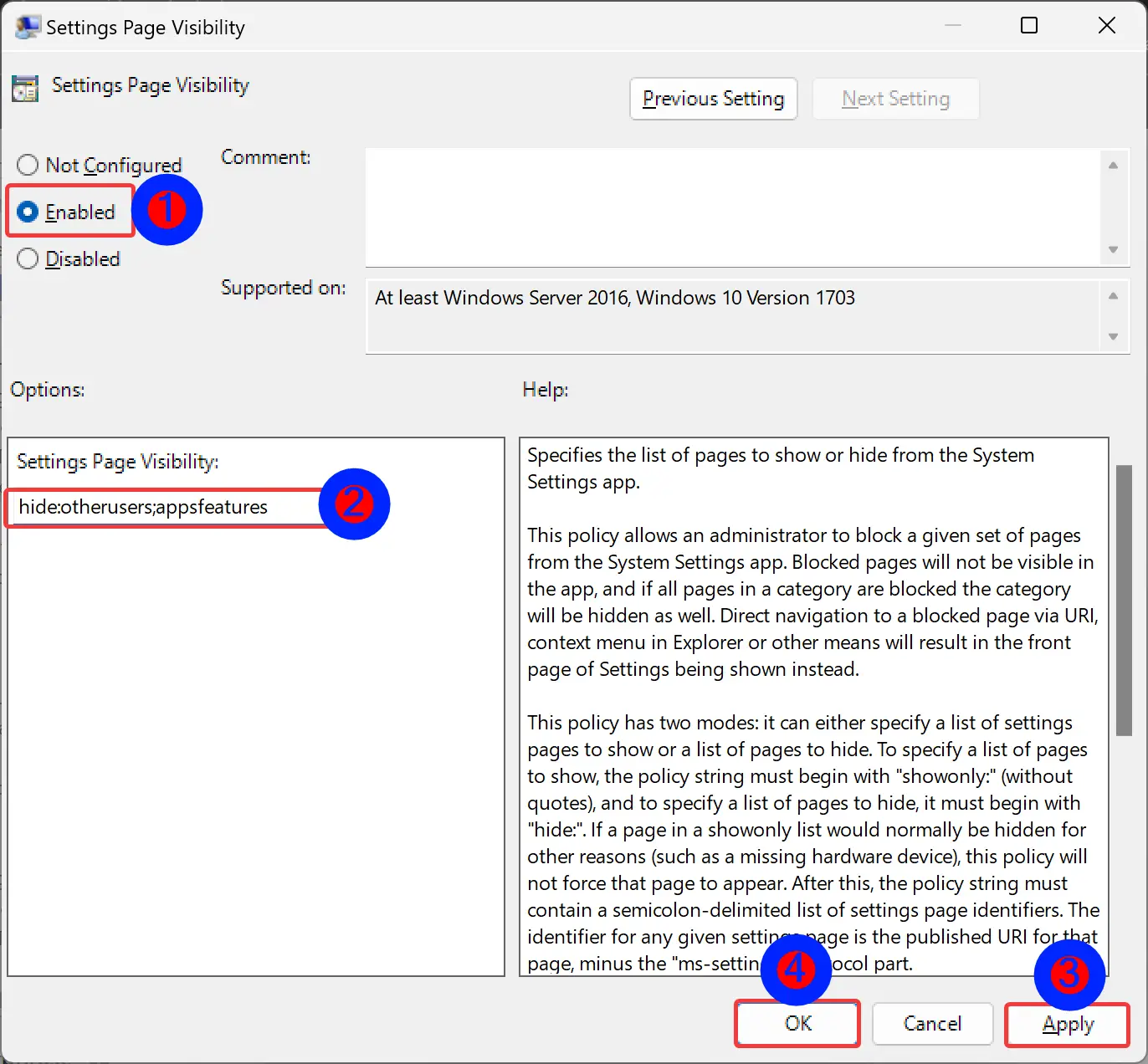
Step 6. Click Apply.
Step 7. Click OK.
Alternatively, you can also use showonly option to show a specific group of pages in the Settings app and hide others. For example, to show the “Windows Update” page while hiding all the other pages, use showonly:windowsupdate. For multiple settings pages, you can do like showonly:family-group;windowsupdate.
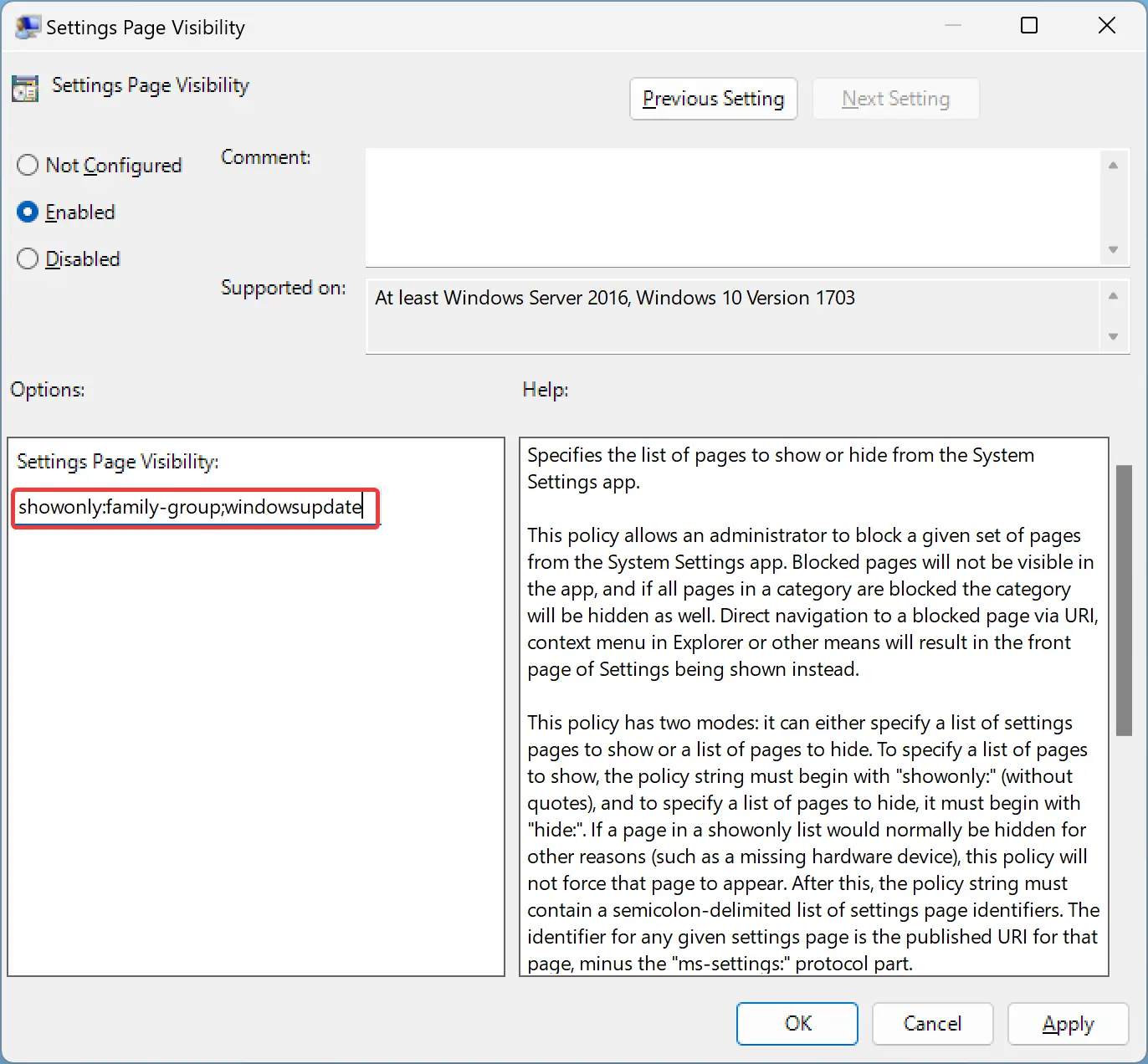
Step 8. Reboot your computer.
To undo the changes, repeat the above steps and in step 5 above, select the Not Configured option. Click Apply/OK button.
How to Hide Specific Settings pages using Registry Editor?
To prevent showing specific pages from appearing in the Settings app, do the following:-
Step 1. Open the Registry Editor.
Step 2. Then, navigate to the following path in the left sidebar of Registry Editor:-
HKEY_LOCAL_MACHINE\SOFTWARE\Microsoft\Windows\CurrentVersion\Policies\Explorer
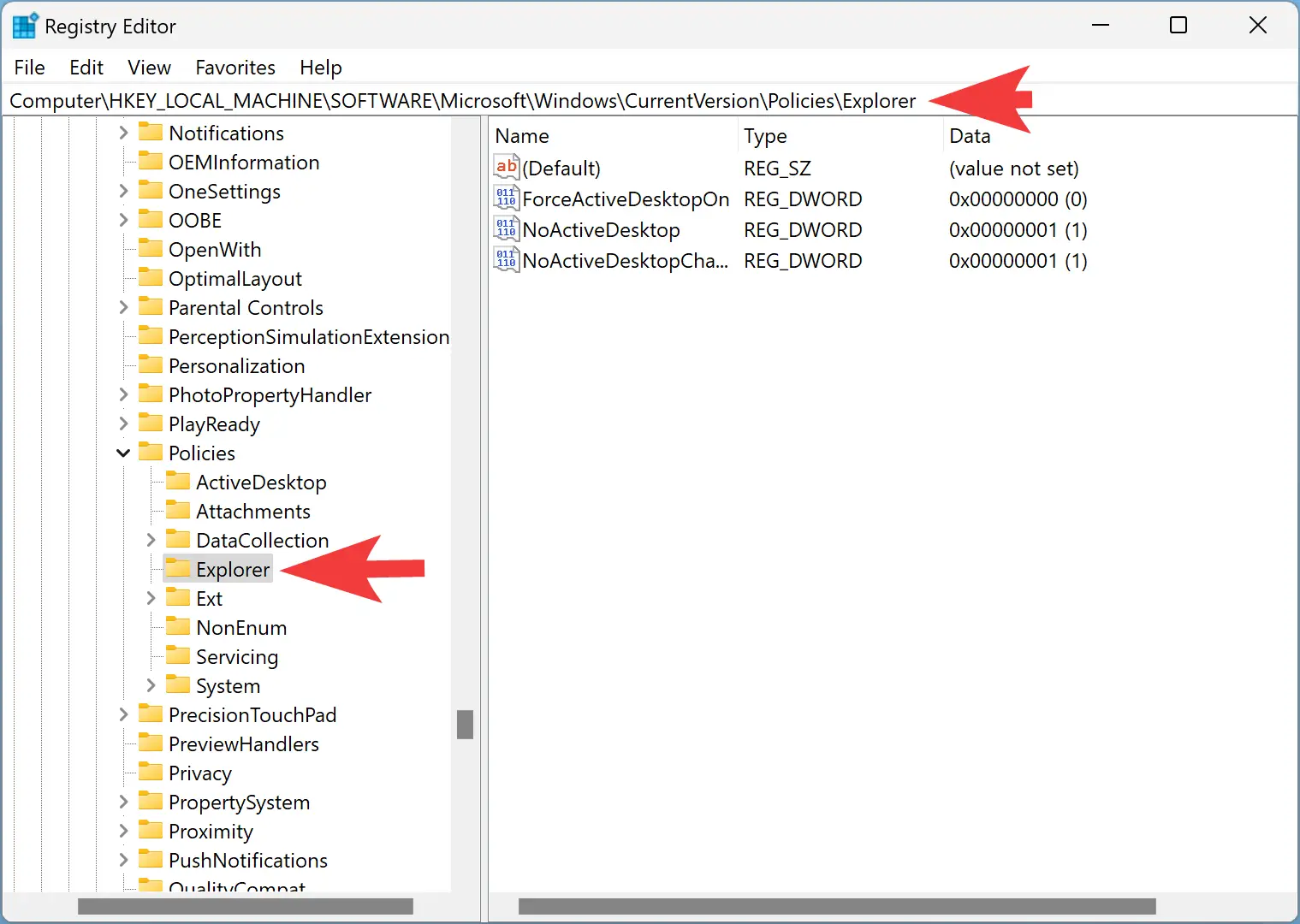
Step 3. After that, right-click the Explorer folder and select New > String Value.
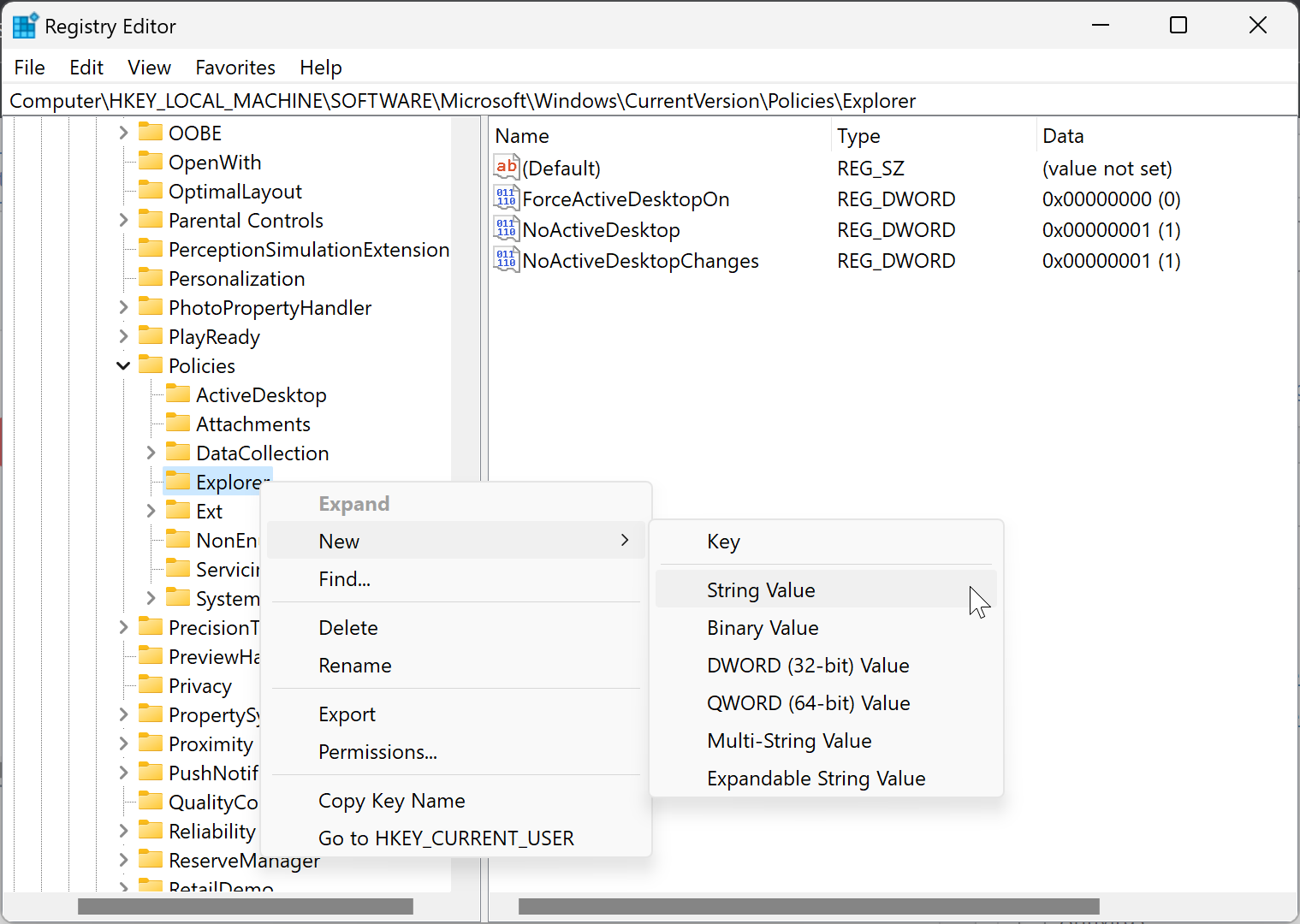
Step 4. Name the newly created REG_String to SettingsPageVisibility.
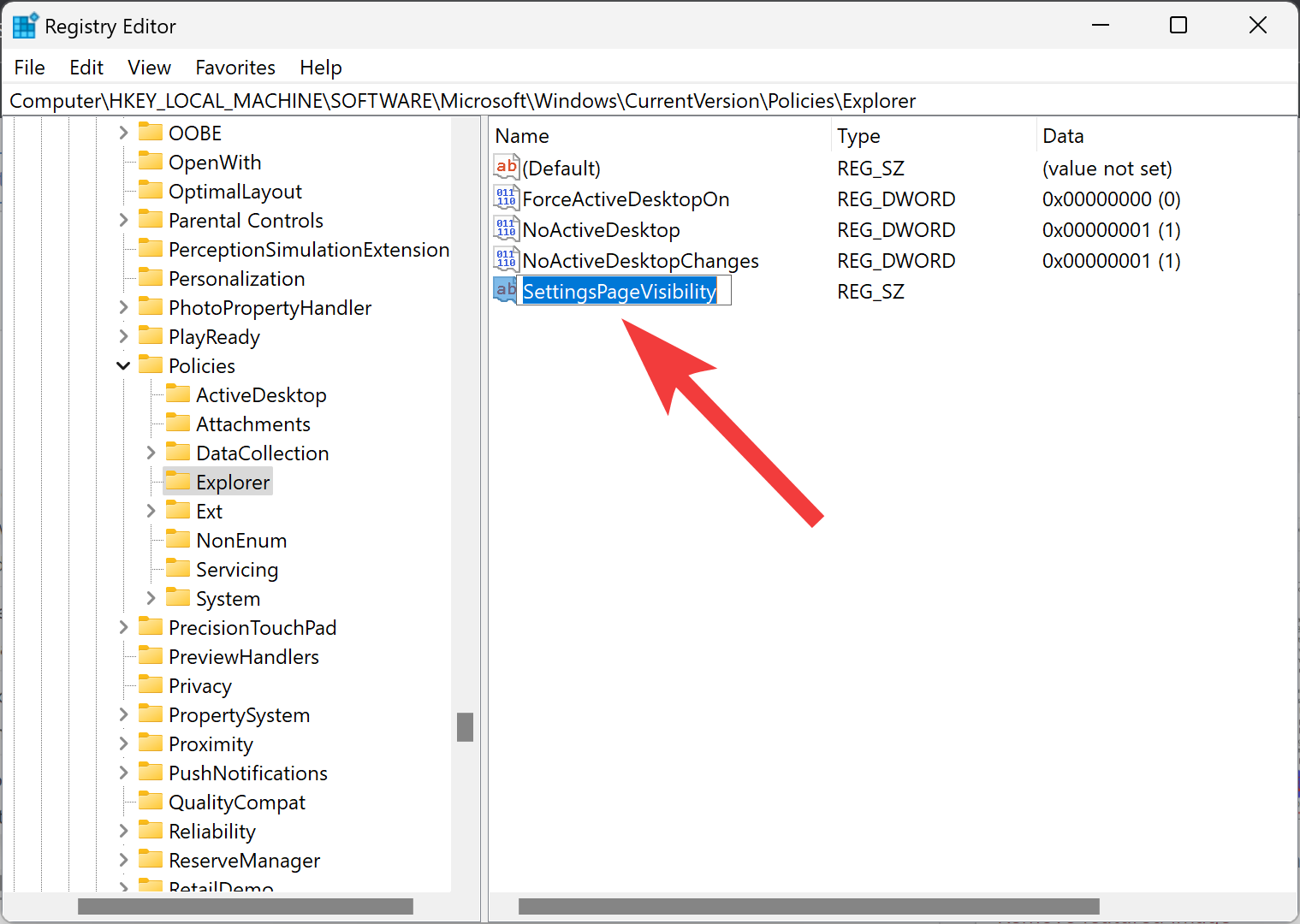
Step 5. Double-click the SettingsPageVisibility and use the hide option to hide a specific page in the Settings app and to show the remaining pages. For example, to hide the “Family & other people” page, use hide:otherusers. You can hide multiple setting pages as hide:otherusers;appsfeatures.
Alternatively, you can also use showonly option to show a specific group of pages in the Settings app and hide others. For example, to show the “Windows Update” page while hiding all the other pages, use showonly:windowsupdate. For multiple settings pages, you can do like showonly:family-group;windowsupdate.
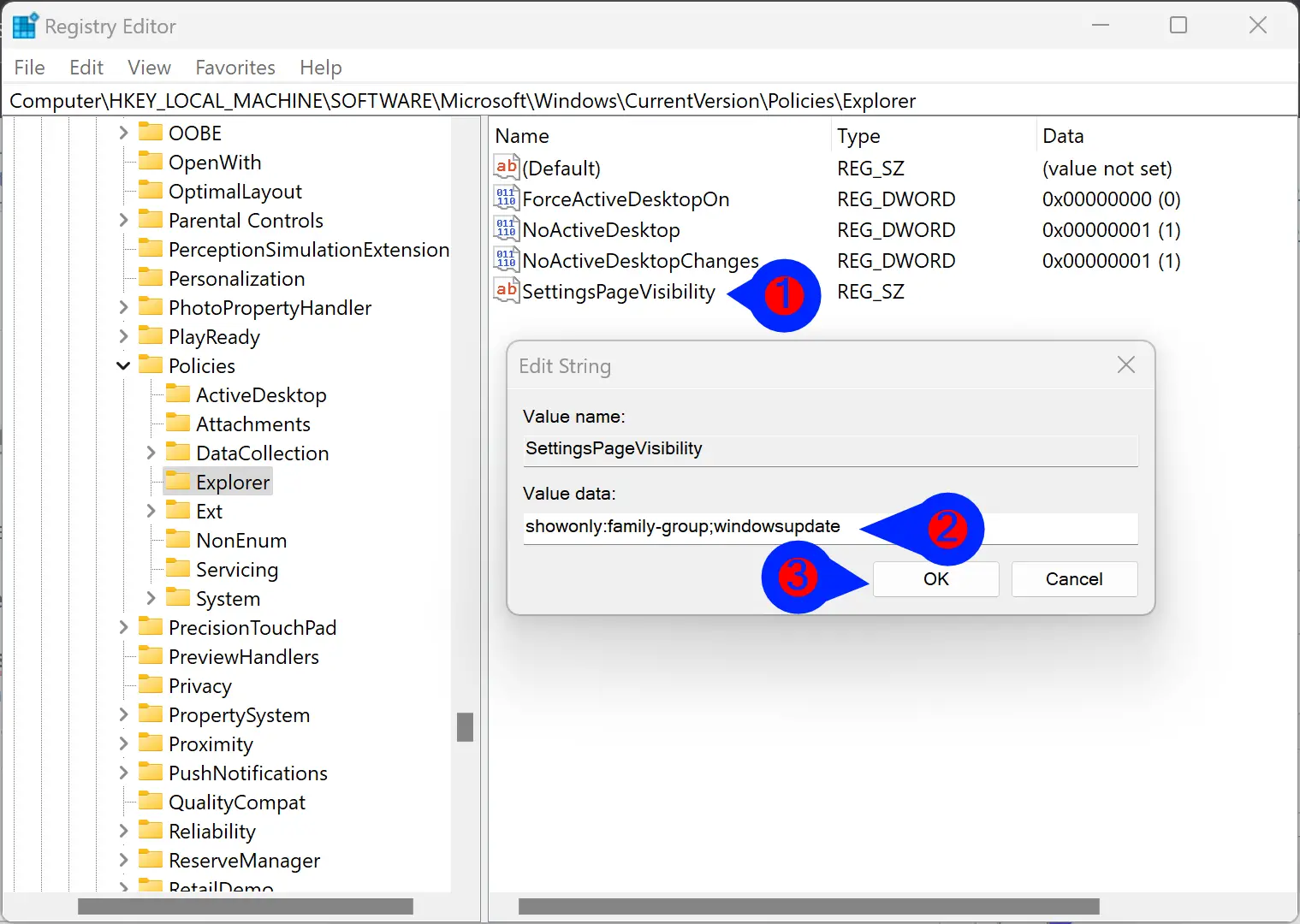
Step 6. When you’re done, click OK.
Step 7. Finally, reboot your computer to apply the changes.
Conclusion
In conclusion, the Settings app in Windows 11/10 is a powerful tool that allows users to customize their desktop and manage system settings easily. However, if you want to hide specific pages in the Settings app, you can do it through the Local Group Policy Editor or Registry Editor. By following the steps outlined in this gearupwindows article, you can hide or show a specific group of pages in the Settings app while hiding all the rest. This can be useful if you want to restrict access to certain settings for security or administrative purposes. Remember, if you ever need to undo the changes, simply repeat the steps and select the “Not Configured” option.
I use following one , a portable freeware
https://www.sordum.org/11128/win10-settings-blocker-v1-1/