If your Windows 11 or 10 is slow, disabling some non-important features may help to speed up things. Such as hiding the contents of a window while it is being dragged. By default, Windows displays the contents of a window when you move it on your screen. When you move a window, your PC continuously renders the window, its elements, and the icons inside as it moves. This way, your PC makes a lot of effort. If your computer is powerful, you will not notice any lag, but if your PC is less powerful or low on system resources, the animation can be laggy and jittery.
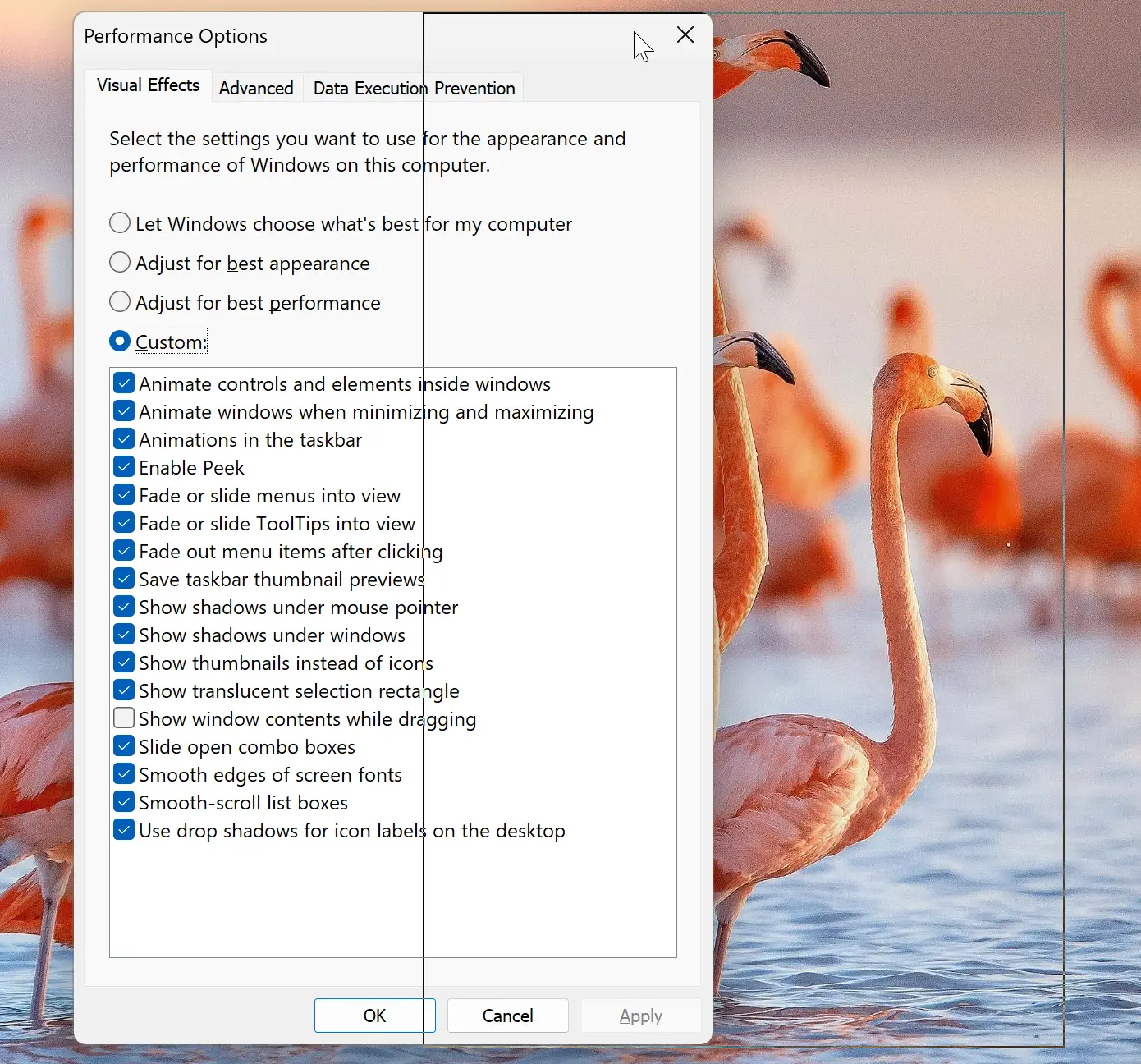
By hiding the contents of a window when it is moved, you can reduce the resources used by animation. Once you disable this feature, when you drag a window on the screen, you will see just a rectangular outline is moving.
In this gearupwindows article, you will learn to show or hide the contents of a window while dragging on Windows 11 or 10 screens. To do this, you can either use the built-in Performance Options or Registry Editor.
How to Show or Hide the Contents of a Window while Dragging using Performance Options?
To enable or disable the “Show window contents while dragging” feature on Windows 11 or 10, use these steps:-
Step 1. First, open the Run dialog box by pressing the Windows + R keys on the keyboard.
Step 2. Then, type SystemPropertiesPerformance into the Run box and click the OK button to open the Visual Effects tab in Performance Options.
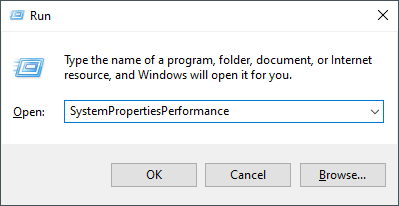
Step 3. Here, uncheck the box Show windows contents while dragging to disable the feature.
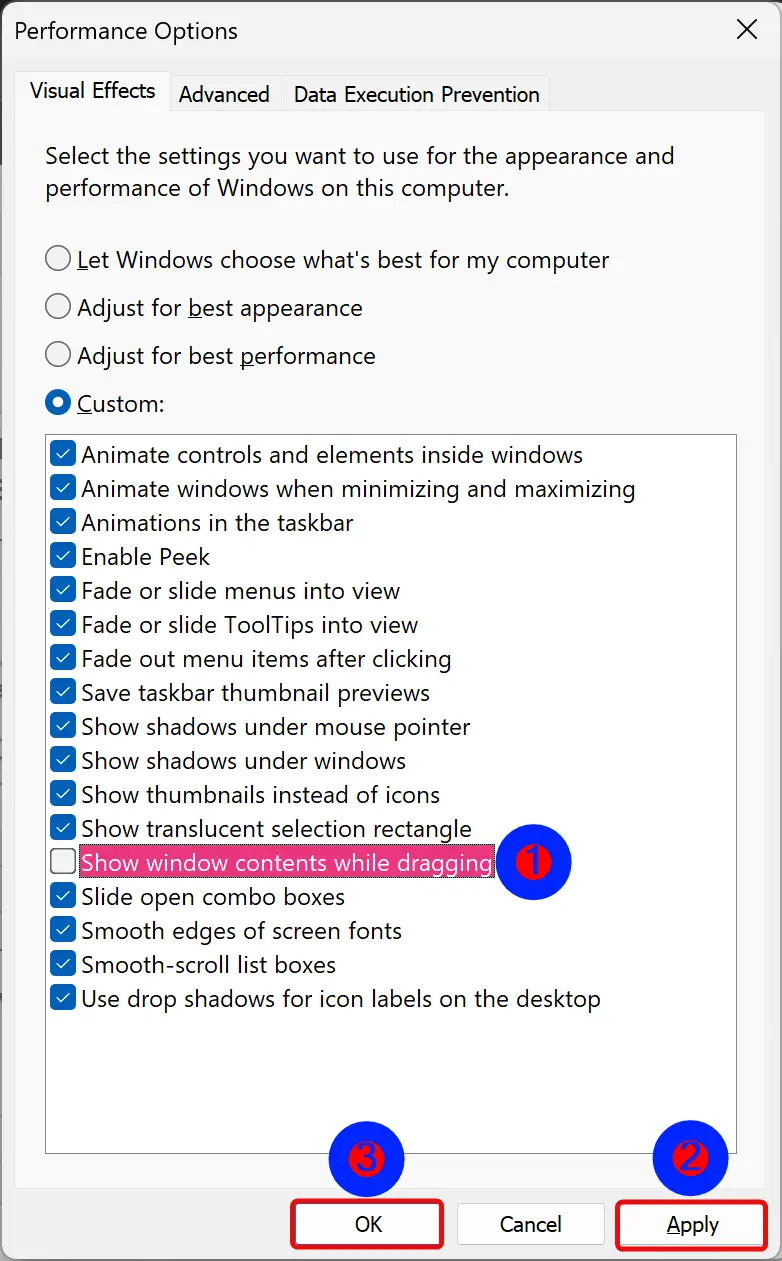
Quick Note: Check the checkbox Show windows contents while dragging to enable the feature.
Step 4. Click Apply.
Step 5. Click OK.
How to Enable or Disable “Show windows contents while dragging” using Registry Editor?
To turn on or off “Show windows contents while dragging” through Windows 11 or 10 Registry Editor, use these steps:-
Step 1. First, open Registry Editor.
Step 2. Then, browse or navigate to the following key in the left sidebar of Registry Editor:-
HKEY_CURRENT_USER\Control Panel\Desktop
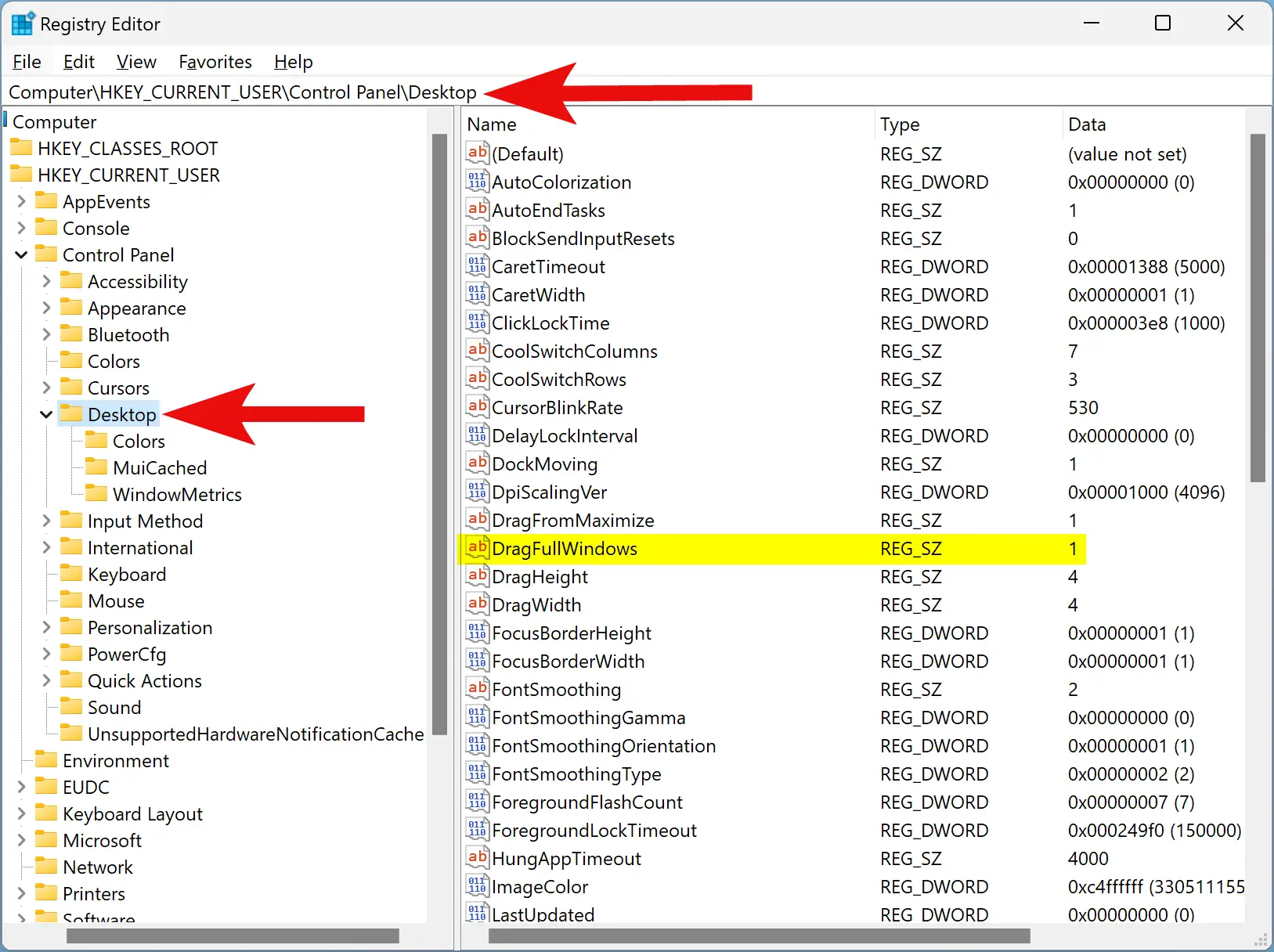
Step 3. On the right sidebar, double-click on the DragFullWindows REG_SZ and set its “Value data” to the following:-
- 0: Disable show windows contents while dragging.
- 1: Enable show windows contents while dragging.
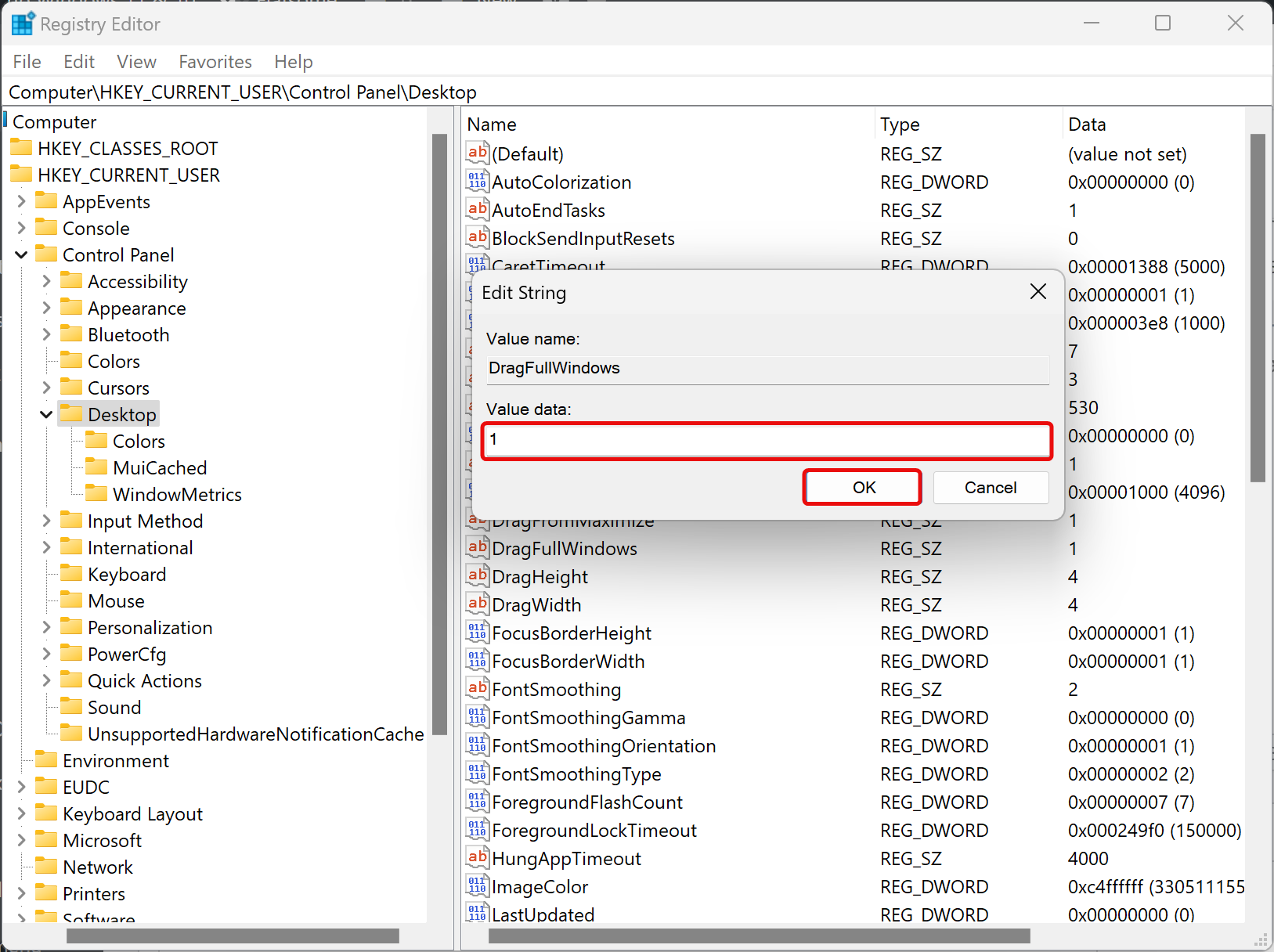
Step 4. Click OK.
Step 5. Finally, reboot your PC to apply the changes.
Conclusion
In conclusion, if you are experiencing slow performance on your Windows 11 or 10 computer, disabling certain non-essential features can help speed things up. One such feature is the “Show windows contents while dragging” option, which continuously renders the window and its elements while being moved, consuming significant system resources. By disabling this feature, you can reduce the load on your system and make the animation smoother, especially on less-powerful PCs.
In this article, we have provided two methods to enable or disable this feature. You can either use the built-in Performance Options or the Registry Editor. Regardless of the method you choose, it is a straightforward process that requires only a few steps. With these simple changes, you can make your Windows 11 or 10 computer run more smoothly and efficiently.