You can change the title bar text color of an opened window from black or white to any color you want. Once you set the desired color for the title bar text color, active and inactive, both windows colors will be changed; however, inactive tile bar color text will look dim. To do this work, you need to disable the option “Tile bars and window borders” on the Colors settings page. When you enable the option “Tile bars and window borders” on the Colors settings page, inactive window title bar text will only use the color you have set. But, the active window title bar text color will look black or white according to your Windows 10 theme.
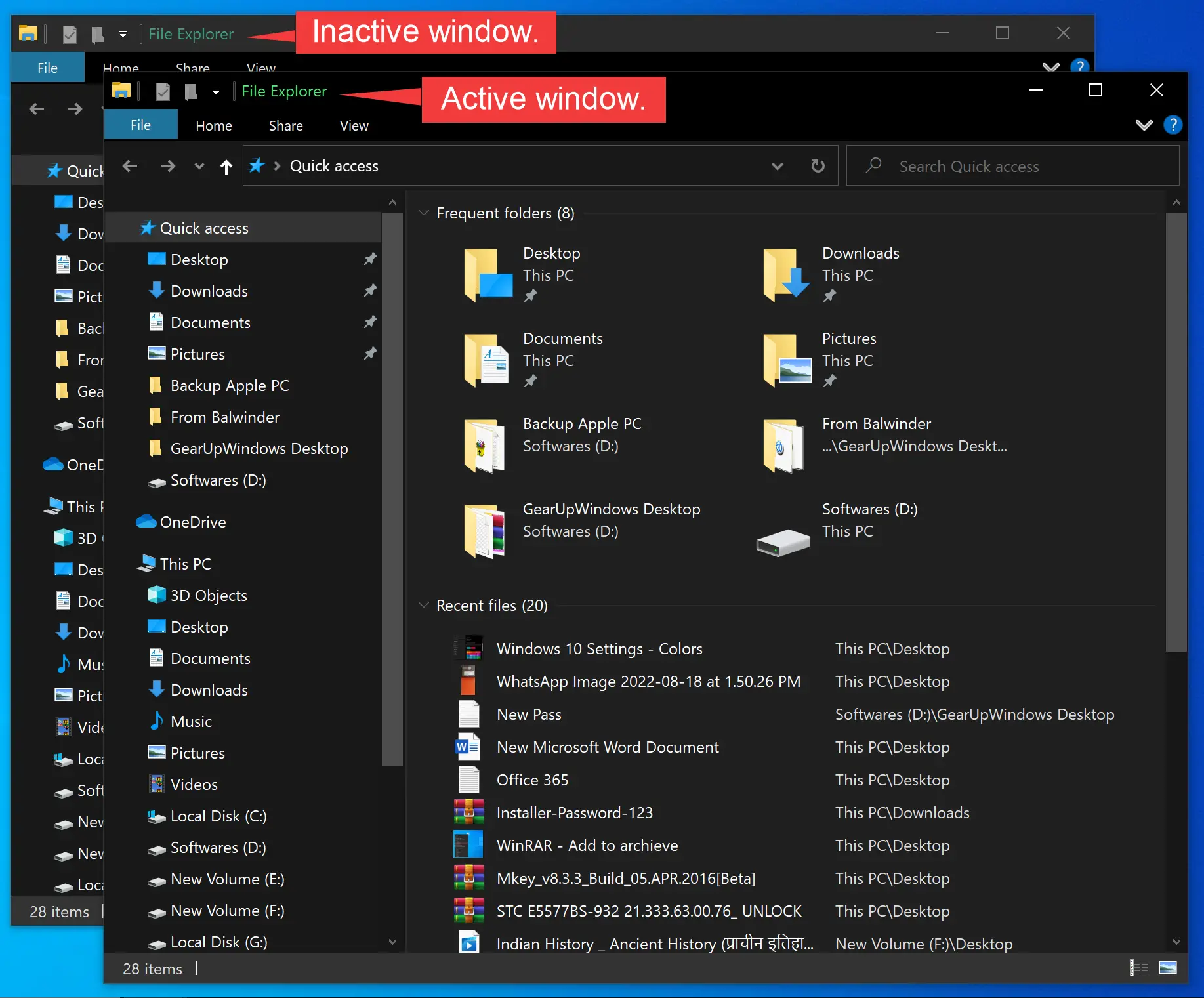
One should also note that if you change the accent color, your customizations will be preserved. However, if you change the theme or install a themepack, Windows 10 will reset the title bar text color to its default values. So, you will need to repeat the steps.
How to Change Window Title Bar Text Color in Windows 10?
To change the title bar text color in Windows 10, use these steps:-
Step 1. First, open the paint (mspaint.exe) application on your Windows 10 computer.
To do that, click on the Start button and type paint. Click the same name in the search result to open it.
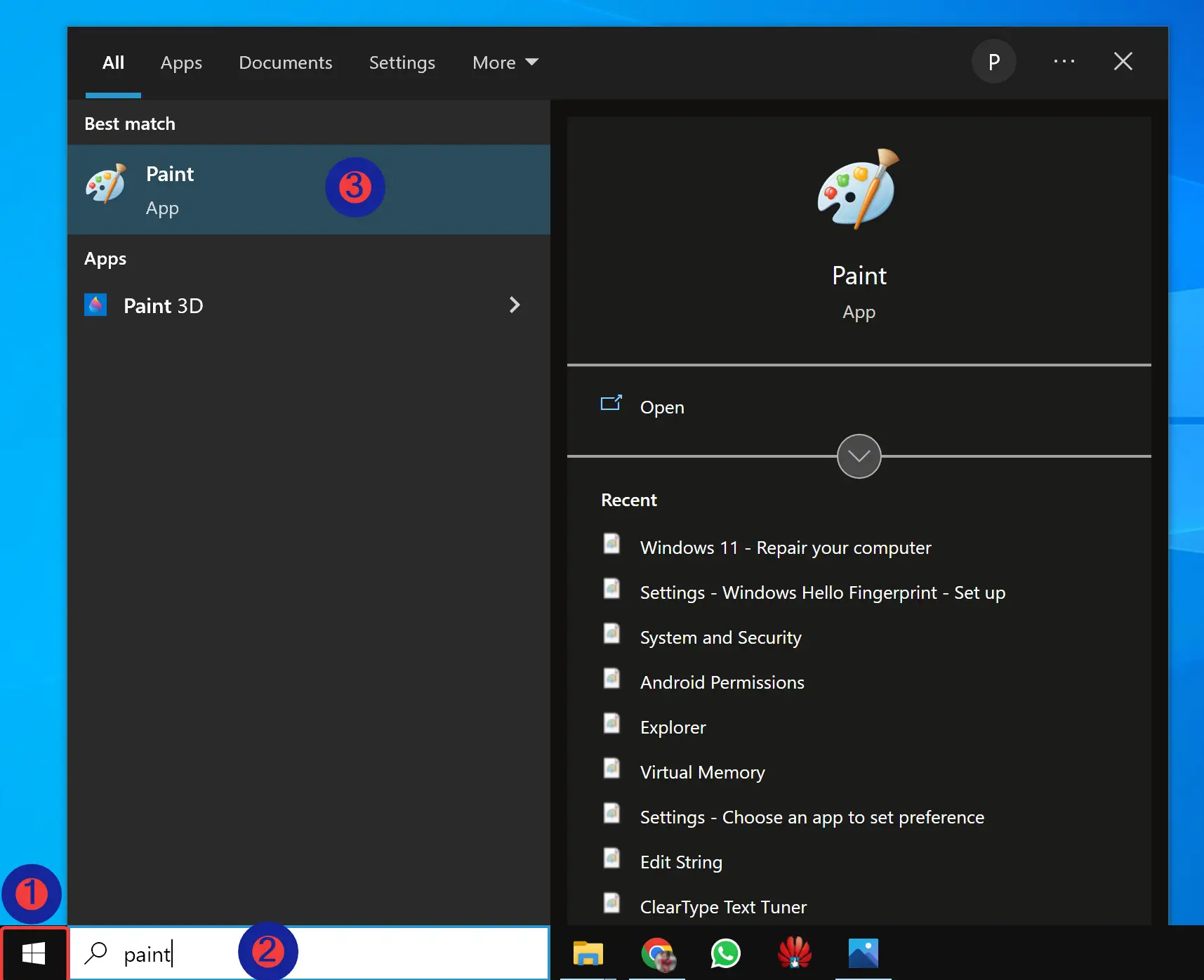
Step 2. When the Paint application appears on your computer, click the Edit colors button.
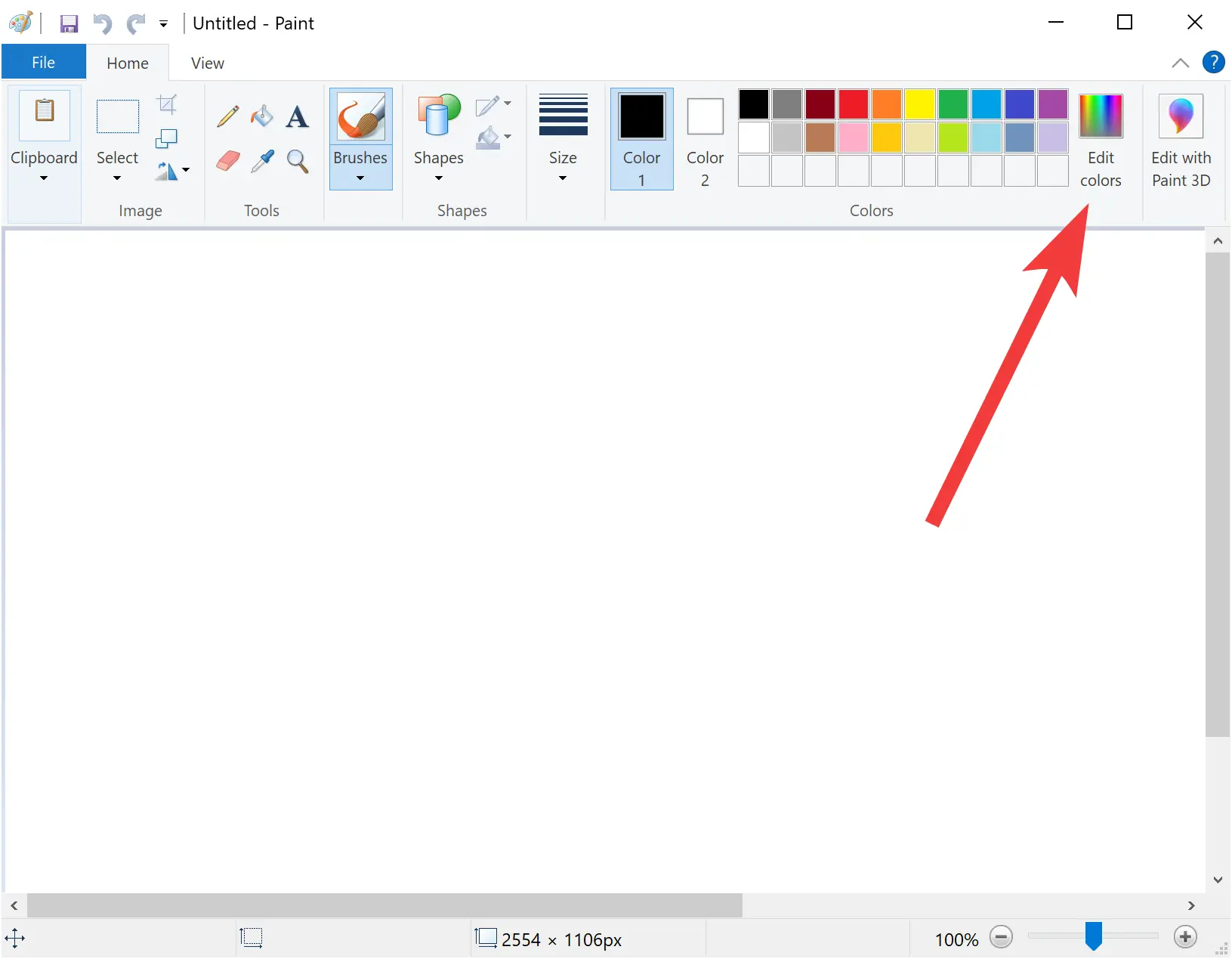
Step 3. Now, select a basic color of your choice and move the cursor over the color palette to get your desired color.
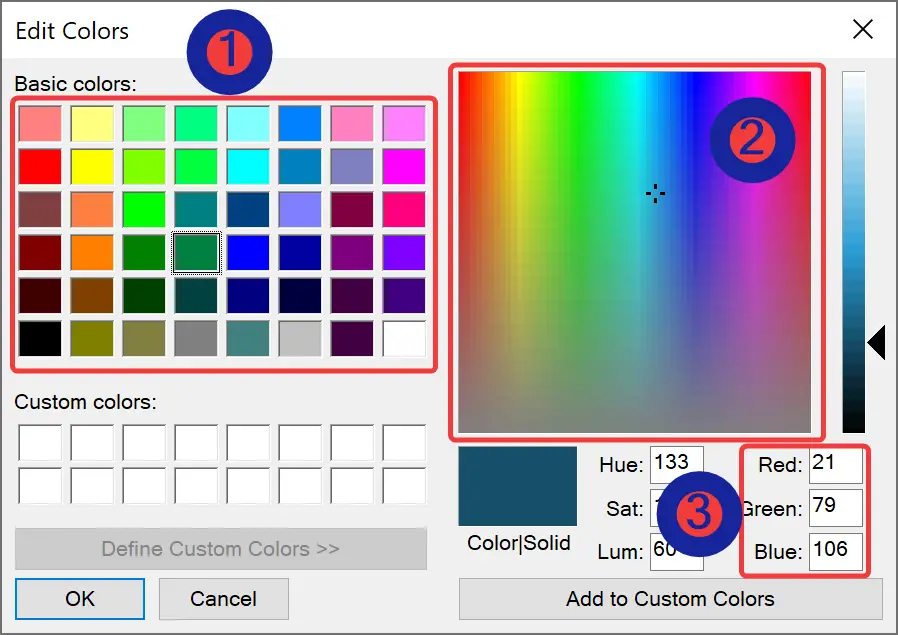
Step 4. Once done, make a note of the RGB (Red Green Blue) numbers (ex: “21 79 106”) for your color. Repeat the above steps to get one more RGB number combination.
Step 5. Now, close the Paint application.
Step 6. Next, open Registry Editor.
Step 7. After that, browse or navigate to the following key in the left sidebar:-
HKEY_CURRENT_USER\Control Panel\Colors
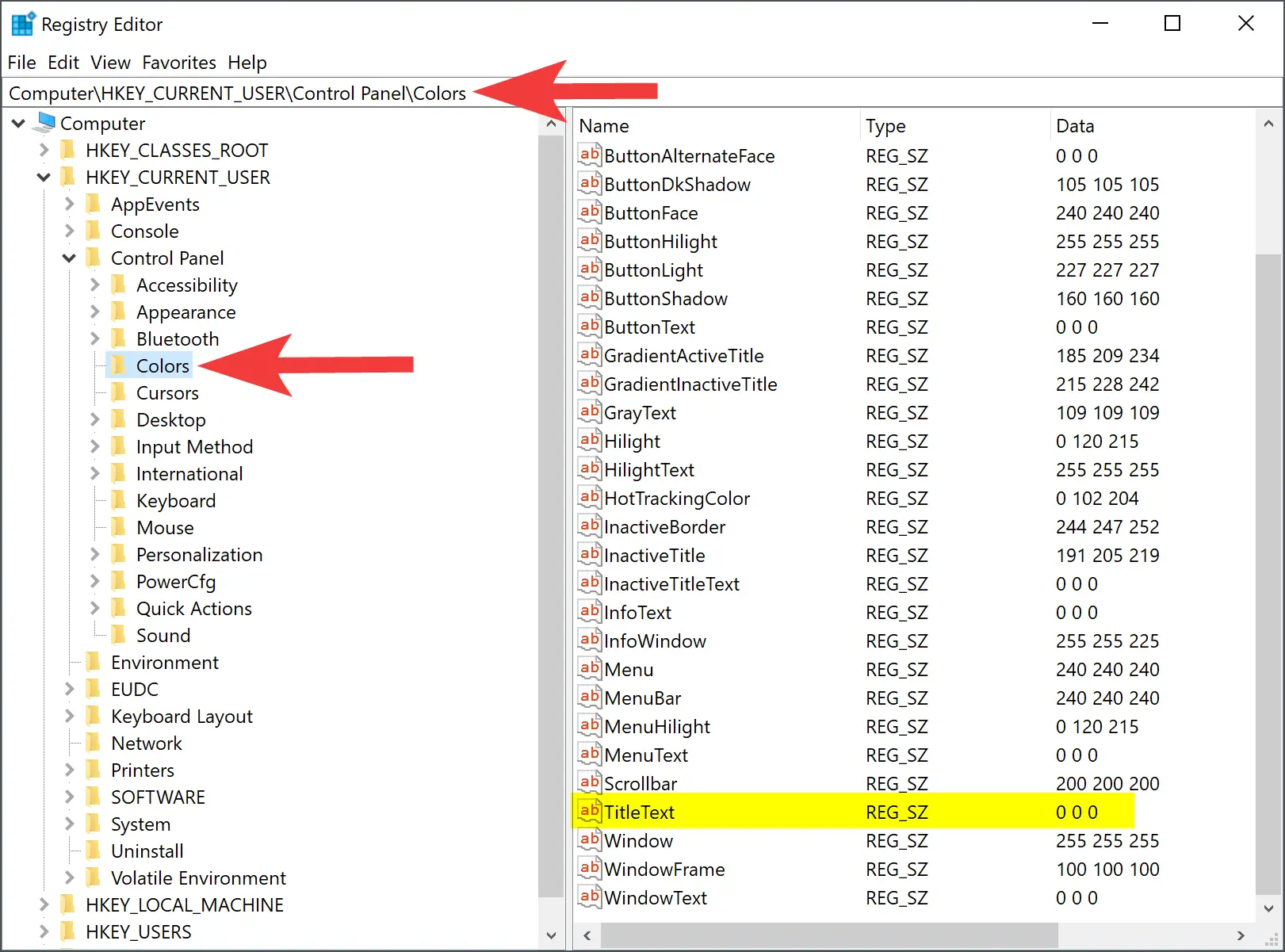
Step 8. On the right side of the “Colors” folder, double-click on the TitleText REG_SZ and enter desired RGB number in the “Value data” field.
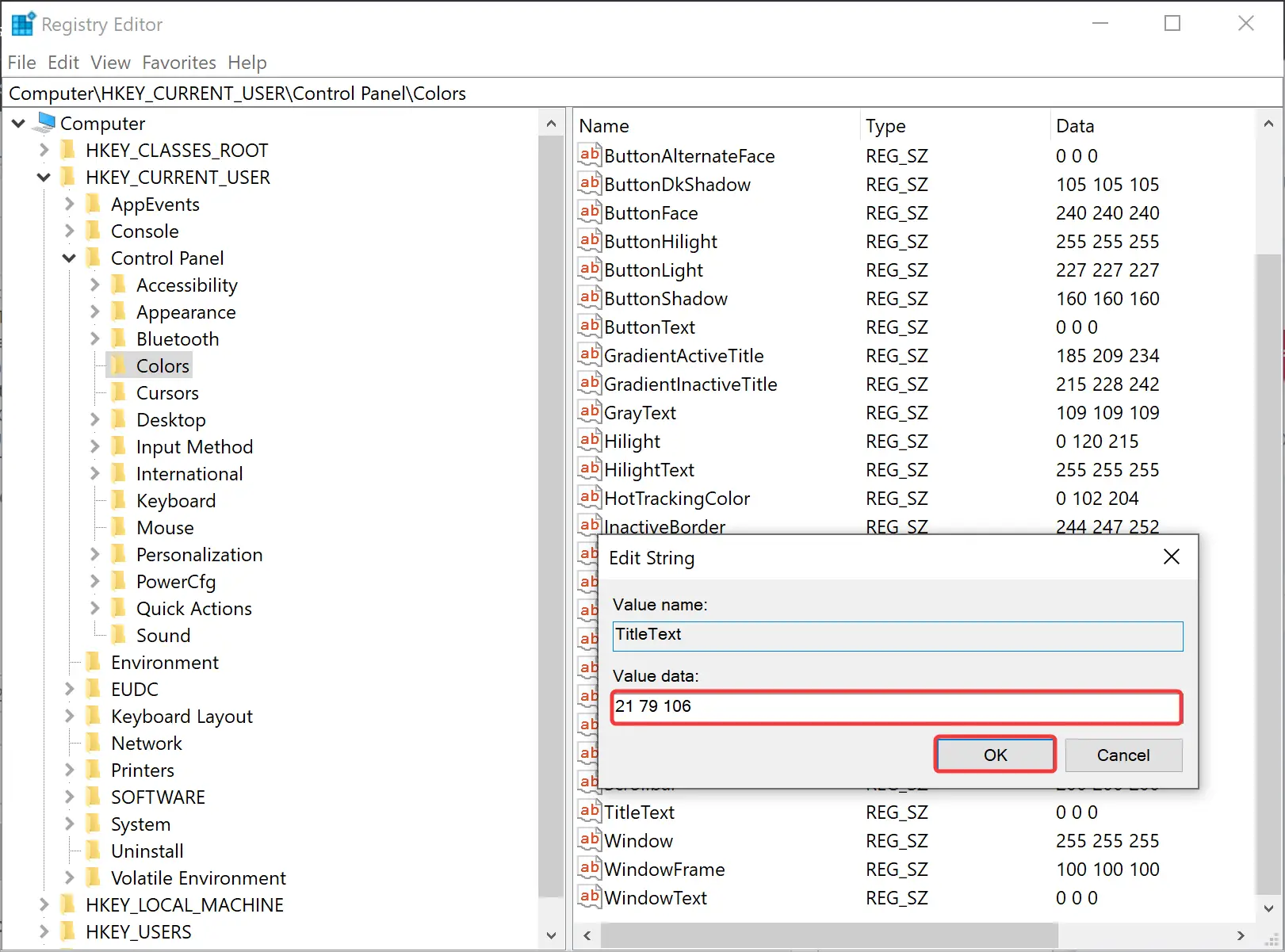
Step 9. Click OK.
Step 10. Now, on the right side of the “Colors” folder, double-click on the InactiveTitleText REG_SZ and enter the same RGB number in the “Value data” field.
Step 11. Click OK.
Step 12. Restart your computer.
Conclusion
In conclusion, changing the window title bar text color in Windows 10 can help you customize the appearance of your computer. By following the steps outlined above, you can set the color of the text to any RGB value you want, both for active and inactive windows. However, it is important to note that changing the theme or installing a new themepack may reset the title bar text color to its default value. To preserve your customizations, you may need to repeat the steps. Overall, this is a simple and easy process that can help you personalize your Windows 10 experience.