Nowadays, all budget computers and notebooks include solid-state drives (SSD). Because SSDs are faster, smaller, and more efficient than traditional hard disk drives (HDDs). However, SSDs are more expensive than HDDs, so you might want to estimate the remaining lifespan of your SSD.
Although SSDs are more costly than HDDs, it has limited life because of their design. But, regarding speed, HDD doesn’t stand anywhere with SSD. Unlike an HDD, an SSD has a limited number of possible writes before the drive breaks down into read-only mode.
Also Read: How to know whether your PC has SATA or NVMe SSD on Windows 11 or 10?
A modern SSD may survive until you’ve written about 700TB of data over its lifetime, but you can’t take this as a guarantee. Some SSDs may persist even longer, and some may be shorter.
So, you may want to figure out how much lifetime data you’ve written on your current SSD and want to estimate its remaining lifespan.
Since there is no built-in option in Windows 11 or 10, in this gearupwindows article, we will use a freeware tool to estimate SSD lifespan.
How to Estimate SSD Lifespan in Windows 11 or 10?
As mentioned above, there is no built-in method to estimate the remaining life of SSD in Windows 11 or 10, so you can use a freeware tool CrystalDiskInfo. CrystalDiskInfo is a free as well as little program that helps you estimate the remaining lifespan of your SSD. This software provides a lot of information about your SSD, including SSD health.
To estimate how long your SSD will last, use these steps:-
Step 1. First, download CrystalDiskInfo on your PC and launch it.
Step 2. On the application interface, look under “Health Status.” Here, you will find a health percentage that informs you about your SSD’s remaining life. The higher the Health Status percentage, the longer your SSD will last.
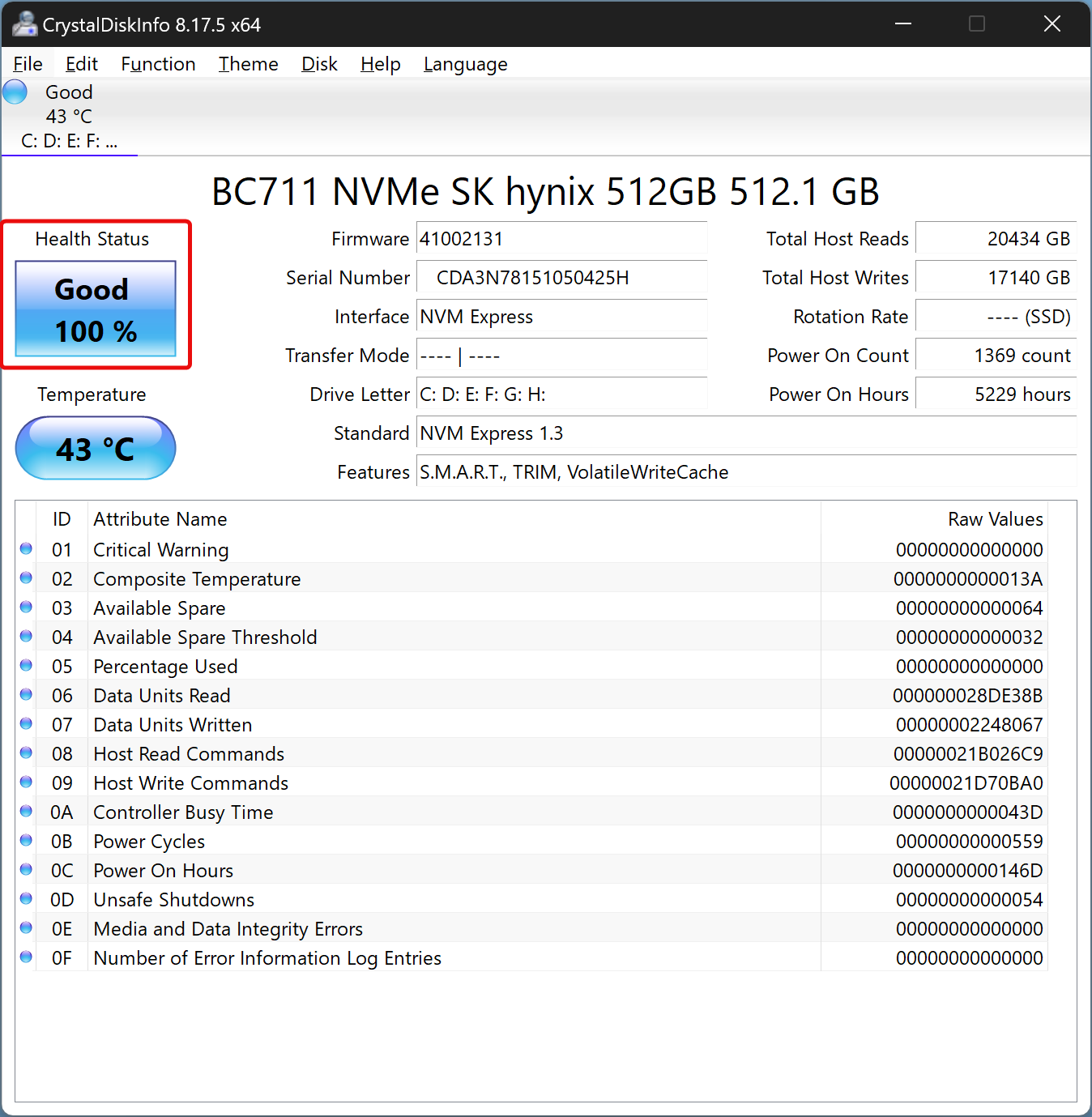
If the “Health Status” says Good, you don’t have to worry. However, if it says Caution, it means the SSD is degrading, and you should back up your important files to an external drive and prepare to replace them before it’s too late.
Another message that may appear under “Health Status” is Bad. This indicates that the SSD life is over, and you are lucky enough because it is still working. You should immediately take a backup and replace your SSD.
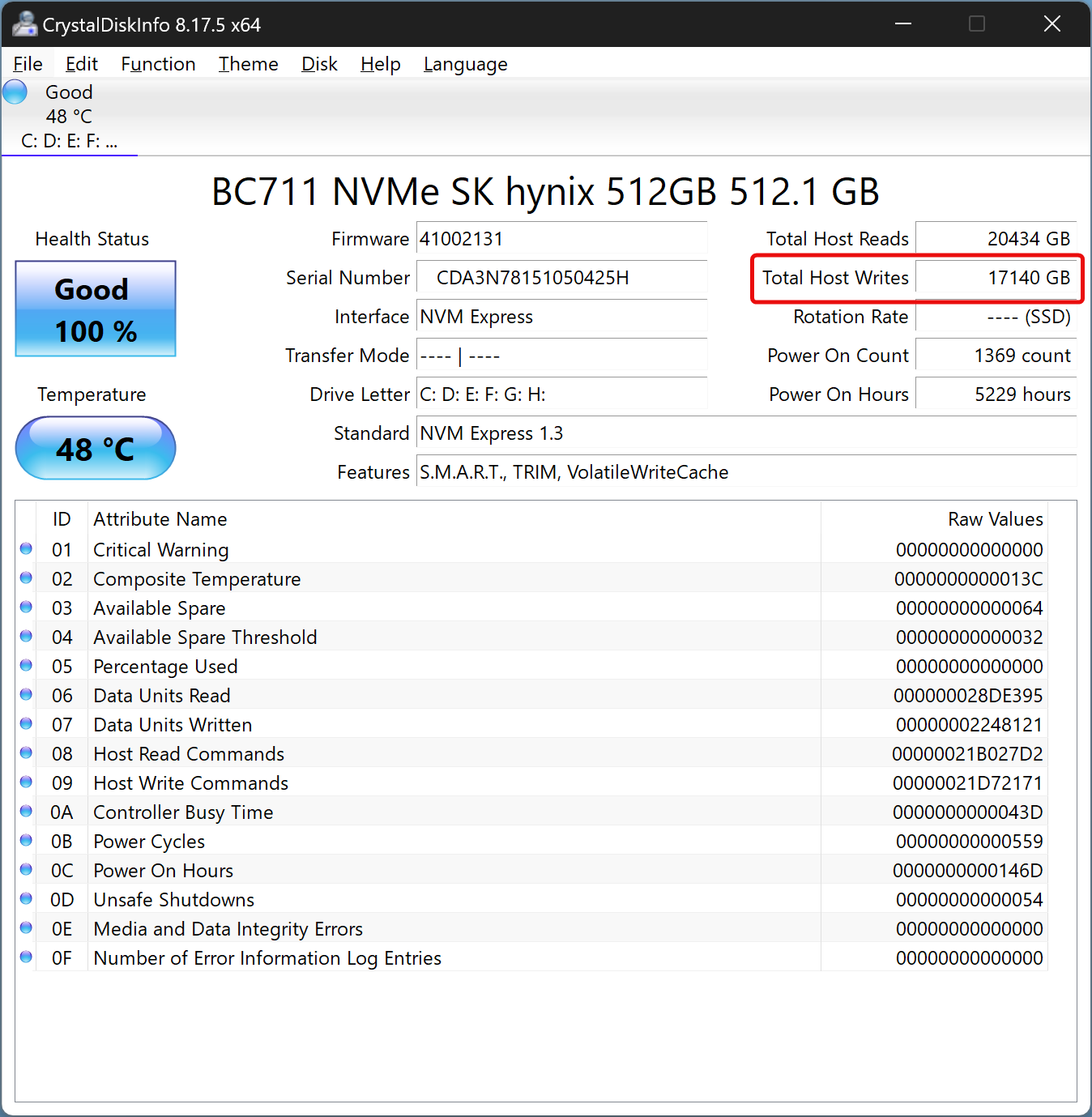
Now, look at the top right for “Total Host Writes.” This shows how much total data has ever been written to this drive. If this figure is about 350TB, then you should note that half of the life of your SSD is already completed. And if you notice this figure nearby 700TB, you’ll regularly backup your drive to an external drive or just consider replacing it.
Download CrystalDiskInfo
You can download CrystalDiskInfo here.
Conclusion
In conclusion, while solid-state drives (SSD) are faster and more efficient than traditional hard disk drives (HDD), they have a limited lifespan due to their design. To estimate the remaining lifespan of an SSD, you can use a freeware tool called CrystalDiskInfo. By checking the health status percentage and the total host writes, you can get an idea of how much life is left in your SSD. It is important to keep track of this information so that you can prepare to replace your SSD before it fails and backup your data regularly to avoid data loss. CrystalDiskInfo provides valuable information about your SSD’s health and is a useful tool for anyone who wants to keep their SSD in good condition.