Data is the lifeblood of modern business and research, and managing and analyzing it efficiently is crucial. Microsoft Excel is a powerful tool for data manipulation and analysis, but many times, data is locked in PDF files, making it challenging to work with. In this gearupwindows article, we will explore the steps to import data from a PDF to Microsoft Excel, enabling you to harness the full potential of your data.
Why Import Data From PDF to Excel?
PDF files are widely used for their ability to maintain the formatting and structure of documents, but they are not designed for easy data extraction and analysis. Excel, on the other hand, is tailor-made for data management and analysis. Importing data from PDFs to Excel can help you:-
1. Unlock the Data: Extract valuable data from PDF files, such as tables, reports, financial statements, and more.
2. Analysis and Visualization: Use Excel’s features to analyze and visualize data effectively, including creating charts, pivot tables, and performing calculations.
3. Data Cleaning: Excel allows you to clean and format data, ensuring it’s ready for analysis.
4. Automation: Automate the import process to save time when working with repetitive tasks.
5. Collaboration: Share and collaborate on Excel files, making it easier for teams to work together on the same data.
How to Import Data From a PDF to Excel?
There are multiple methods to import data from a PDF into Excel, depending on the complexity of the PDF and your personal preferences. Here are three common methods:-
Method 1: Copy and Paste
For straightforward text data, you can often copy and paste directly from a PDF into Excel.
Step 1. Open the PDF document.
Step 2. Select the data you want to import.
Step 3. Copy (Ctrl+C) the selected data.
Step 4. Open Excel.
Step 5. Paste (Ctrl+V) the data into the desired Excel worksheet.
This method is quick and easy for simple data but unsuitable for complex layouts or tables.
Method 2: Manual Data Entry
In cases where other methods are not suitable or accurate enough, manual data entry is an option.
Step 1. Open both the PDF and Excel files side by side on your computer.
Step 2. Manually type the data from the PDF into the corresponding cells in Excel.
This method gives you complete control over data accuracy, but it is time-consuming and error-prone, best suited for small amounts of data or when no other option is viable.
Method 3: Import Data From a PDF into Microsoft Excel using Power Query
Step 1. Launch Microsoft Excel and open the Excel worksheet where you want to import the data from the PDF.
Step 2. Go to the “Data” tab on the Excel ribbon and click on the “Get Data” dropdown arrow under the “Get & Transform Data” group.
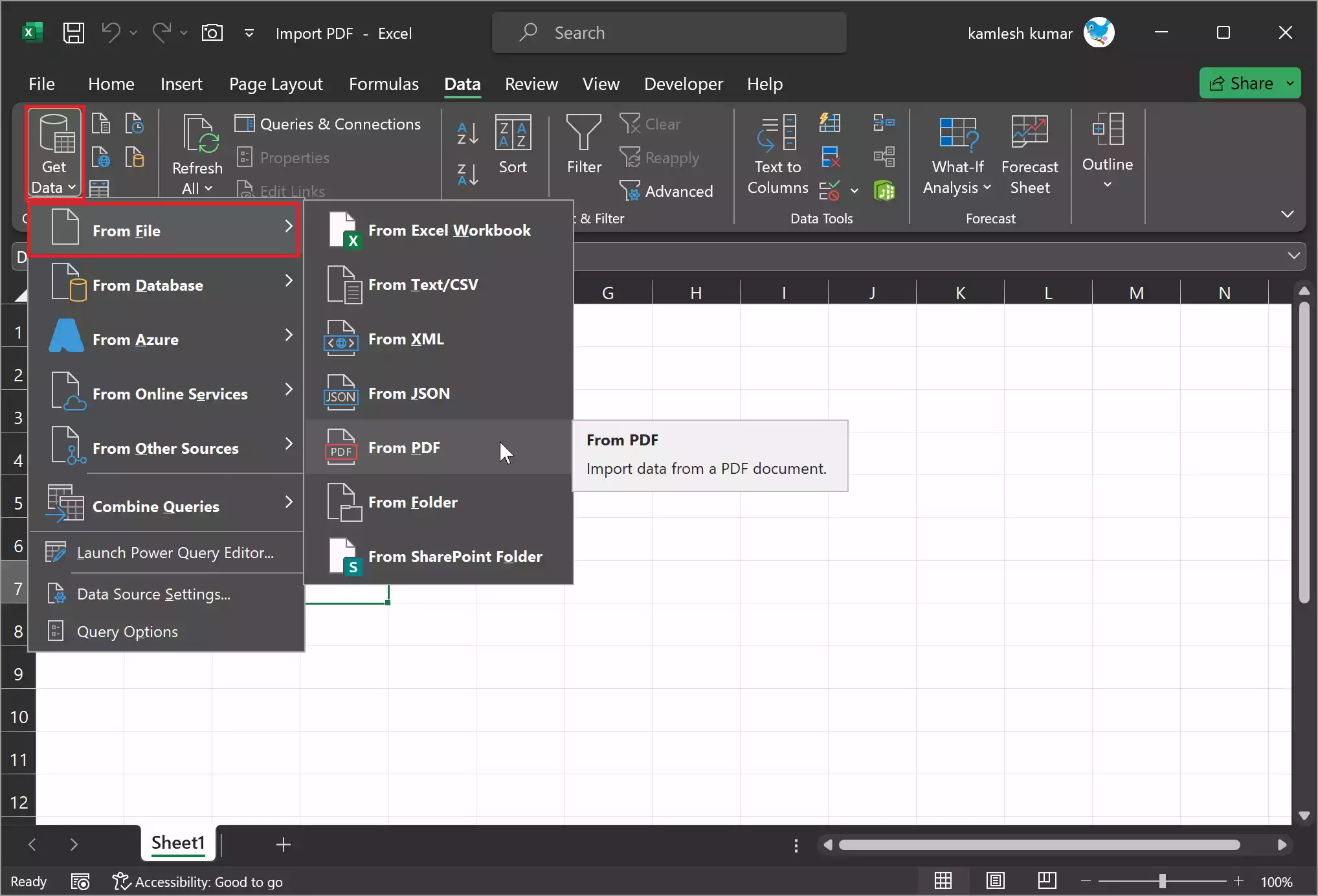
Step 3. In the drop-down menu, select “From File” and then “From PDF.”
Step 4. An “Import Data” dialog will open. Locate and select the PDF file you want to import and click “Import.”

Step 5. When you’re done, a “Navigator” dialog will appear. In the Navigator, you’ll see a list of tables and pages from your PDF file. You can search for a specific table or click on an element to preview it on the right side.

Step 6. Once you locate the data you want to import, select it, and then click “Load” at the bottom of the Navigator window. This will import your PDF data to Excel.

Step 7. Adjust Load Settings (Optional): If you prefer to load the data in a specific format, such as a pivot table or to a new worksheet, you can select the “Load” dropdown arrow and choose “Load To” instead. Configure your options in the “Import Data” window and click “OK.”
Transform the Data with Power Query
Step 8. If you want to transform the imported data further, you can do so using the Power Query Editor. In the Navigator window, instead of clicking “Load,” click “Transform Data” at the bottom.
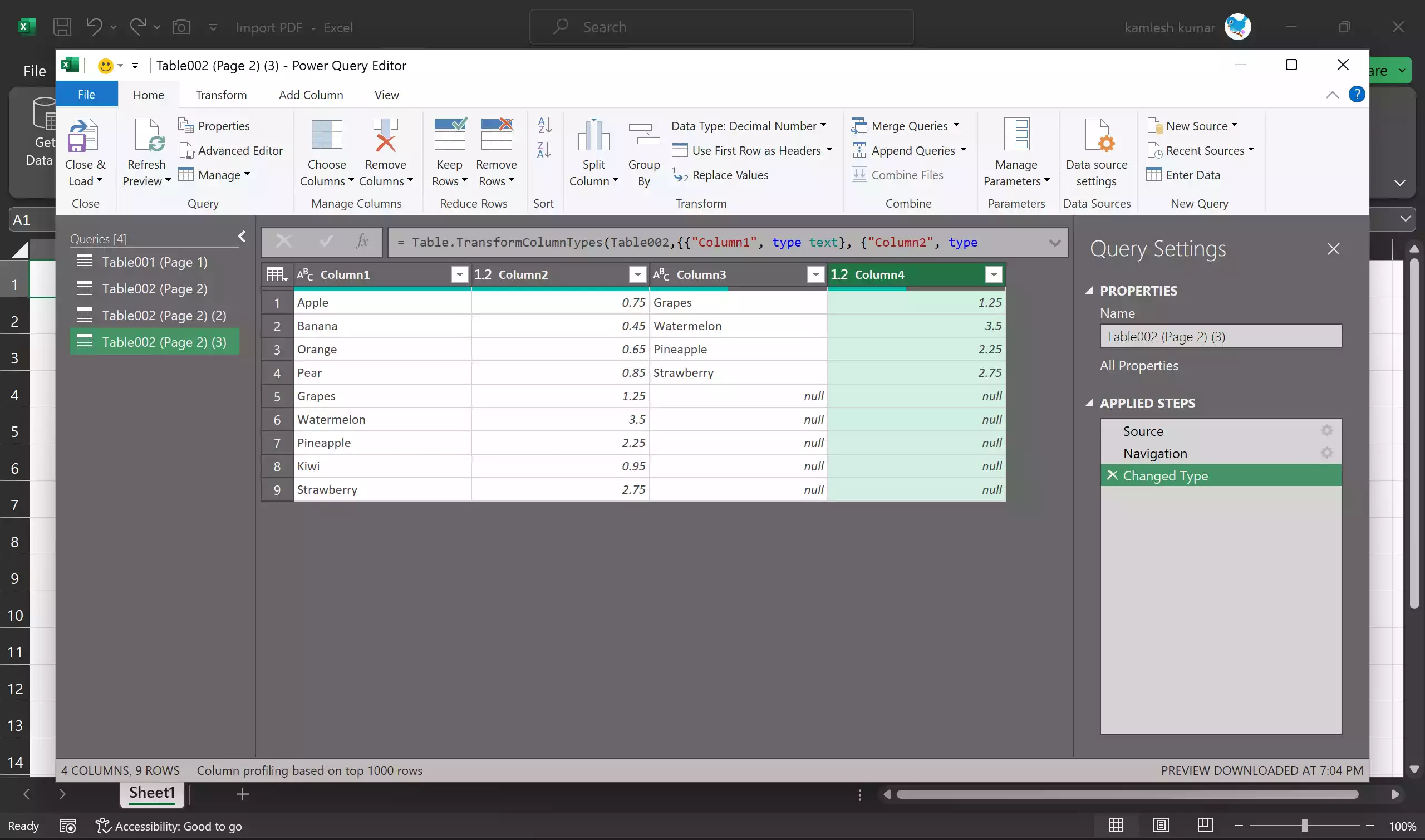
Step 9. This opens the Power Query Editor, where you can perform tasks like selecting or adding columns, transposing rows and columns, managing parameters, and formatting the data.
Adjust the Connected Data
Step 10. After importing your PDF data, you will see the “Queries & Connections” sidebar in Excel. It allows you to adjust the connected data.

Step 11. If the sidebar is closed, you can reopen it by going to the “Data” tab and clicking “Queries & Connections” in the ribbon.
Step 12. From the Queries & Connections sidebar, you can perform actions like editing the data using the Power Query Editor, duplicating, merging, adding a reference, or deleting connected data.
Step 13. To view or edit the connected data, place your cursor over it in the Queries & Connections sidebar. You will see options to “View in Worksheet” and “Edit.”
Step 14. You can also manipulate the data within your Excel sheet as usual. If you’re working with a table, you can filter, sort, update the font, apply additional formatting, and select a different style.
Tips for Successful Data Import
1. Check PDF Formatting: Ensure that the PDF is well-structured and follows a consistent format to ease the data extraction process.
2. Review Imported Data: After importing data, review it for errors or discrepancies and correct any formatting issues.
3. Use Excel Functions: Excel provides various functions for data manipulation and cleaning, such as Text-to-Columns, Find and Replace, and data validation.
4. Automate When Possible: If you frequently import data from PDFs, consider using VBA (Visual Basic for Applications) or third-party tools to automate the process.
5. Data Backups: Always keep a backup of the original PDF and the Excel file to prevent data loss.
Conclusion
Importing data from a PDF into Microsoft Excel is a valuable skill for professionals working with data. Whether you choose to copy and paste, use specialized conversion software, or manually enter the data, the method you select will depend on the complexity of the PDF and your specific requirements. Excel’s data manipulation and analysis capabilities, combined with effective data import techniques, can greatly enhance your ability to work with data efficiently and make informed decisions.
