Subscript or Superscript is typically used for trademark, copyright, footnotes, endnotes, and mathematical or scientific formulas. You can set a text character slightly above (superscript) or below (subscript) the normal baseline.
Superscripts can be used to denote huge numbers in the Scientific Notation, as this makes the number appear more compact. For instance, you can write 1,000,000,000 as 1×109, where 9 is superscript.
Similarly, for Chemical formulas, you can use subscripts to denote the structures of substances. For instance, the chemical formula of Ozone is O3, where 3 is the subscript.
For superscripts and subscripts, you can use texts, numbers, or symbols in MS Word.
In this gearupwindows article, you will learn how to use subscripts and superscripts in Word.
How to Apply Keyboard Shortcuts for Superscript or Subscript in Word?
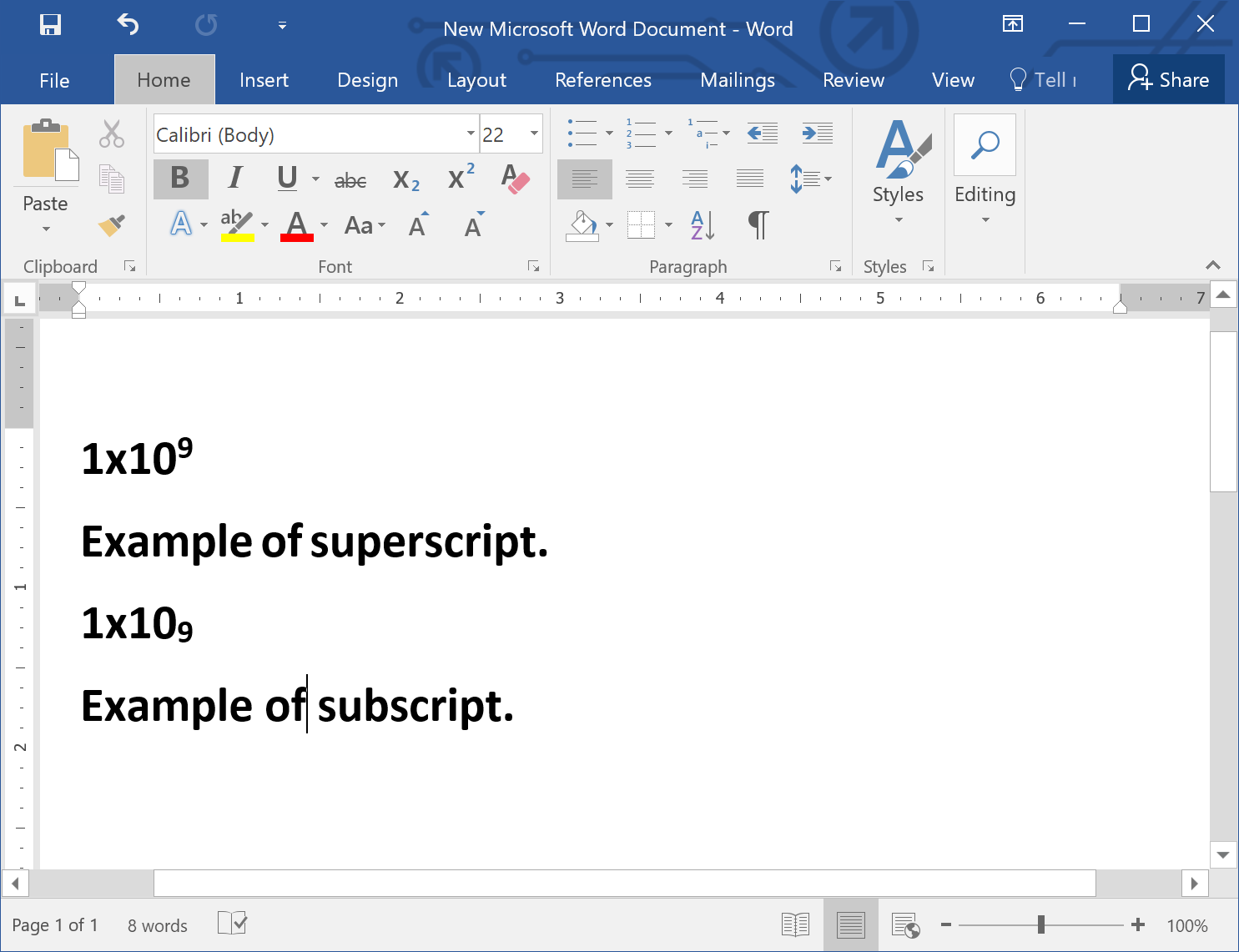
To make text appear slightly above (superscript) or below (subscript) your regular text, use these keyboard shortcuts and steps:-
Step 1. Type the complete text, number, or character.
Step 2. Select the character that you want to set as superscript or subscript.
For example, if you want to type 1×109 in a Word document, just type 1×109 and select 9.
Step 3. To raise (superscript) the 9 above the base, press Ctrl + Shift + + at the same time.
Step 4. For subscript, select the character and press the Ctrl + = at the same time.
Quick Note: To undo the changes, select the superscript or subscript character and repeat the same shortcut keys. You can also select your text and press Ctrl + Spacebar to undo superscript or subscript formatting.
How to Add Superscript or Subscript in Word using Buttons?
Word has dedicated buttons for superscripts and subscripts in the Font group. Here are the steps to use that:-
Step 1. Open your Word document.
Step 2. Select the text you want to format as either a superscript or subscript.
Step 3. Click the Home tab in the ribbon.
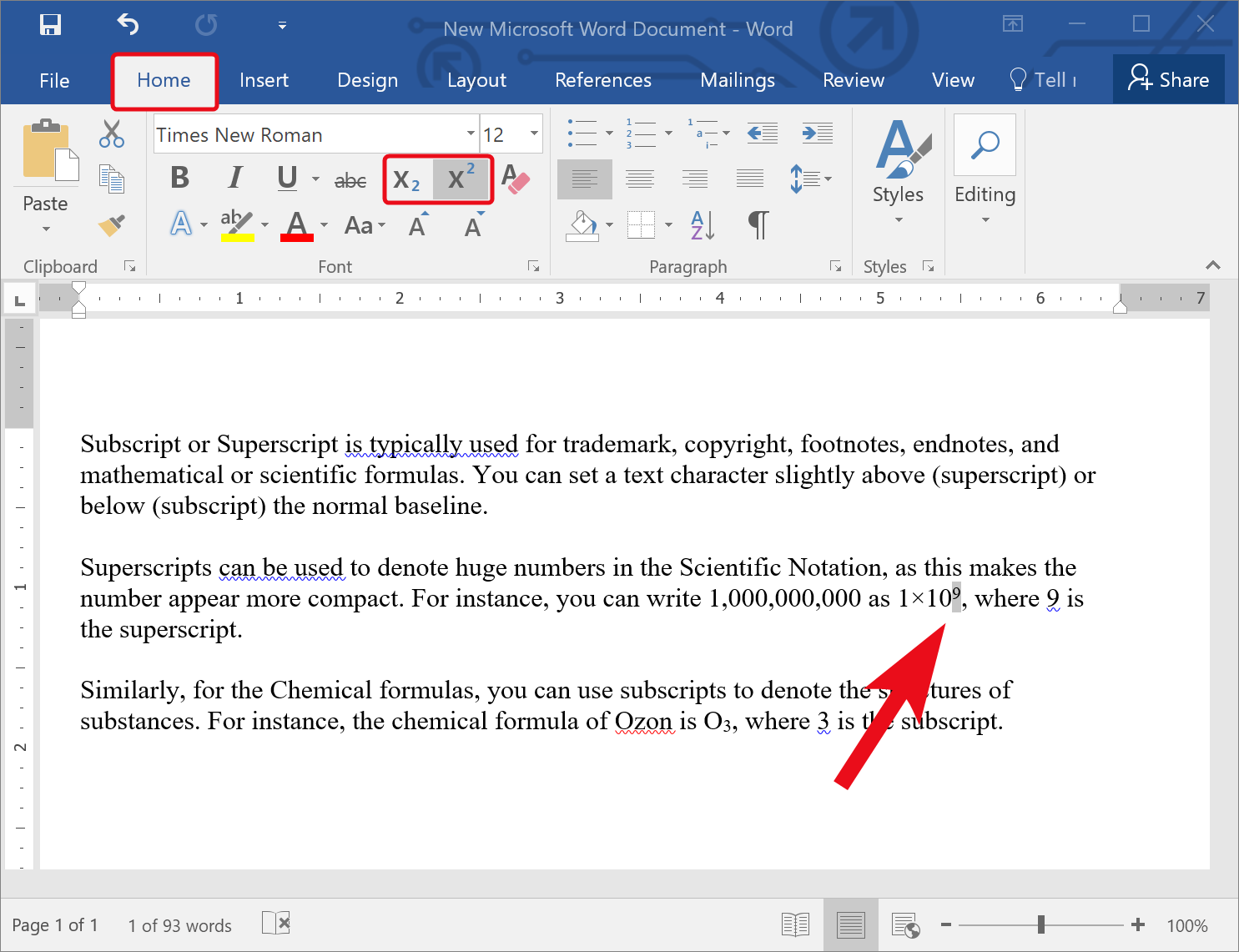
Step 4. Now, click either the Superscript or Subscript button in the Font group.
How to Insert Superscript or Subscript in Word through Font Dialog?
To add superscripts or subscripts in Word using the Font dialog, do these steps:-
Step 1. Open your Word document.
Step 2. Select the text or number you want to format as either superscript or subscript.
Step 3. Click the Home tab in the ribbon.
![]()
Step 4. Click the arrow in the bottom-right corner of the Font group to open the Font dialog box.
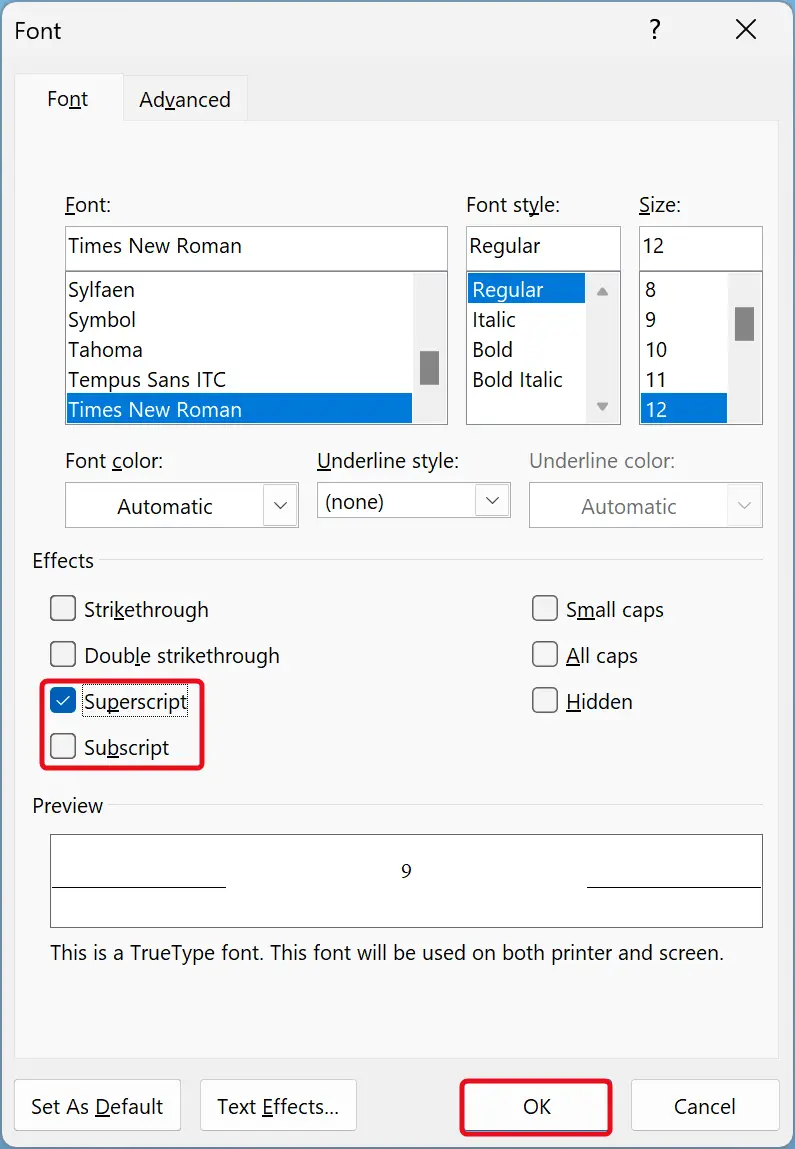
Step 5. Check the checkbox either Superscript or Subscript
Step 6. Click OK.
How to Add Symbol as a Superscript or Subscript in Word?
To insert a symbol as a superscript or subscript in Word, you first need to insert the desired character on your Word document. Once you insert a symbol into your document, use any above methods, you can make that superscript or subscript.
To insert a symbol on your Word document, use these steps:-
Step 1. Open your Word document and place the cursor where you want to add the symbol.
Step 2. Click the Insert tab.

Step 3. Select Symbols > Symbol > More Symbols.
Step 4. Scroll down/up and choose the desired symbol you want to use.
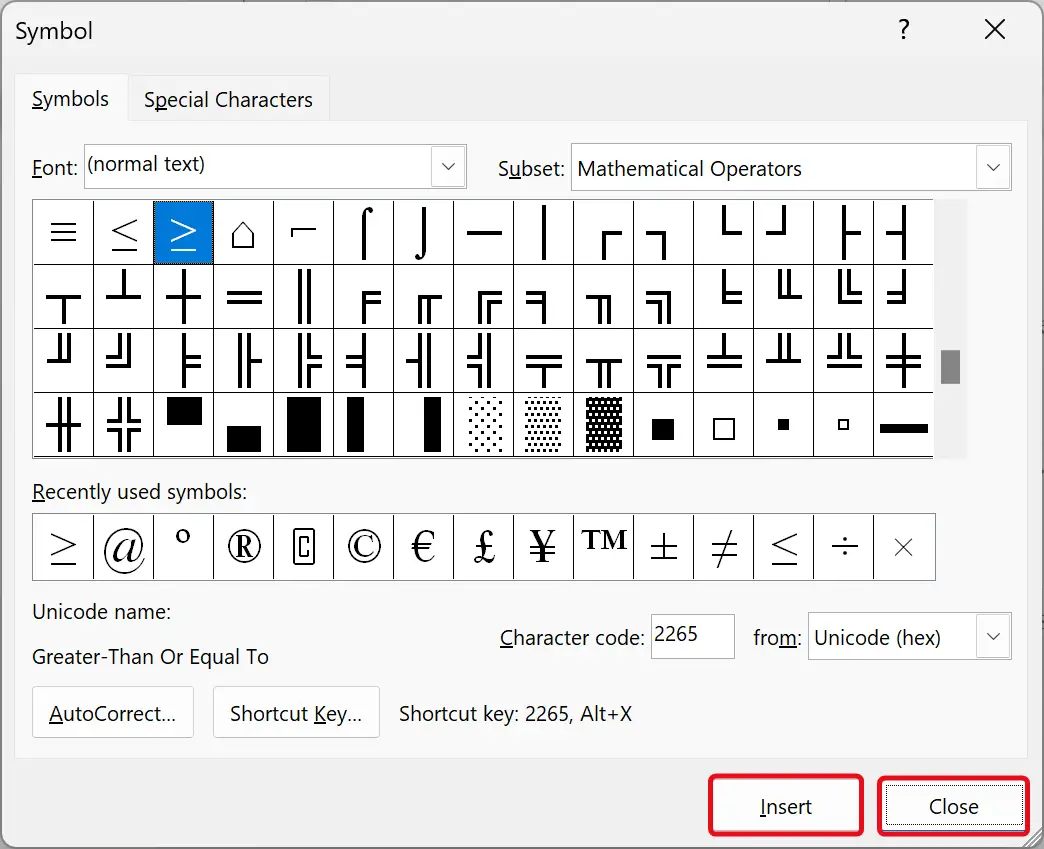
Step 5. Click the Insert button.
Step 6. Click the Close button.
Now, using any method, make it superscript or subscript.
Conclusion
In conclusion, subscripts and superscripts are useful formatting tools that allow users to adjust the position of text, numbers, and symbols in a Word document. By applying keyboard shortcuts, using dedicated buttons, or accessing the Font dialog box, users can easily format their text as superscripts or subscripts. Additionally, inserting symbols as superscripts or subscripts can also be done by first inserting the symbol into the document and then applying the appropriate formatting. Overall, mastering these techniques will enable users to improve the readability and clarity of their documents, particularly in scientific or technical contexts.