Microsoft has stringent hardware requirements for installing Windows 11 (version 21H2). You must have a modern processor, Secure Boot, TPM 2.0, 4GB of RAM, and 64GB of storage to install Windows 11.
However, for installing Windows 11 22H2, Microsoft has increased the restrictions, and you need an internet connection and a Microsoft account to complete the initial setup. But don’t worry; if you don’t have an active internet connection, you can bypass all restrictions using Rufus 3.19 (and higher releases).
Despite the limitations imposed by Microsoft, you can still use workarounds and tools like Rufus to install Windows 11 on unsupported hardware without a Microsoft account. In this article by Gearupwindows, we will guide you on creating a bootable USB media to install Windows 11 22H2 on any hardware.
How to Create a Windows 11 22H2 Bootable USB with Requirement Bypassed?
To make a Windows 11 22H2 bootable USB that has already bypassed the system requirements, use these steps:-
Step 1. Download Rufus 3.19 or later.
Step 2. Next, double-click the Rufus executable file to launch the tool.
Step 3. Under the “Device” section, use the drop-down menu and select your flash drive.
Step 4. Under the “Boot selection” section, use the drop-down menu and choose the Disk or ISO image option.
Step 5. Click the Select button.
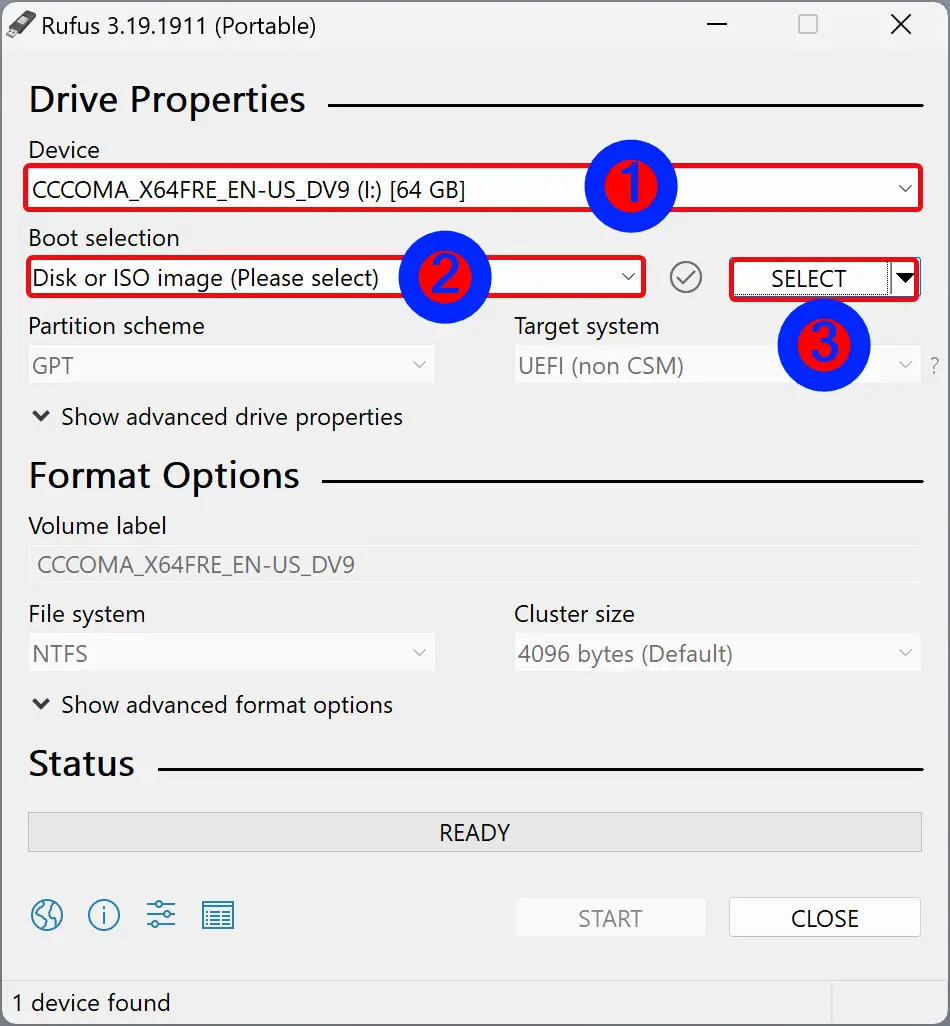
Step 6. In the File Explorer window, select Windows 11 22H2 ISO and click the Open button.
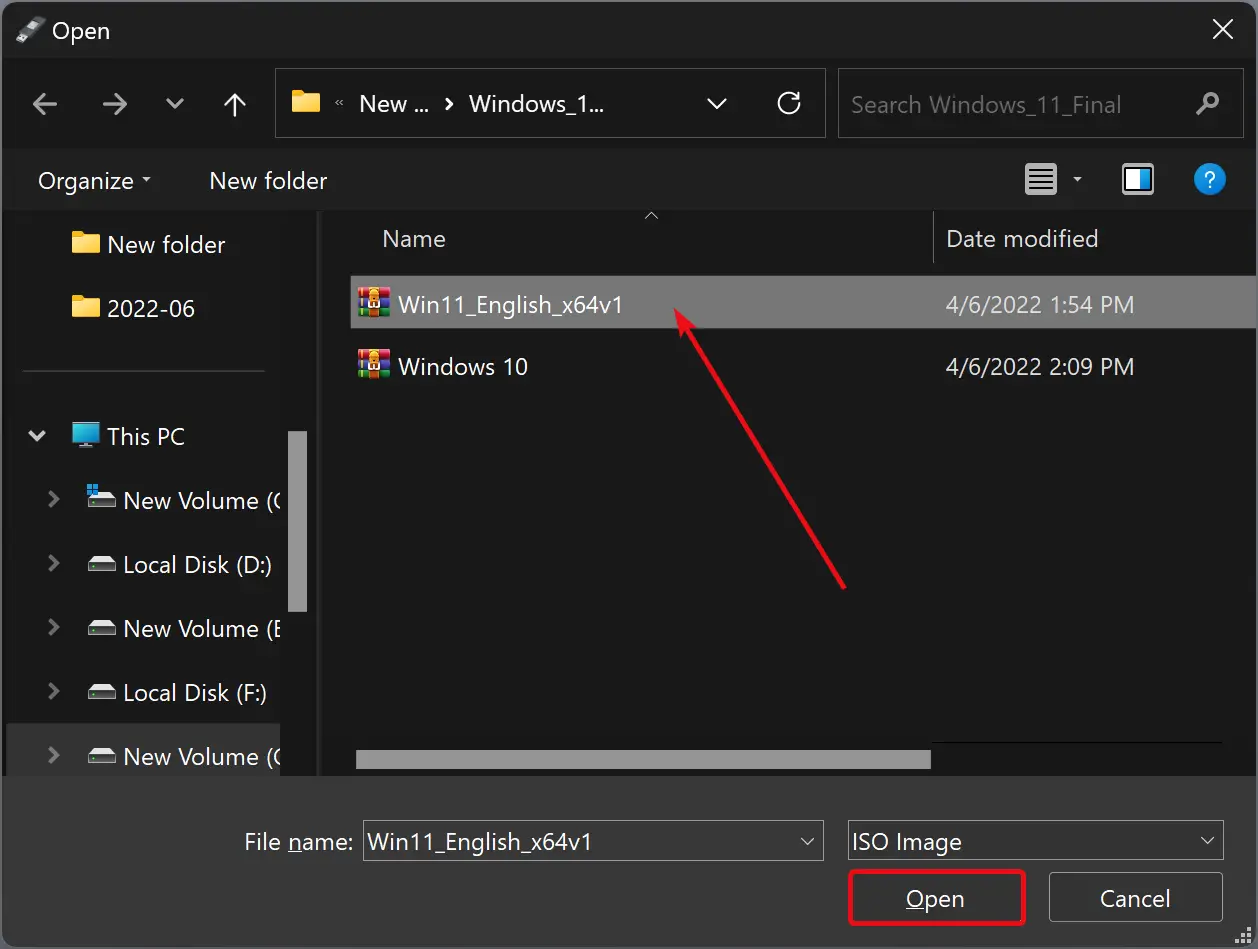
Step 7. Now, choose the Standard Windows Installation option under the “Image option.”
Step 8. Select the GPT option under the “Partition scheme” section.
Step 9. In the “Target system” section, choose the UEFI (non CSM) option.
Step 10. Then, change the Volume level if you want and leave other settings default (such as File system and Cluster size).
Step 11. When you’re ready with the above settings, click the Start button.
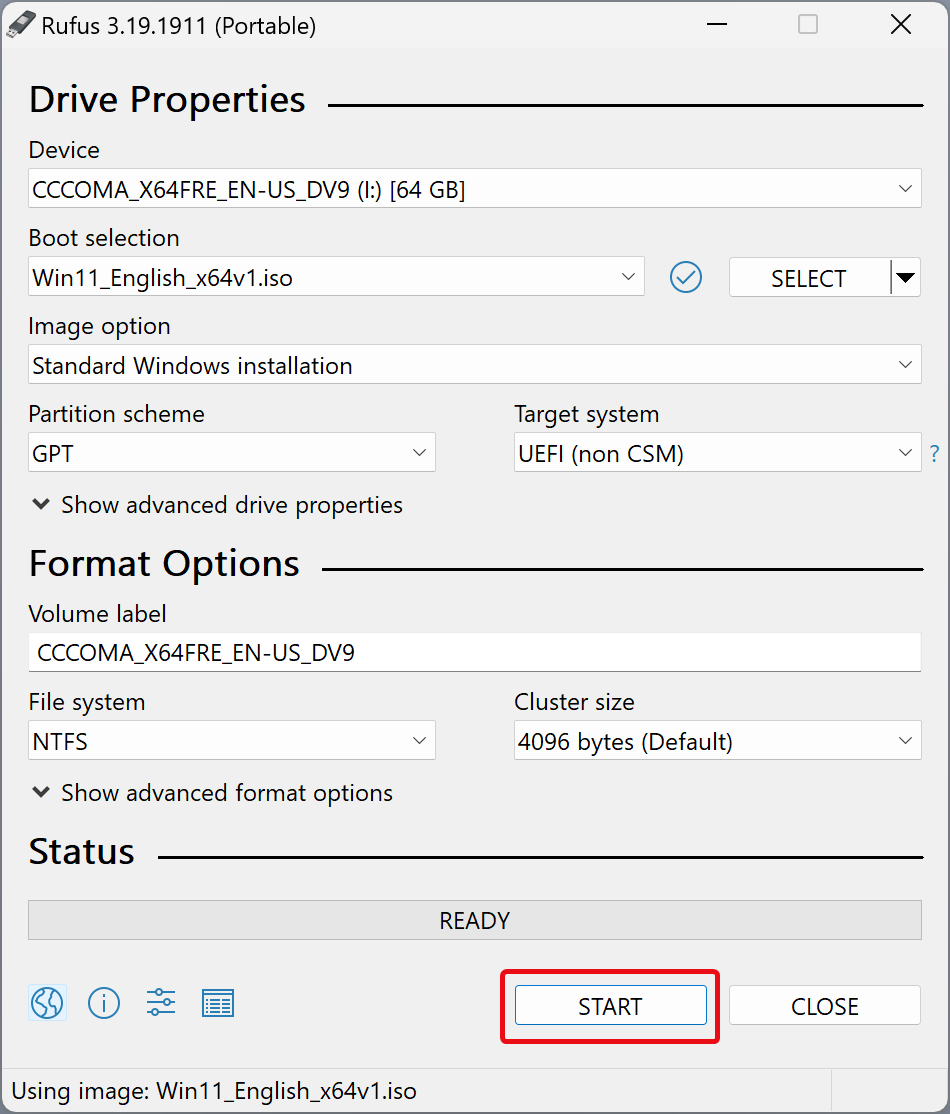
Step 12. In the following window, check the restrictions that you want to bypass during installation:-
- Remove requirement for Secure Boot and TPM 2.0.
- Remove requirement for 4GB+ RAM and 64GB+ disk.
- Remove requirement for an online Microsoft account.
- Disable data collection (Skip privacy questions).
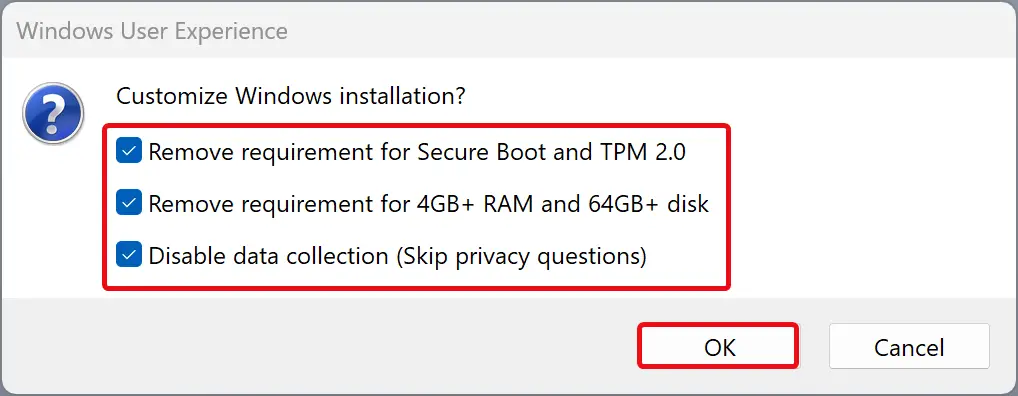
Step 13. Click OK.
Step 14. Click OK when you’re prompted.
Once you complete the above steps, Rufus will create bootable USB media. Using this bootable drive, you can upgrade or install a fresh copy of Windows 11 on unsupported hardware.
Conclusion
In conclusion, Microsoft has imposed stringent hardware requirements for installing Windows 11 (version 21H2), but with the release of version 22H2, the restrictions have become even more stringent, requiring an internet connection and a Microsoft account to complete the initial setup. However, it is still possible to bypass these restrictions using tools like Rufus 3.19 and higher releases. In this article, we have outlined the steps to create a bootable USB media with the system requirements bypassed, allowing you to install Windows 11 22H2 on any hardware. With the help of this guide, you can upgrade or install a fresh copy of Windows 11 without worrying about hardware restrictions.