Chrome is one of the most popular browsers on the internet due to its speed and features. There is nothing wrong with this browser, but you might want to alter its settings for privacy reasons. While most people are not concerned about data privacy, a few do not like to share the data with others. That’s why they keep cleaning the browser history or running the Chrome browser in incognito mode.
If you are one of those Windows users who want to secure private browsing and always prefer to use incognito mode, you can permanently set Chrome to open in this mode. That means when you open the Chrome browser, it will run in incognito mode by default. Isn’t it a good feature?
This article is dedicated to those Windows 11/10 users who prefer to be secure over the internet and don’t want to share their data with Google or any other vendors.
To make Chrome always run in incognito mode, you need to do a few steps that will see one by one.
How to Get a Chrome Incognito Icon on Your Desktop?
First, you need to add an icon on the desktop for Chrome incognito on Windows 11/10 PC. This is also useful to those Windows users who prefer to open the Chrome browser from the desktop shortcut. For that, perform the following steps:-
Step 1. Please navigate to the Chrome installation directly (usually, C:\Program Files\Google\Chrome\Application) and then right-click on Chrome.exe (executable file). Now, select Show more options.
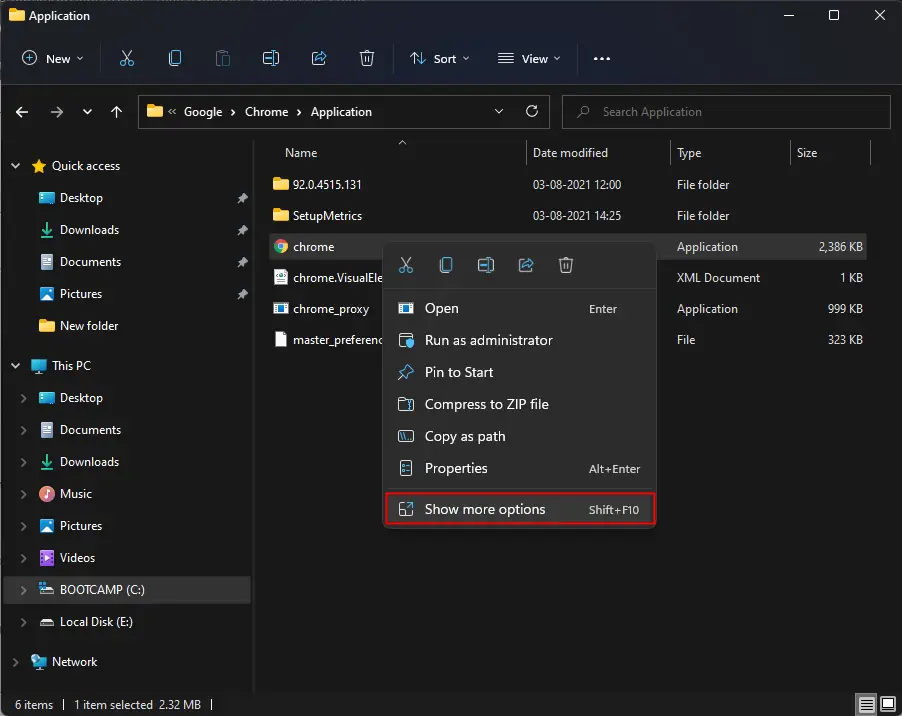
Step 2. Select Sent to and then the Desktop (create shortcut) option.
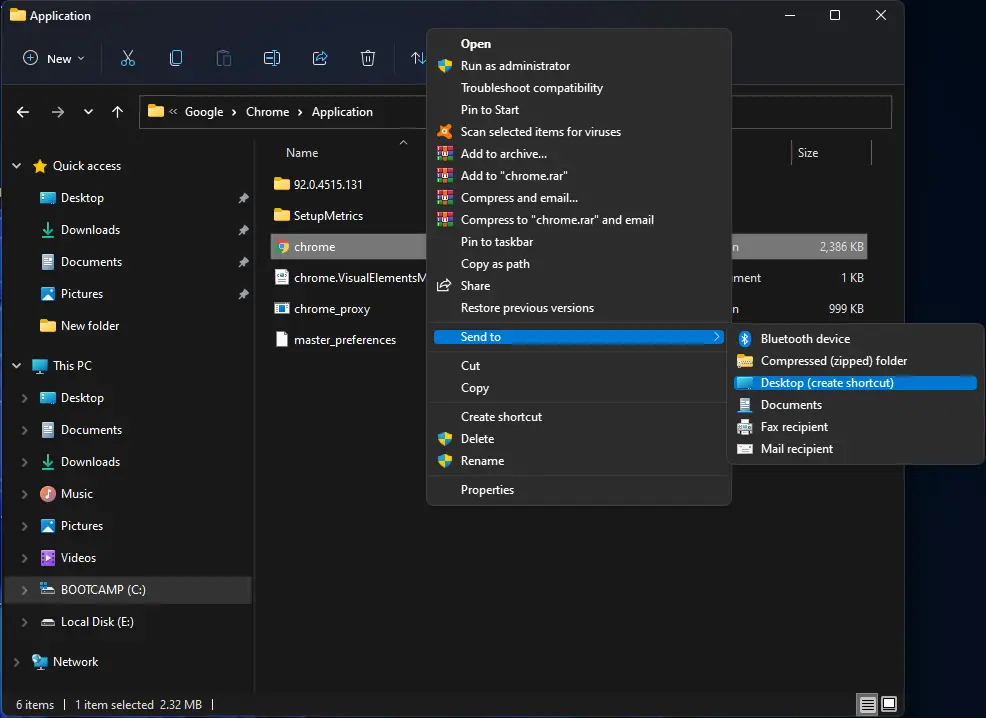
After performing the above steps, you will get a shortcut to the Chrome application on the desktop.
Step 3. Now, right-click on the new Chrome shortcut icon on the desktop and select the Properties option to open the Chrome Properties dialog.
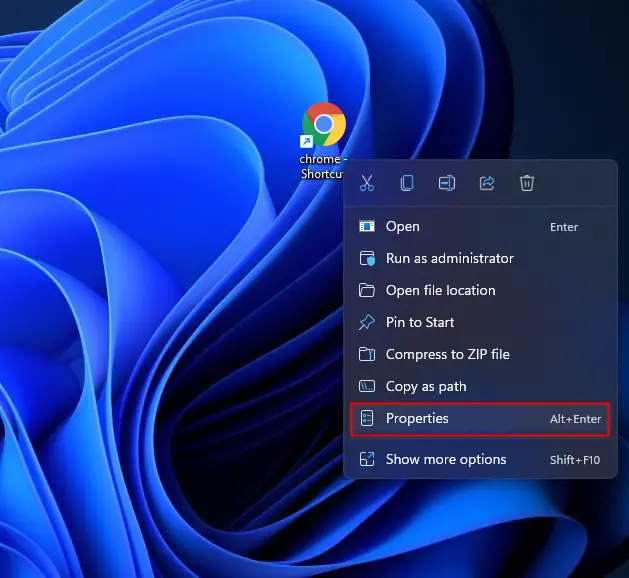
Step 4. Navigate to the Shortcut tab in the Chrome Properties dialog and then click on the Target field and keep the cursor at the end of the text.
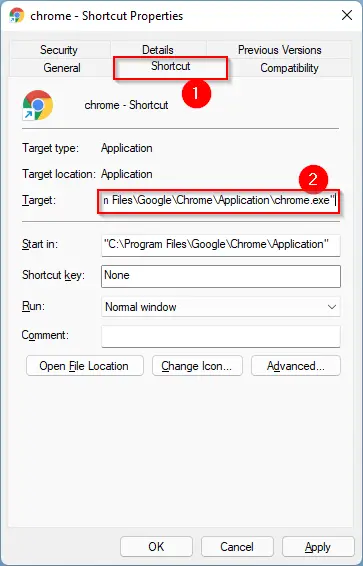
Step 5. Now in the Target box, at the end of the text, give a space and then type -incognito. The whole text in the Target field will look like this:-
"C:\Program Files\Google\Chrome\Application\chrome.exe" -incognito
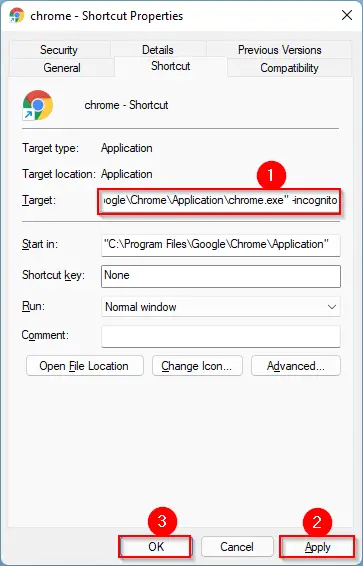
Step 6. Click Apply.
Step 7. Click OK.
Now, double-click on the newly created Chrome shortcut icon will open up Chrome browse in incognito mode. At the same time, you can also use the previous shortcut icon of Chrome to open it in normal mode.
Step 8. If you want to change its icon, again right-click on this Chrome shortcut icon on the desktop and select the Properties option to open the Chrome Properties dialog box. Then navigate to the Shortcut tab.
![]()
Step 9. Click on the Change Icon button. Select the icon you would like to use for the Chrome incognito shortcut and click on the OK button.
![]()
Step 10. After that, click on the Apply and then OK button to change the icon of the Chrome incognito shortcut icon.
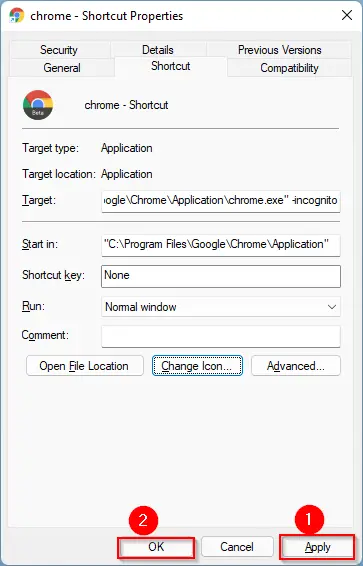
Now, you can launch google chrome in normal mode or incognito mode by selecting the appropriate shortcut icon from the desktop.
![]()
To access the incognito Chrome from the Start menu, you can pin it to Start. For that, right-click on its shortcut icon on the desktop and select the Pin to start option.
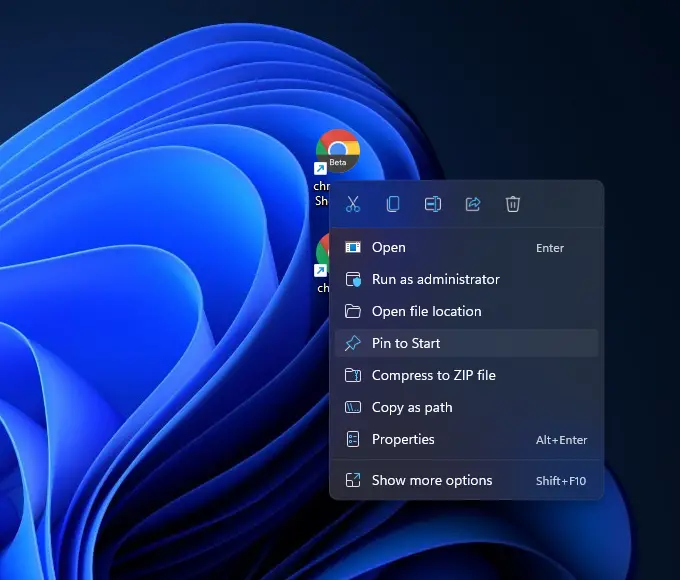
If you want to pin the incognito Chrome to the taskbar, it is straightforward in Windows 10, but you have to do one more step on Windows 11. Right-click on its shortcut icon on the desktop and select Show more options.
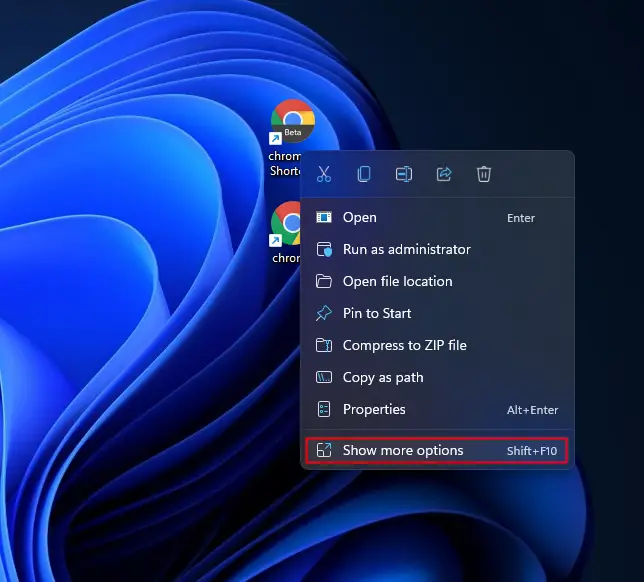
Now, select the Pin to taskbar option.
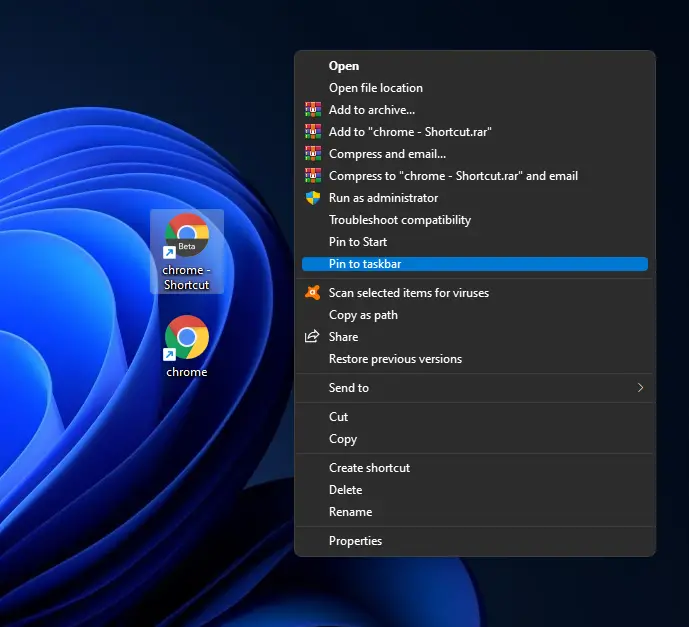
After doing the above steps, Chrome incognito is added to the taskbar of Windows 11/10. You can open Chrome in incognito mode by clicking on its icon from the taskbar.
Conclusion
In conclusion, Google Chrome is a popular browser that offers various features and fast browsing speed. However, some users may have concerns about their privacy and prefer to use incognito mode. Following the steps outlined in this article, Windows 11/10 users can permanently set Chrome to open in incognito mode, ensuring a more secure browsing experience. Adding an incognito icon to the desktop and pinning it to the start menu or taskbar provides easy access to the incognito mode. Overall, these steps can help users customize their Chrome browsing experience and maintain their privacy while using the internet