Windows 11 has no control over traditional Windows desktop apps. That means they have access to everything on your computer. Windows has no way to control it. On another side, if you downloaded and installed modern apps from the Microsoft store [these apps are also known as Universal Windows Platform (UWP) apps], Windows 11/10 has full control over it.
Windows OS provides you full control over UWP apps. You have permission to control, just like modern iPhone, iPad, and Android apps. You can control access to resources like your location, camera, microphone, and photos.
How to Manage an Individual App’s Permissions on Windows 11?
To manage a single app’s permissions, do the following:-
Step 1. Click on the Start button on the taskbar and then search the app you want to change the permission. For instance, we want to change the permission of the Photos app.
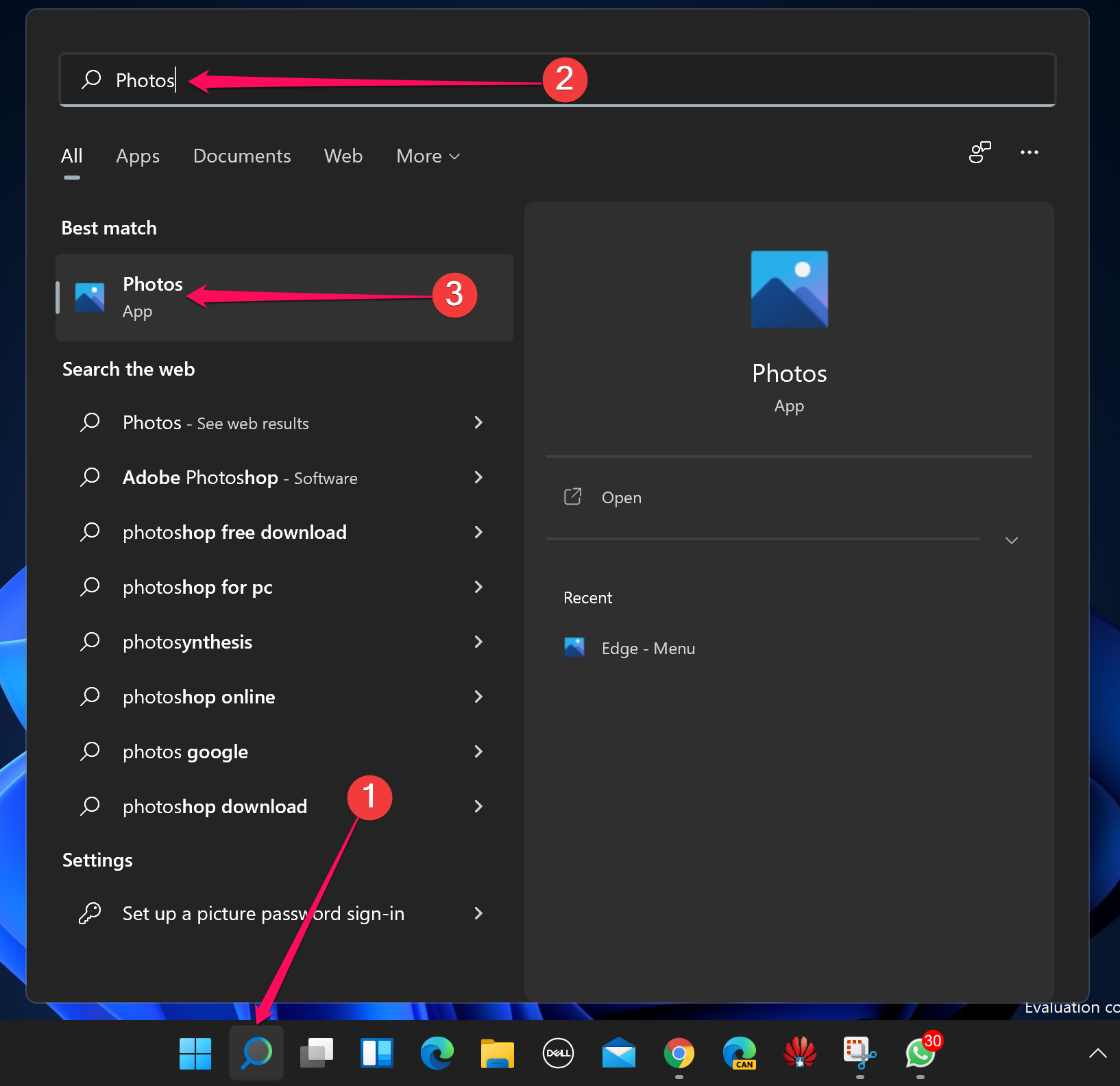
Step 2. Now, right-click on the app and select App Settings.
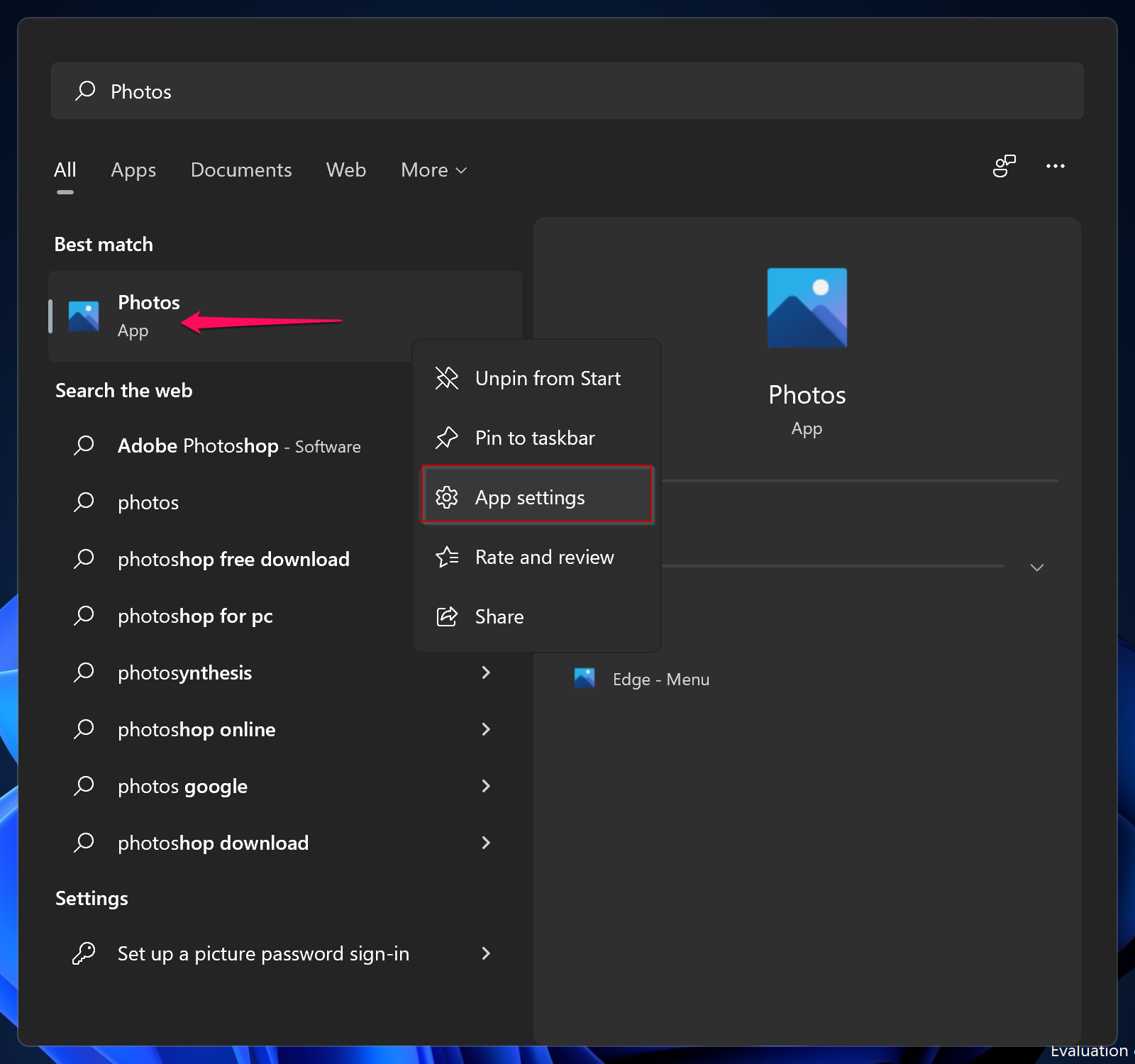
You can also access the App Settings page by navigating to Settings > Apps > Apps & features, clicking an app, and clicking “Advanced Options.”
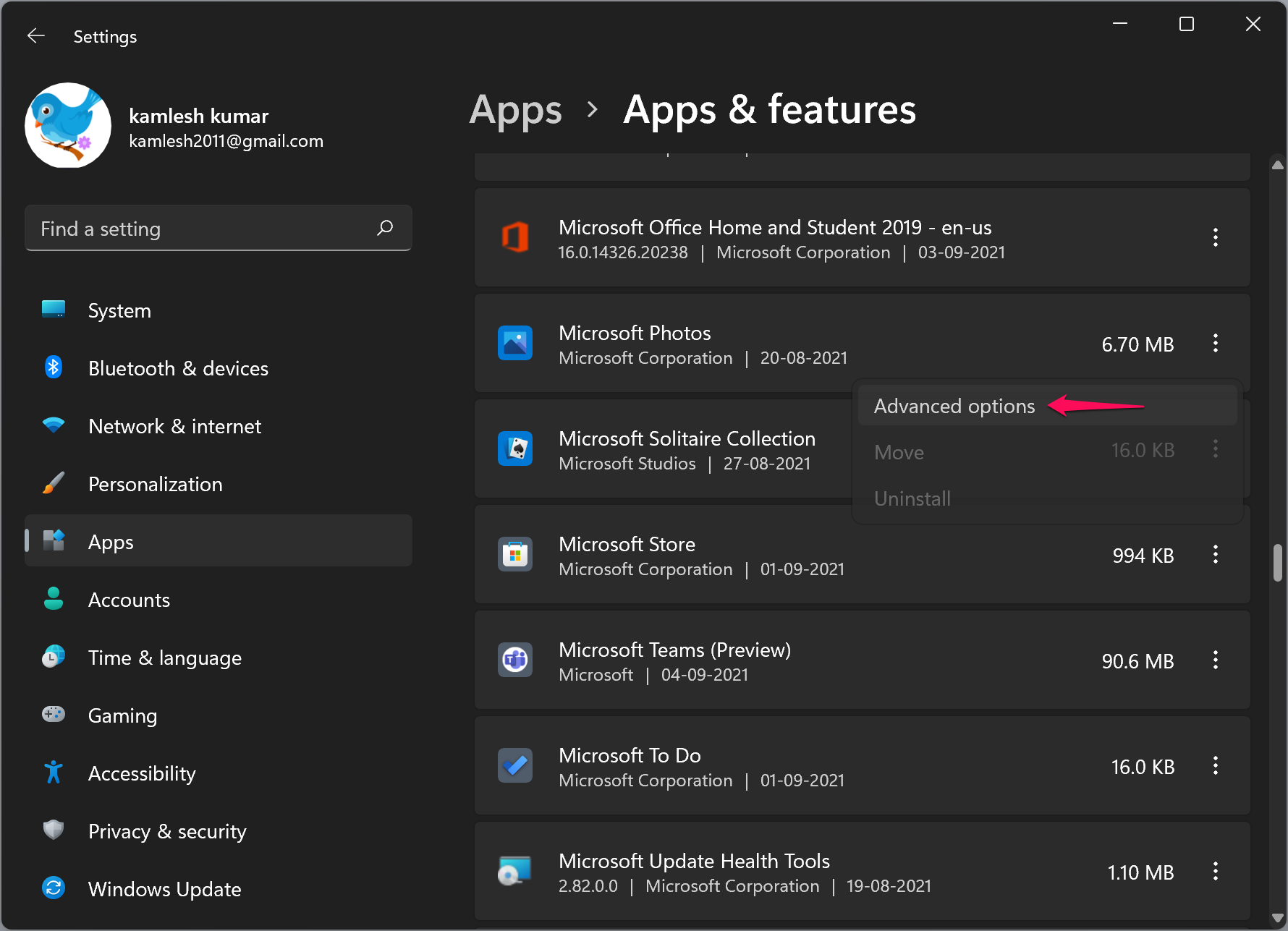
Step 3. Now, you’ll see the “App permissions” section. Toggle the app permissions on or off to allow or disallow access to the Camera, Microphone, etc. Only permissions for which the app asks appear here.
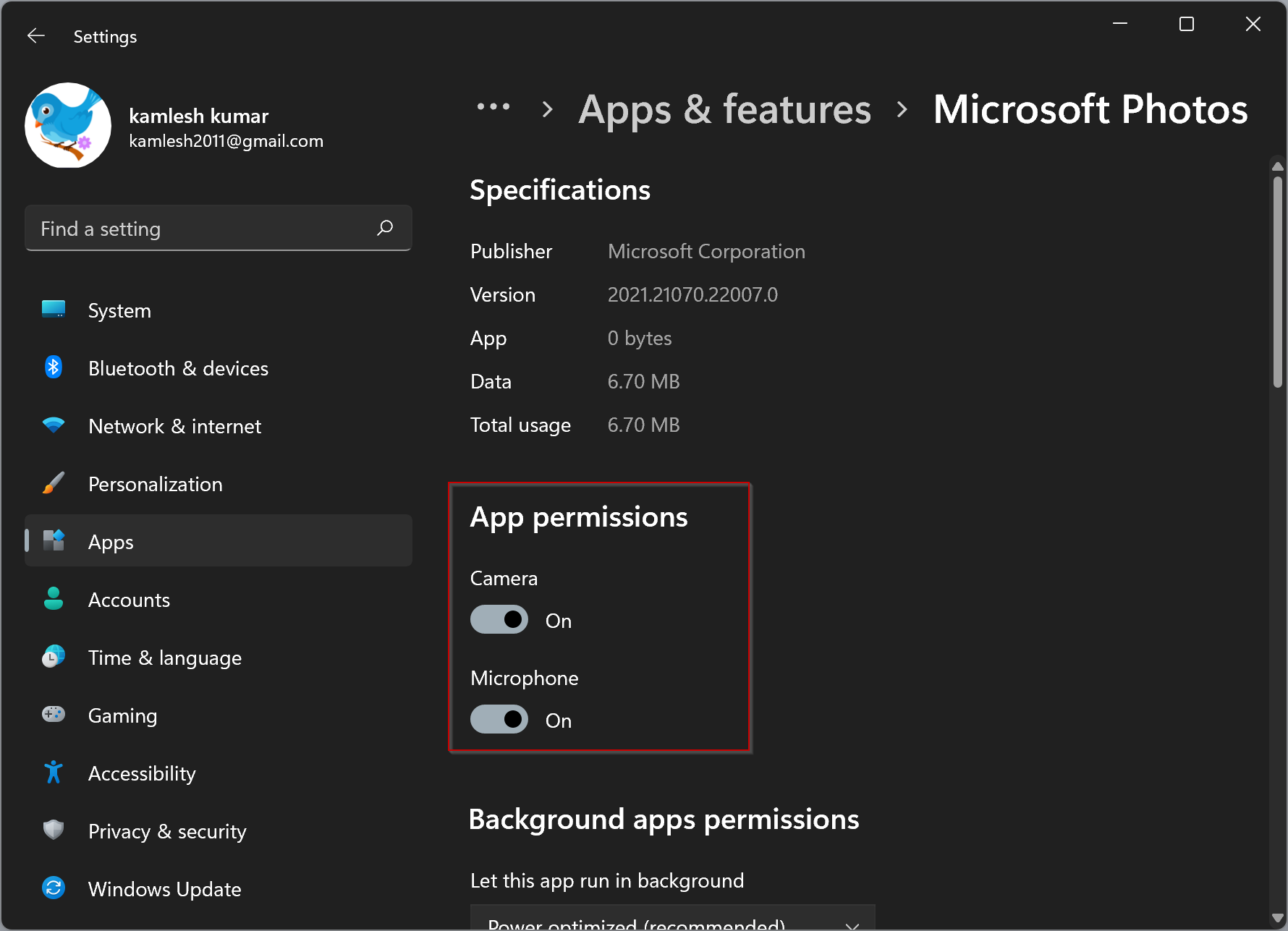
If you don’t see the App Permissions section, the program doesn’t have any permissions that you can control. It’s either a modern app that doesn’t request permissions or a classic desktop app with access to everything.
How to Manage Categories of Permissions?
Windows 11 also allows you to manage permissions by category. For example, you can find all the apps on your system that have access to your Camera. To do that, perform the following steps:-
Step 1. Open the Settings app by pressing Windows + I keys from the keyboard.
Step 2. Select the Privacy & security category from the left sidebar of the Settings page.

Step 3. On the right-sidebar, scroll down to the App permissions section. Now select a category to view which apps have permission to access it. For example, we want to check which app can use my Camera.
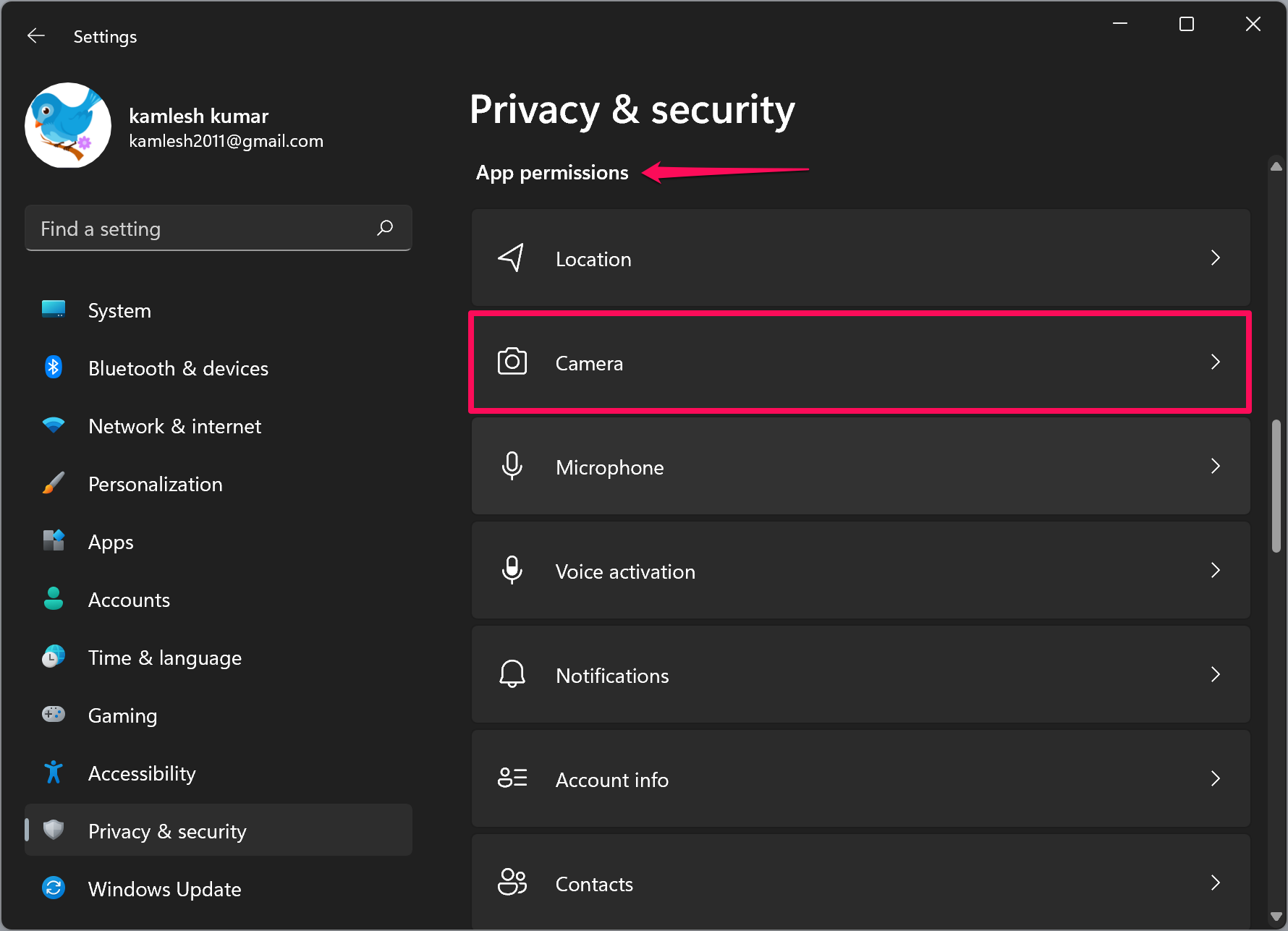
Step 4. Under the Camera settings page, you can see the list of apps that can access your webcam. If you want, you can switch the toggle to On or Off according to your needs.
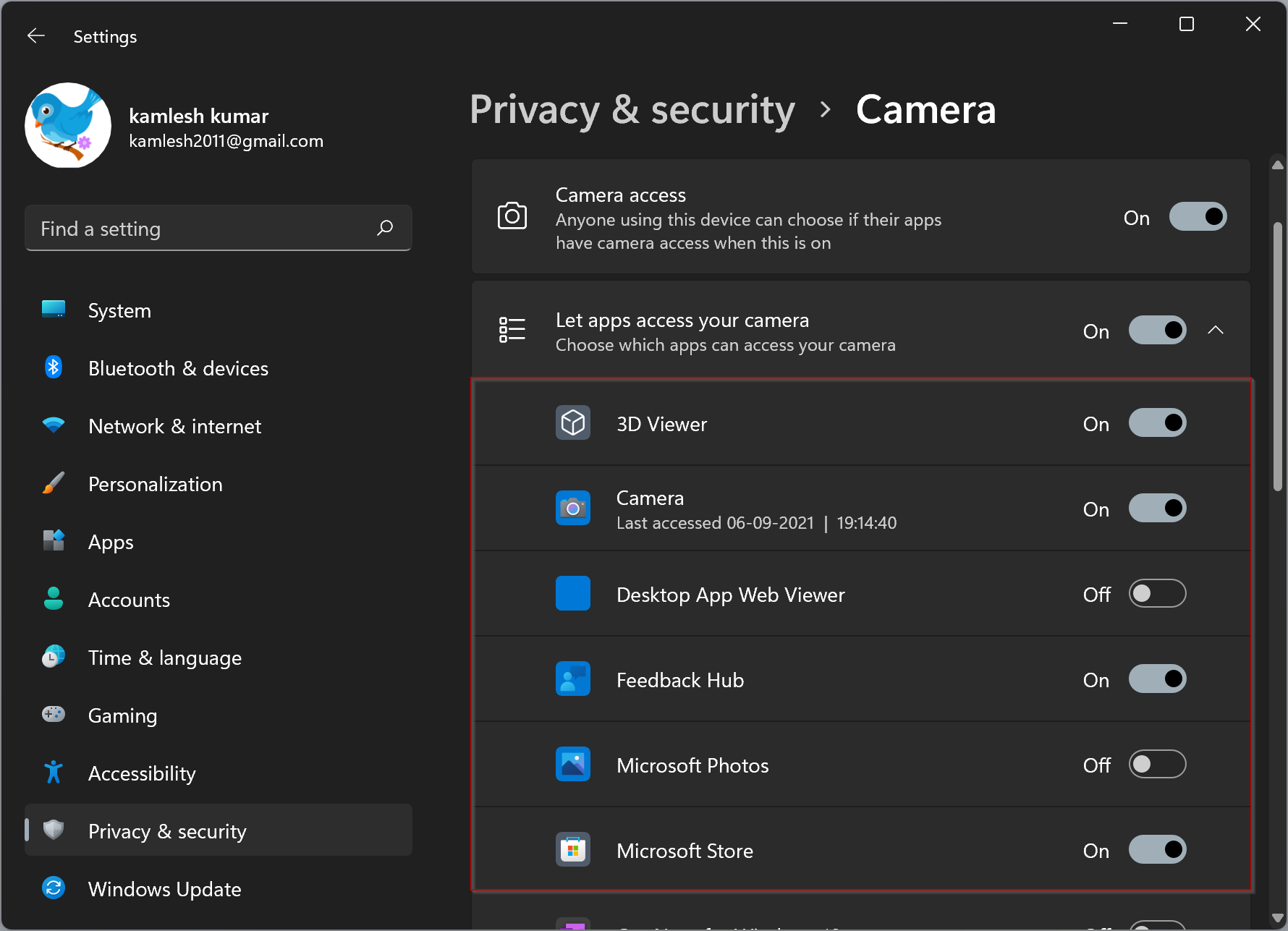
Conclusion
In conclusion, Windows 11 provides users with greater control over the permissions granted to individual apps, particularly modern Universal Windows Platform (UWP) apps. Users can toggle app permissions on or off for access to resources like the camera, microphone, and photos. Windows 11 also allows users to manage app permissions by category, such as the apps that have access to the camera. However, traditional Windows desktop apps have full access to everything on the computer, and Windows 11 has no control over them. Overall, by managing app permissions, users can enhance the security and privacy of their Windows 11 devices.
