Amazon Fire TV Stick is a popular streaming device that allows you to enjoy your favorite movies, TV shows, and other content on your TV. However, sometimes you may want to mirror your computer screen to your Fire TV Stick to watch videos or presentations on a bigger screen. Fortunately, mirroring your Windows 11 or 10 screen to Amazon Fire TV Stick is a simple process that can be done in just a few steps.
In this article, we will guide you through the steps to mirror your Windows 11 or 10 screens to Amazon Fire TV Stick using the built-in Miracast feature. This feature allows you to wirelessly mirror your screen to your Fire TV Stick without the need for any additional software or hardware. Whether you want to watch movies, play games, or share presentations, mirroring your screen to Fire TV Stick can be a convenient way to enhance your viewing experience.
If you have a Windows 11/10 PC or an Android device, you can use the Amazon Fire TV Stick to view laptop, smartphone, or tablet content on your TV.
With the help of this gearupwindows article, you can stream a Windows 11/10 screen to an Amazon Fire TV Stick.
Getting Ready to Cast to Your Fire TV Stick
It’s not necessary to install a third-party app to cast with Windows 11. Your devices must be within 30 feet of each other, and you must enable Bluetooth and Wi-Fi on both of them.
How to Activate Mirroring on Amazon Fire TV Stick?
Fire TV’s mirroring feature is disabled by default, so you must activate it to mirror your mobile Windows 11/10 computer screen to your Fire TV.
Follow these steps to activate mirroring on Amazon Fire TV Stick:-
Step 1. First, navigate to the Home screen on your Fire TV by pressing the Home button on the remote or using its software interface.
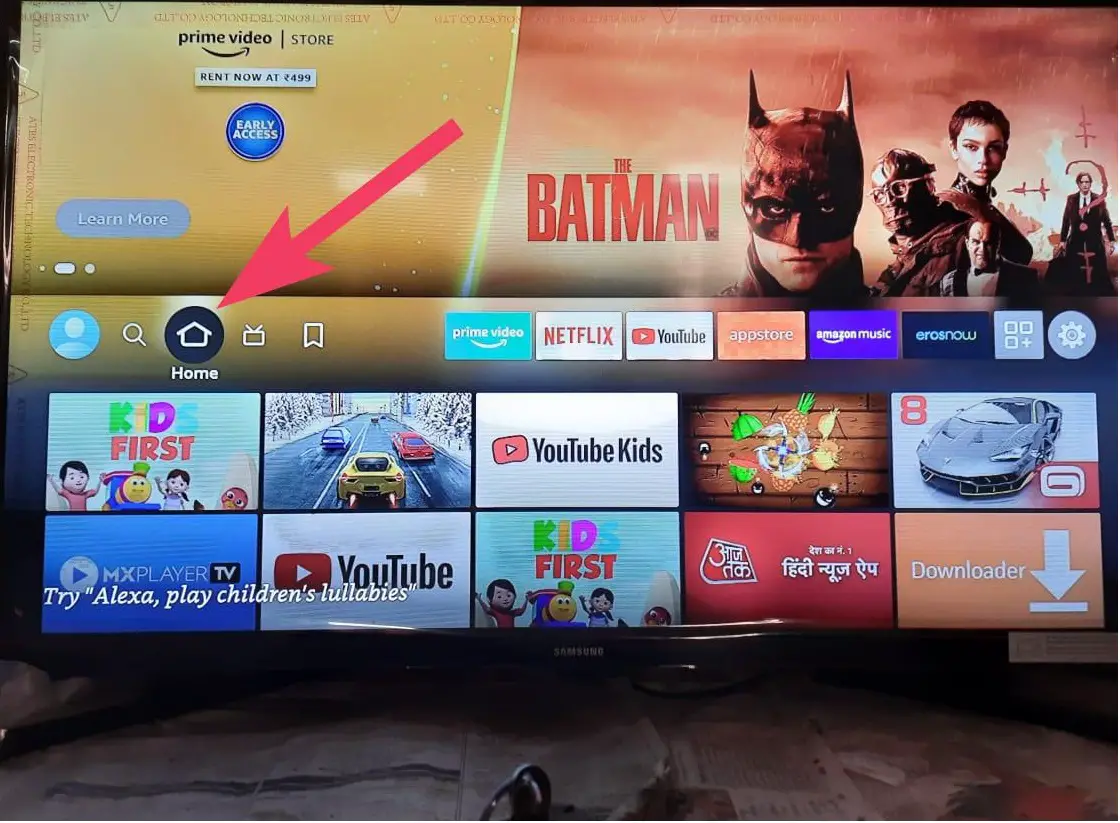
Step 2. Now, use the arrow buttons on your remote to select the Settings gear icon.
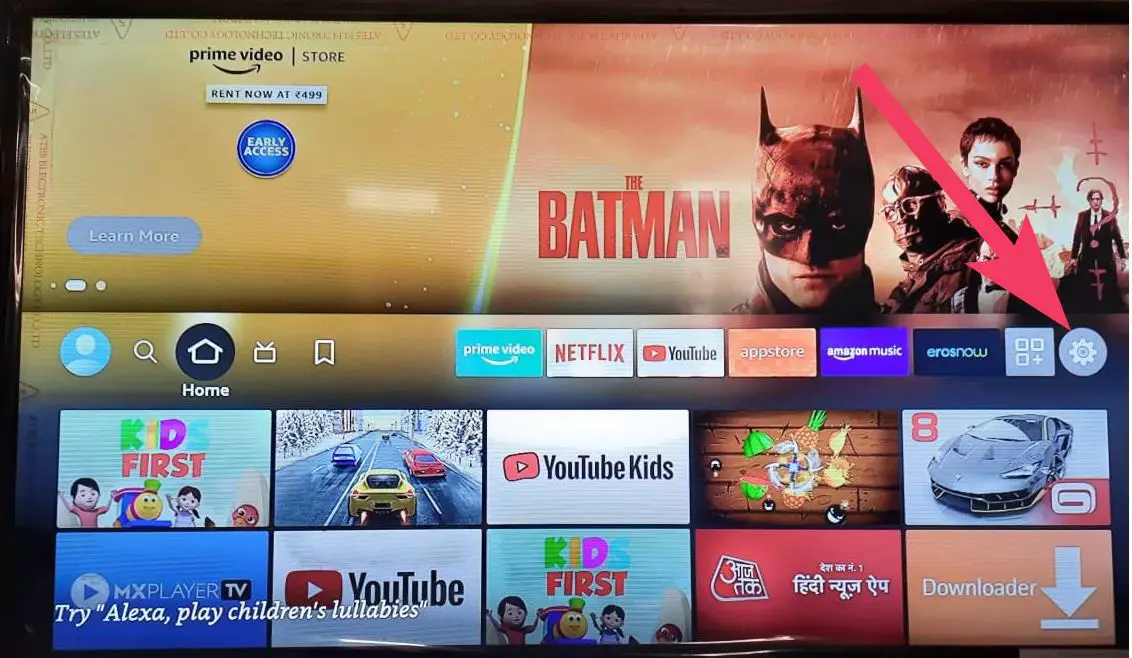
Step 3. Then, select Display & Sounds.
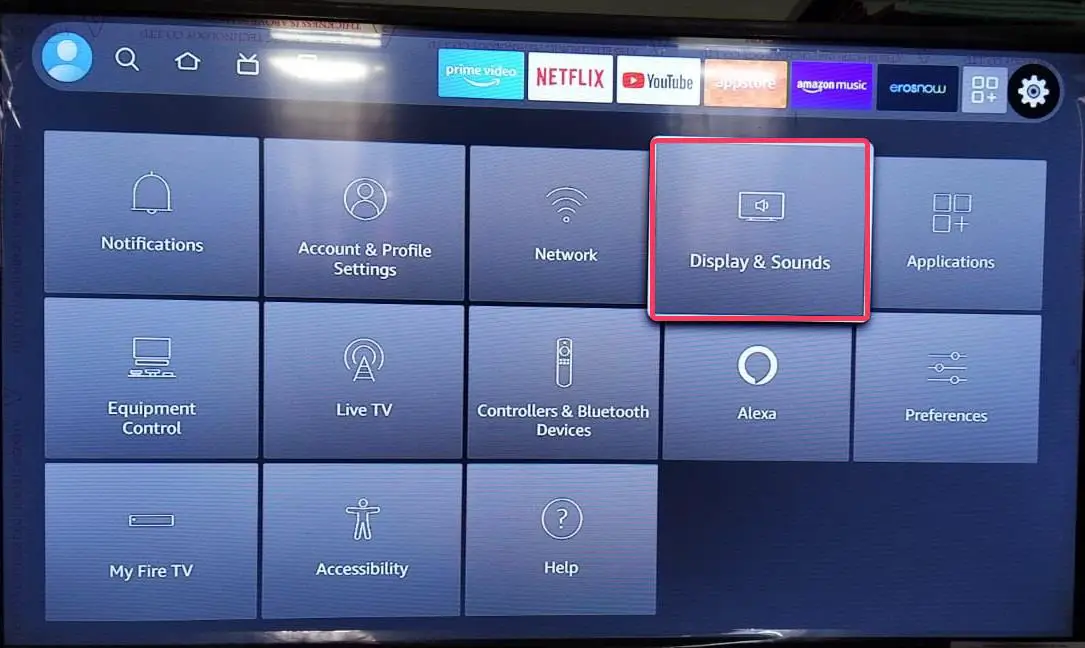
Step 4. Next, select Enable Display Mirroring.
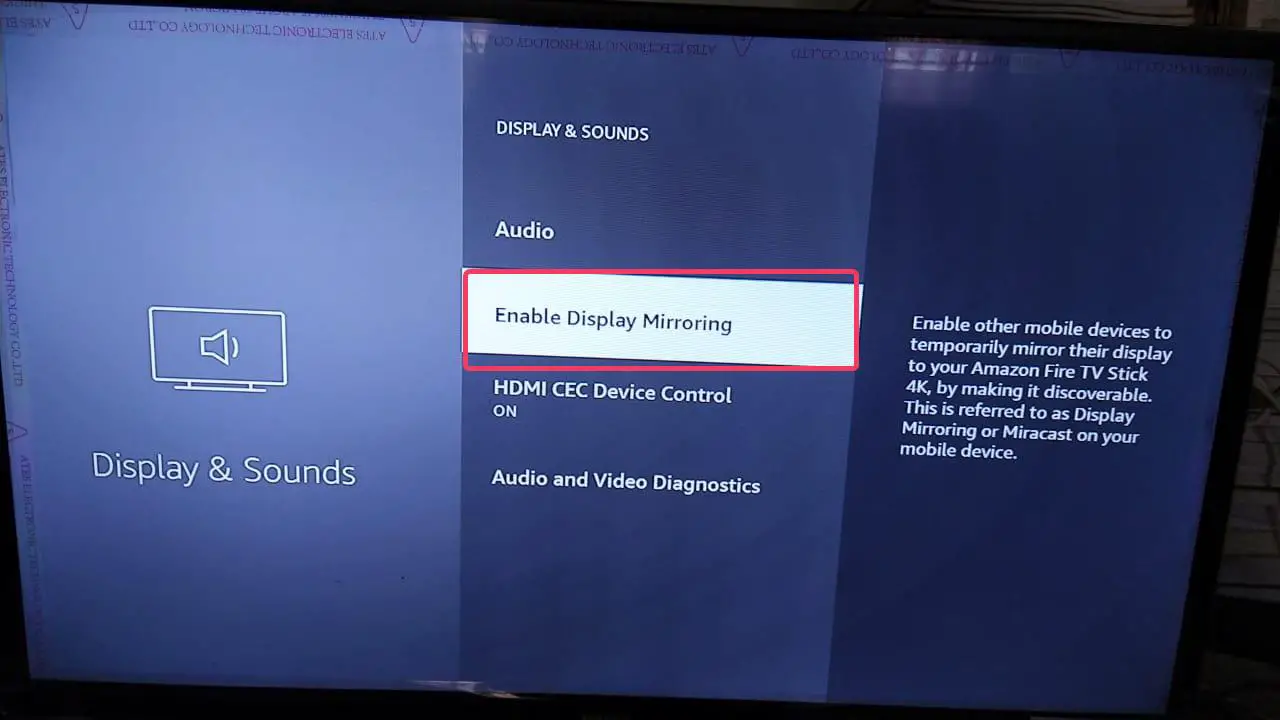
Step 5. When you’re done, your Amazon Fire TV Stick will enter into Display Mirroring mode. Now, you can use your computer to mirror its screen to the Fire TV.
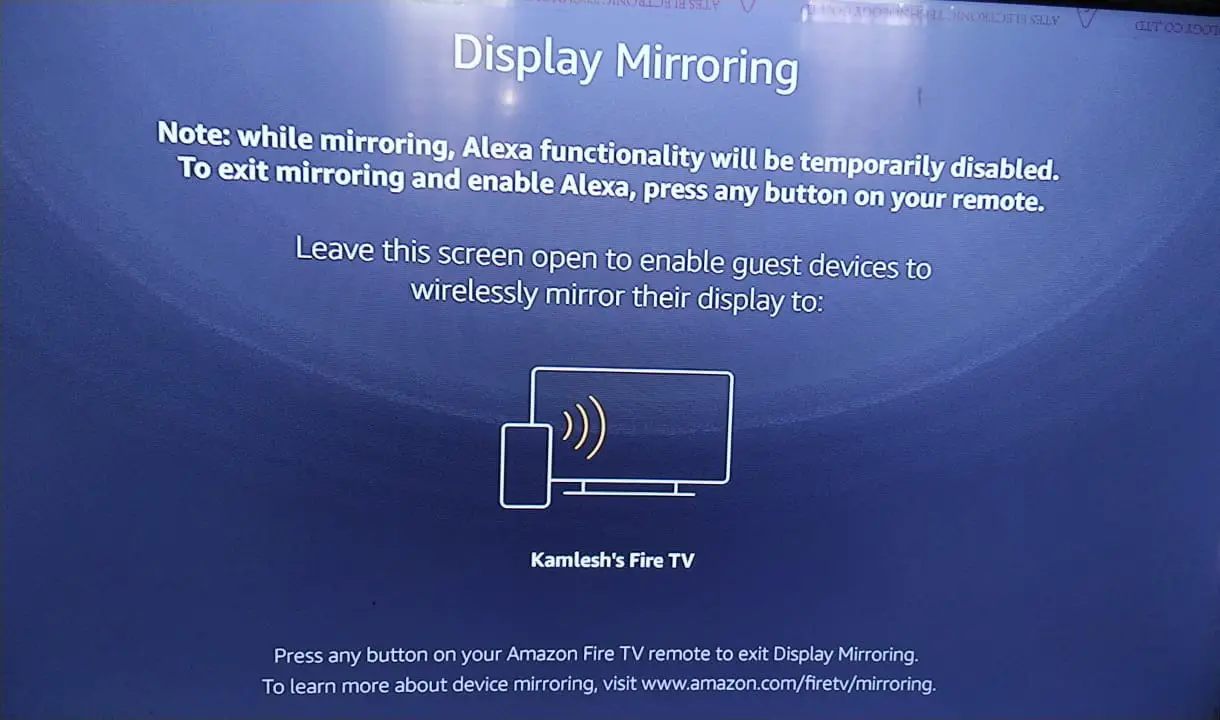
How to Cast your Windows 11 PC to Amazon Fire TV Stick?
To cast your Windows 11 PC screen to Amazon Fire TV Stick, use the following steps:-
Step 1. First, ensure your Fire Stick and Windows 11 PC are connected to the same network.
Step 2. Then, enable the Wireless Display on your Windows 11 machine.
Step 3. After that, click the Quick Settings button (a group of WiFi/Ethernet, Sound, and Battery icons) at the taskbar.
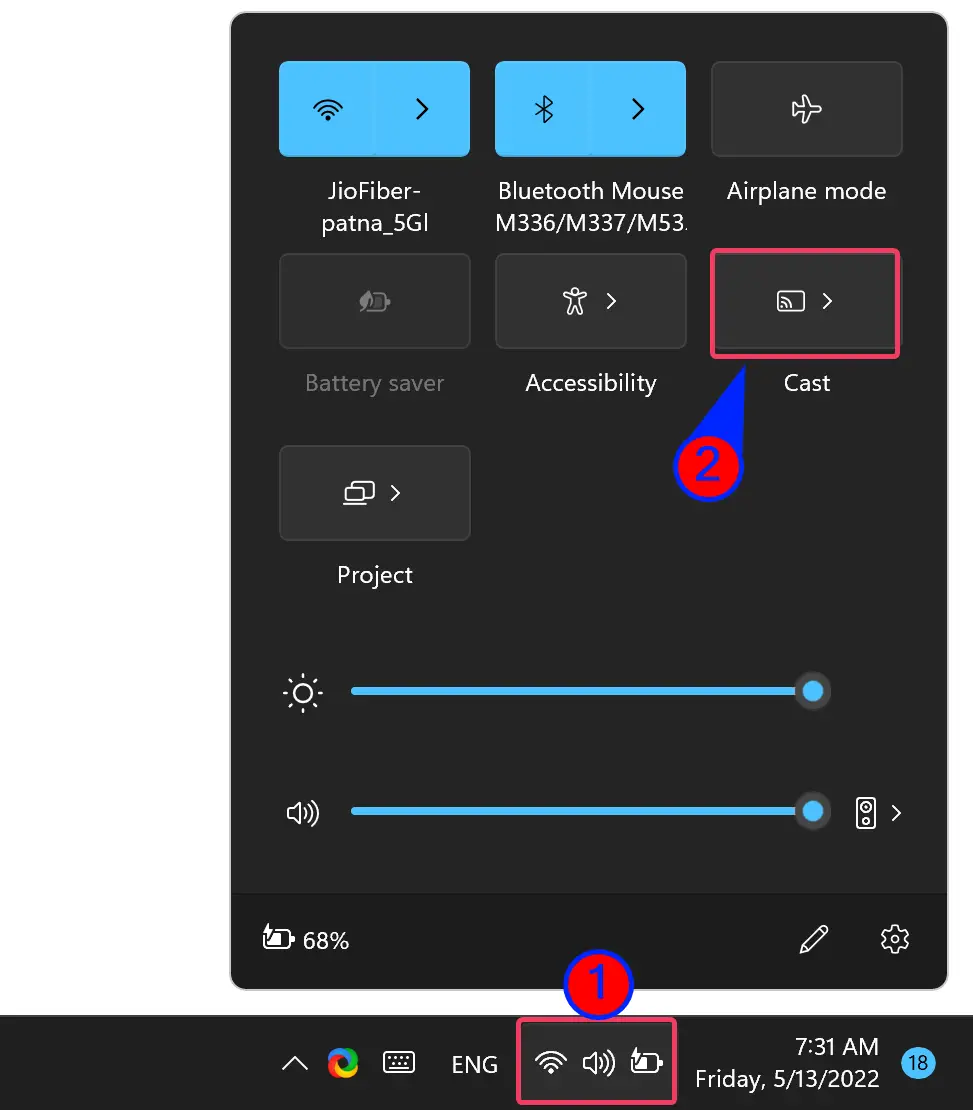
Step 4. Next, click on the Cast icon in the Quick Settings menu.
Step 5. Then, click on your Fire TV’s name.
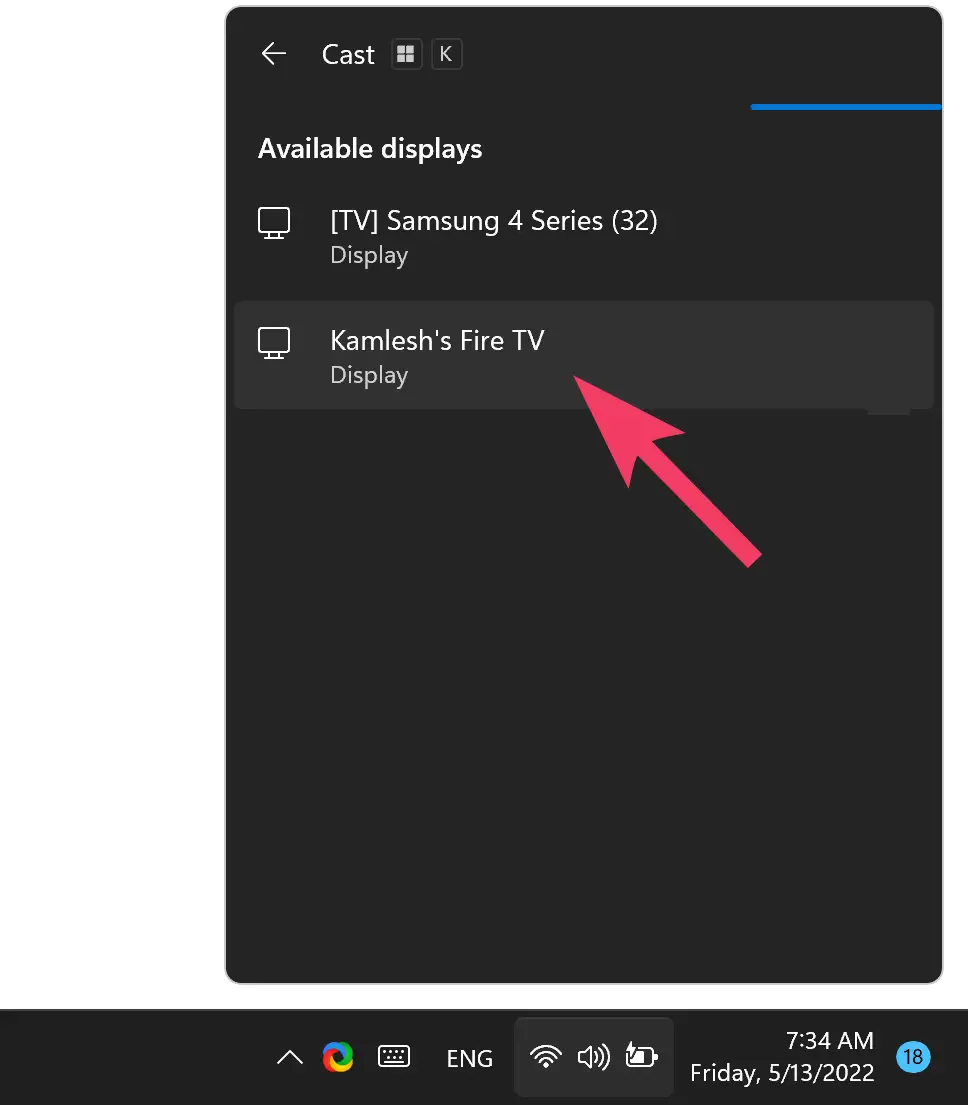
Once you complete the above steps, you should see your PC’s screen mirrored on your Fire TV after a few moments. If required, allow the connection on your TV.
How to Mirror your Windows 10 Screen to Amazon Fire TV Stick?
To cast to your Fire Stick from your Windows 10 PC, use the following steps:-
Step 1. First, connect your Fire Stick and Windows 10 machine to the same network.
Step 2. Then, install Wireless Display on your Windows 10 PC.
Step 3. Next, open the Action Center on your PC.
To do that, click on the Small Square Notifications icon in the bottom right corner of the Taskbar or use Windows + A shortcut keys.
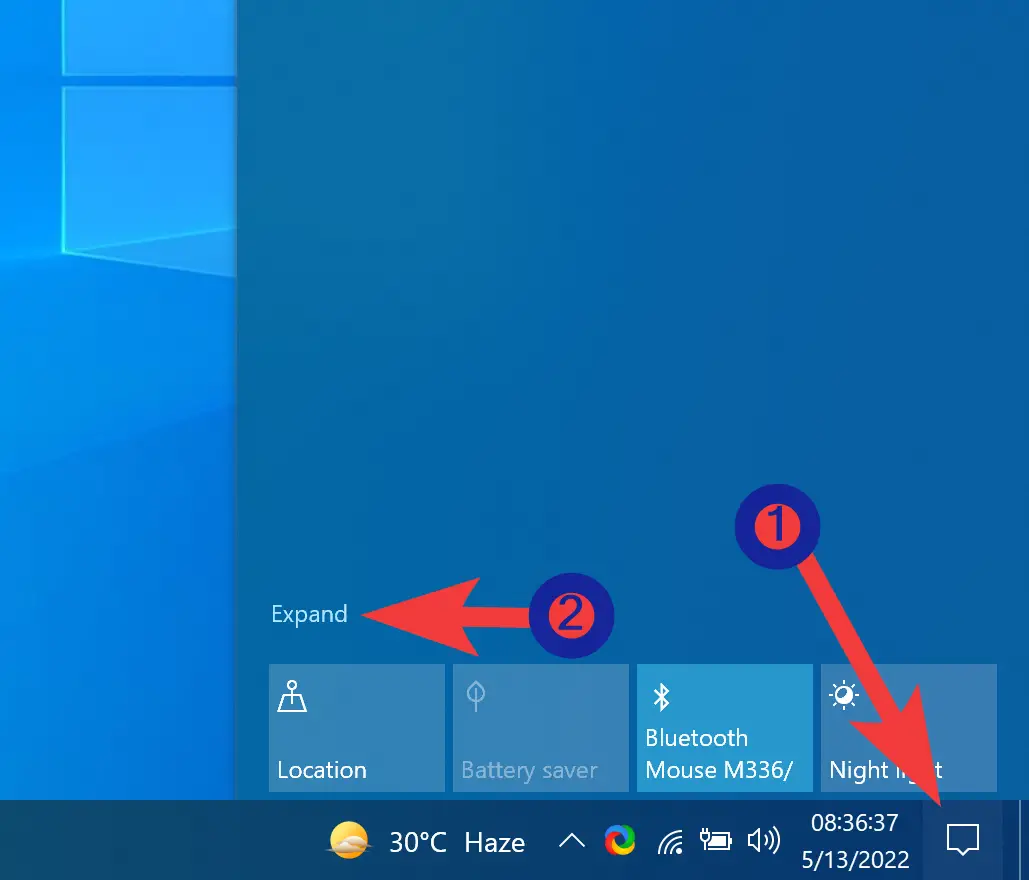
Step 4. If necessary, click Expand to view Connect option.
Step 5. Then, click on the Connect tile.
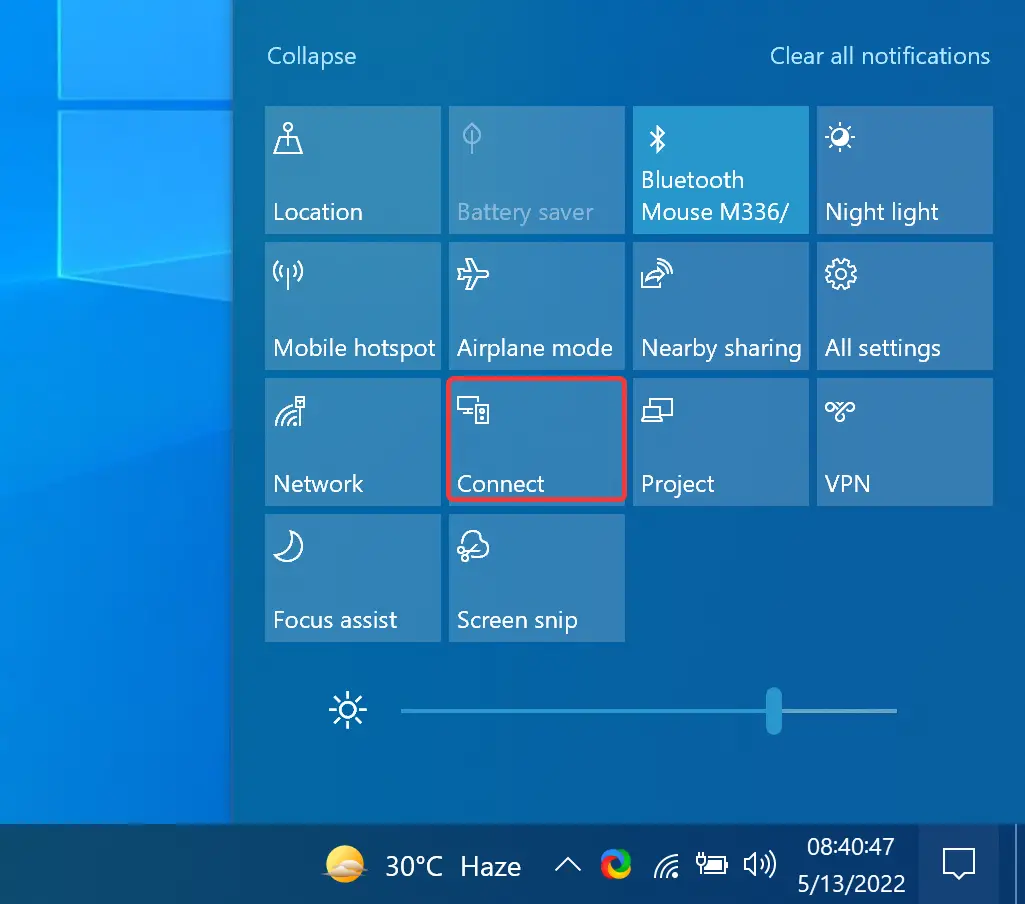
Step 6. Next, click on your Fire TV’s name in the list.
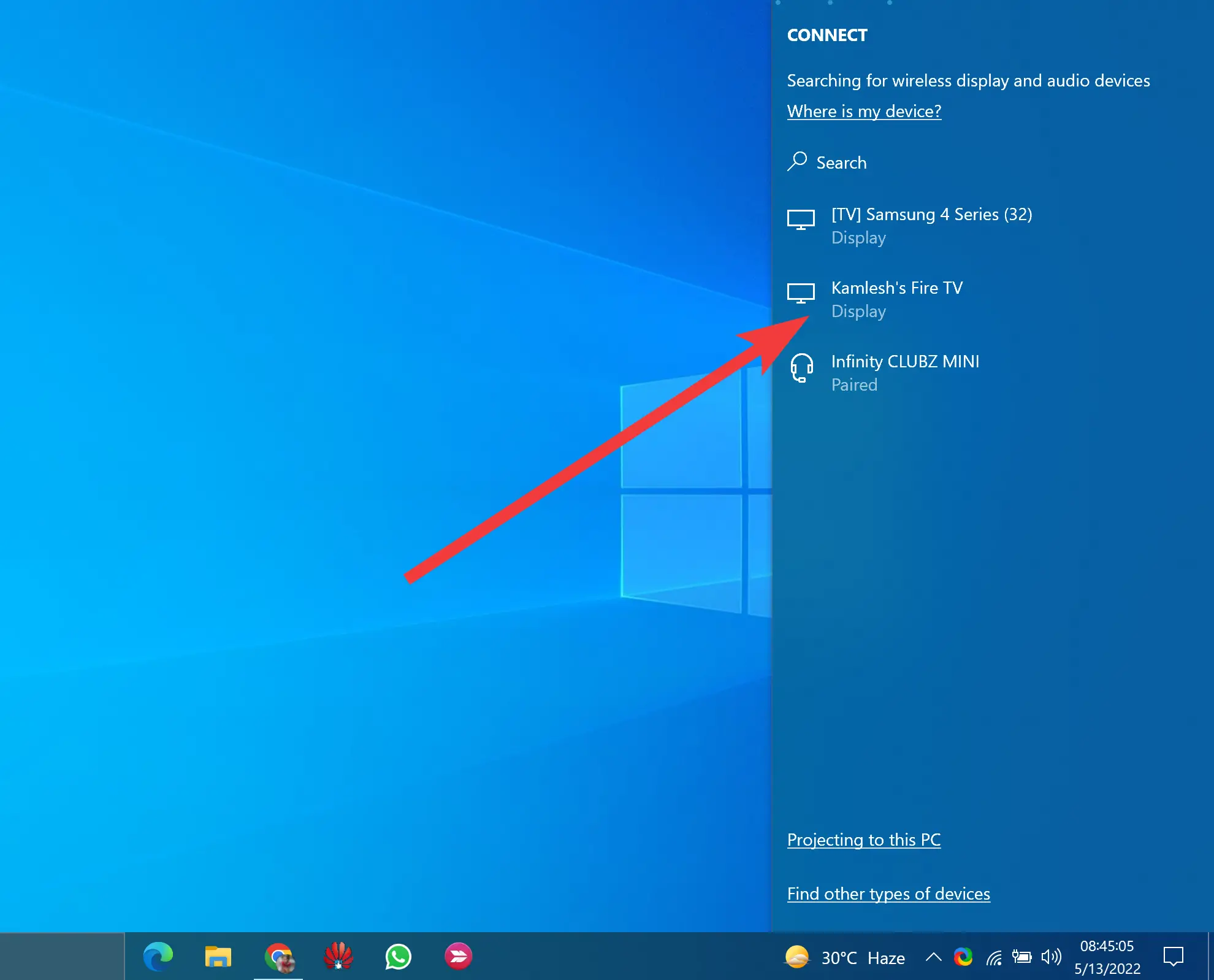
Once you complete the above steps, you should see your PC’s screen mirrored on your Fire TV after a few moments. If required, allow the connection on your TV.
Good luck.
Conclusion
In conclusion, mirroring your Windows 11 or 10 screens to Amazon Fire TV Stick can be a straightforward process that requires no additional hardware or software. With just a few simple steps, you can enjoy your favorite movies, TV shows, or presentations on a bigger screen. All you need is to ensure that your devices are connected to the same network and that Bluetooth and Wi-Fi are enabled. By following the steps outlined in this article, you can quickly and easily activate mirroring on your Fire TV Stick and cast your Windows 11/10 screen to it. Whether you want to watch movies, play games, or share presentations, mirroring your screen to Fire TV Stick can be a convenient way to enhance your viewing experience.