Windows 11 and 10 allow you to mount a drive or partition in a folder. Also, you can mount your favorite folder as Drive in Windows 11 or 10 to quickly access that in File Explorer.
Once you mount your folder as a virtual drive, the folder will appear and act like other drives or partitions such as “C,” “D” drive, etc., in the root of the File Explorer.
Windows 11 and 10 let you mount a folder as a physical drive using the built-in subst command. It associates a path with a drive letter. If you use the subst command without parameters, it displays the names of the existing virtual drives you have already created.
The drives you create using the subst command remain available during your user session or until you unmount them manually. Restarting, shutting down the PC, or signing out from your user account will unmount virtual drives, and you will need to re-create them to use them again. So, to quickly mount a virtual drive, you can create a desktop shortcut.
How to Mount Folder as a Drive in Windows 11 or 10?
To mount the folder as a drive in Windows 11 or 10, use these steps:-
Step 1. Right-click on the free space on the desktop and select the New > Shortcut option.
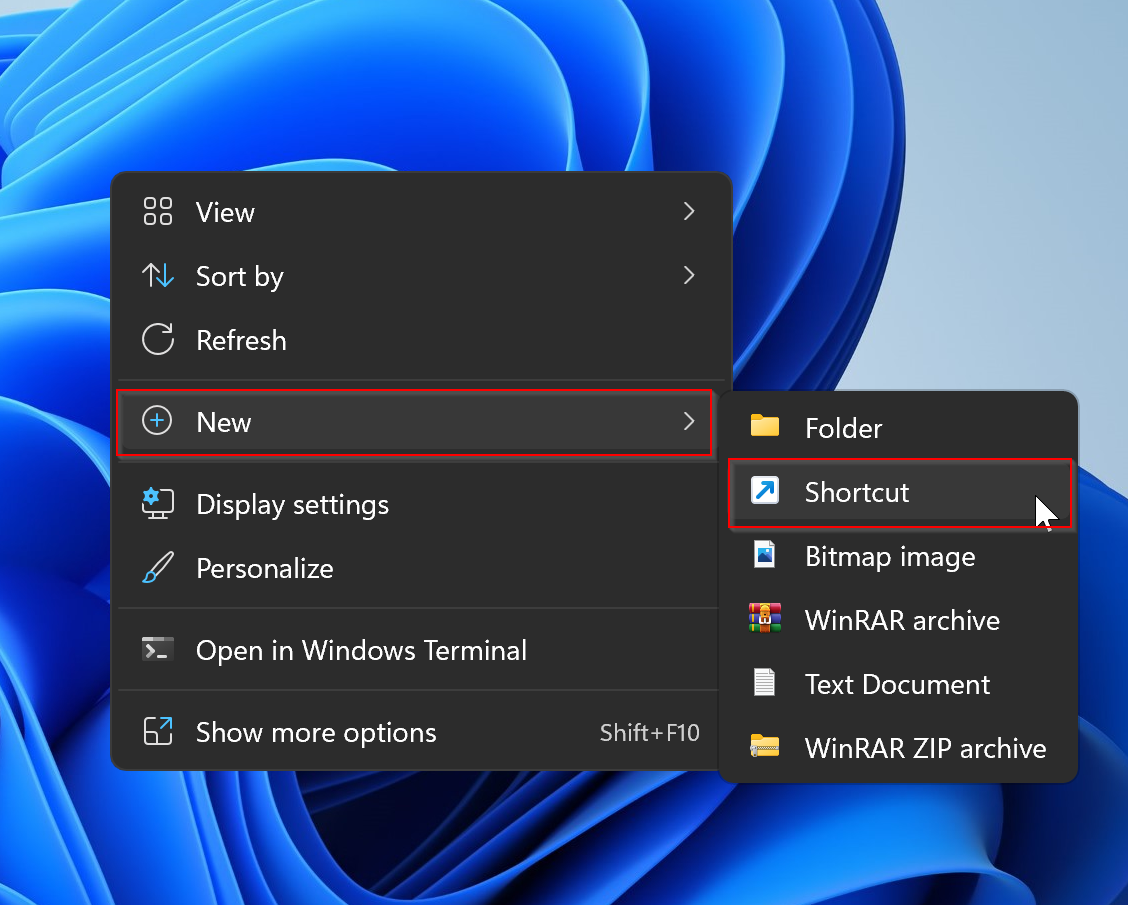
Step 2. In the “Create Shortcut” wizard, type subst X: “C:\complete_path_of_folder” in the blank field.
Note: Replace the “X:” with an unassigned drive letter (that is not visible in the File Explorer) you want to assign and “C:\complete_path_of_folder” with the complete path of the folder you want to mount as a drive. For example, we will assign the drive letter “Z:” to the “G:\GUW” folder.
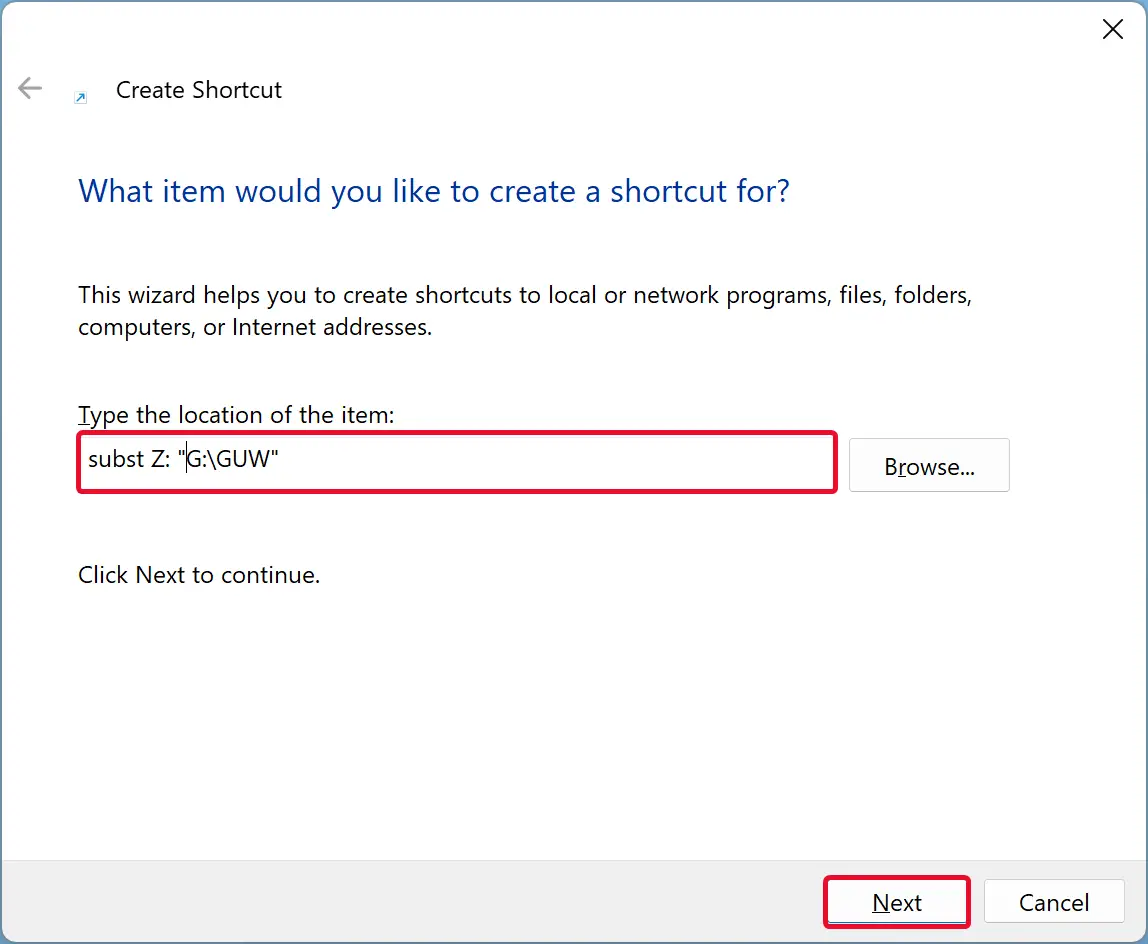
Step 3. After filling in the text field, click the Next button.
Step 4. In the following window, name the shortcut and click the Finish button.
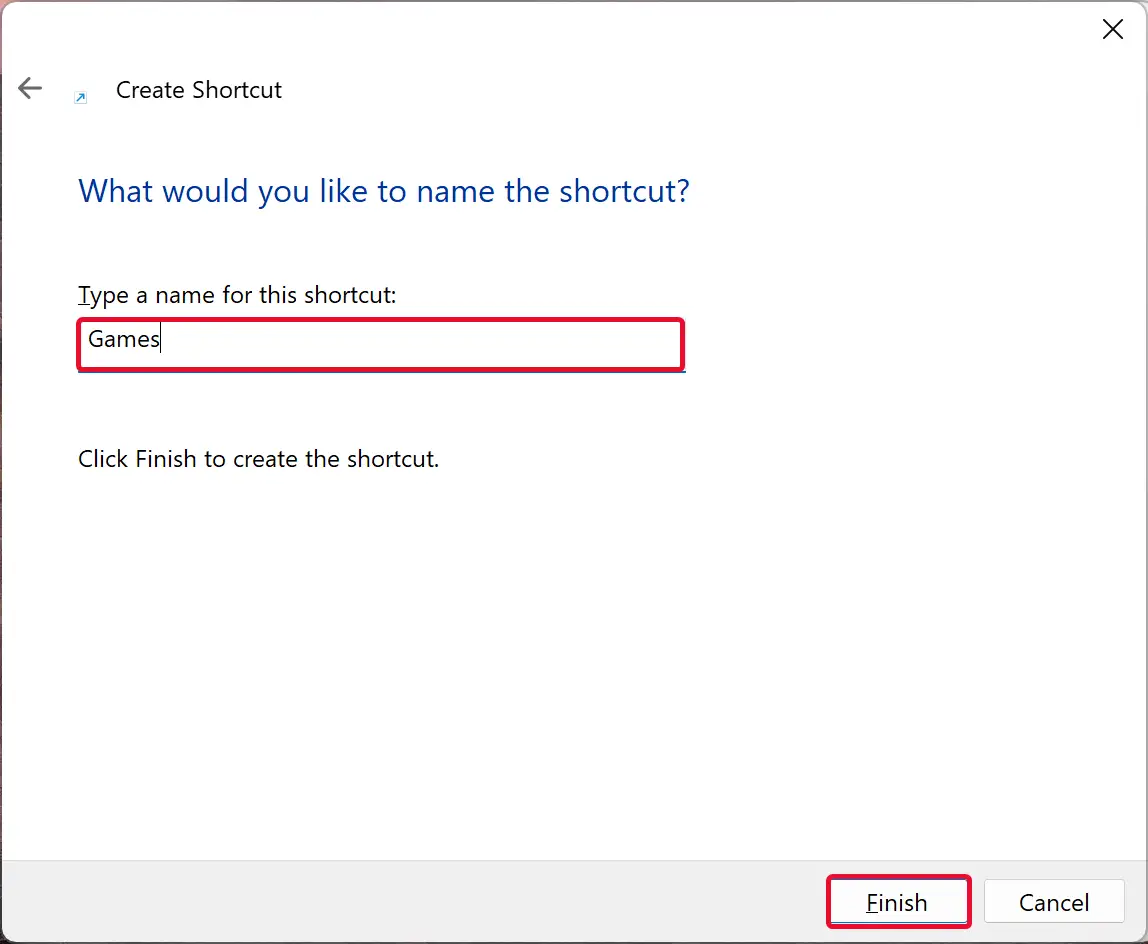
Once you complete the above steps, a new shortcut icon will appear on the desktop. You can mount your folder as a virtual drive by double-clicking this shortcut icon. The changes made in the virtual drive will appear in your folder. If you delete or create a file or folder in the virtual drive, the same will appear in your actual folder.
How to Create and Mount Virtual Drive on Startup in Windows 11 or 10?
If you want to create and mount the virtual drive with the Startup of Windows 11 or 10, use these steps:-
Step 1. Open a Notepad file.
Step 2. Copy and paste the following into the notepad:-
@subst X: “C:\complete_path_of_folder”
Note: Replace the “X:” with an unassigned drive letter (that is not visible in the File Explorer) you want to assign and “C:\complete_path_of_folder” with the complete path of the folder you want to mount as a drive. For example, we will assign the drive letter “Z:” to the “G:\GUW” folder.
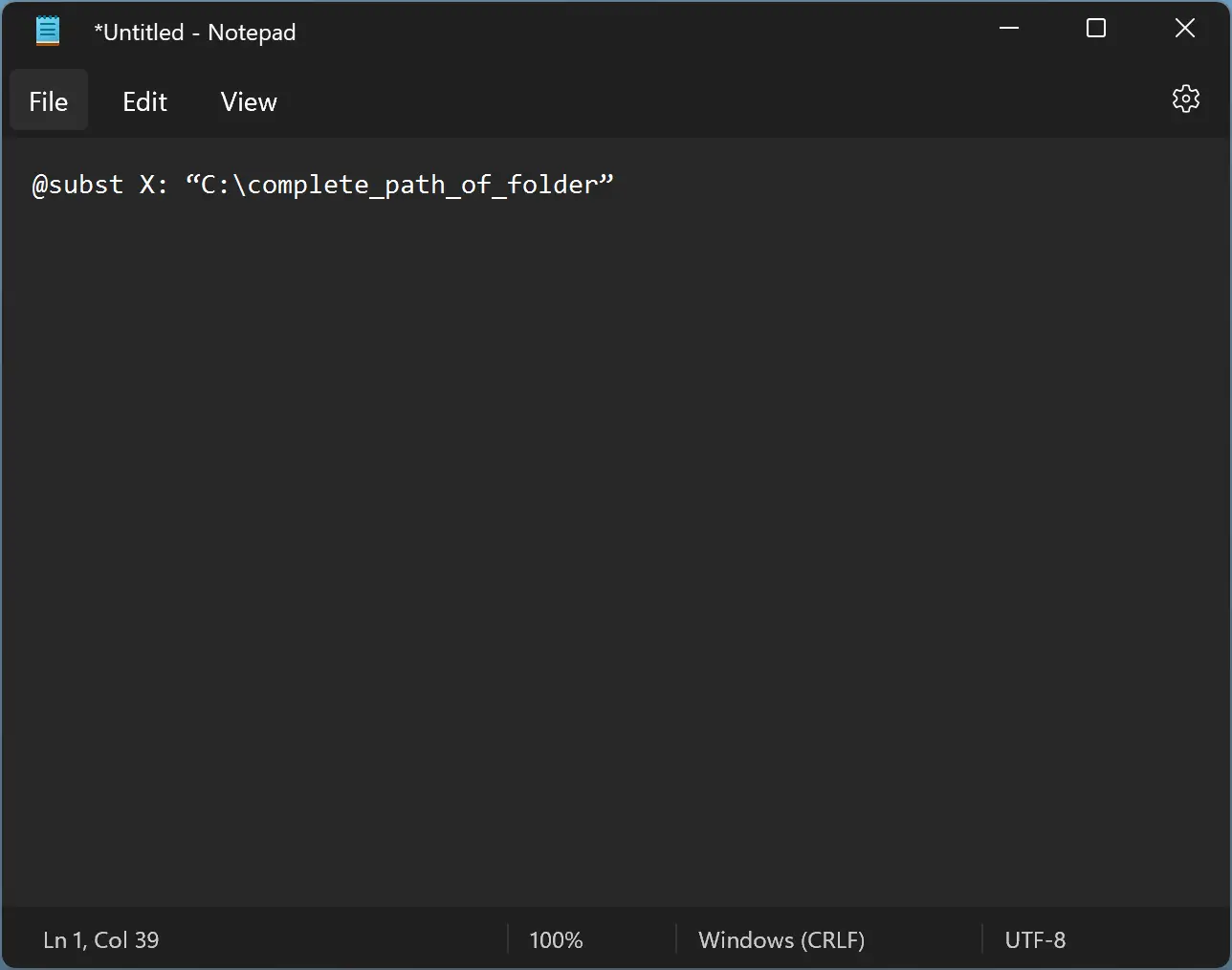
Step 3. Click on the File menu and select the Save as option.
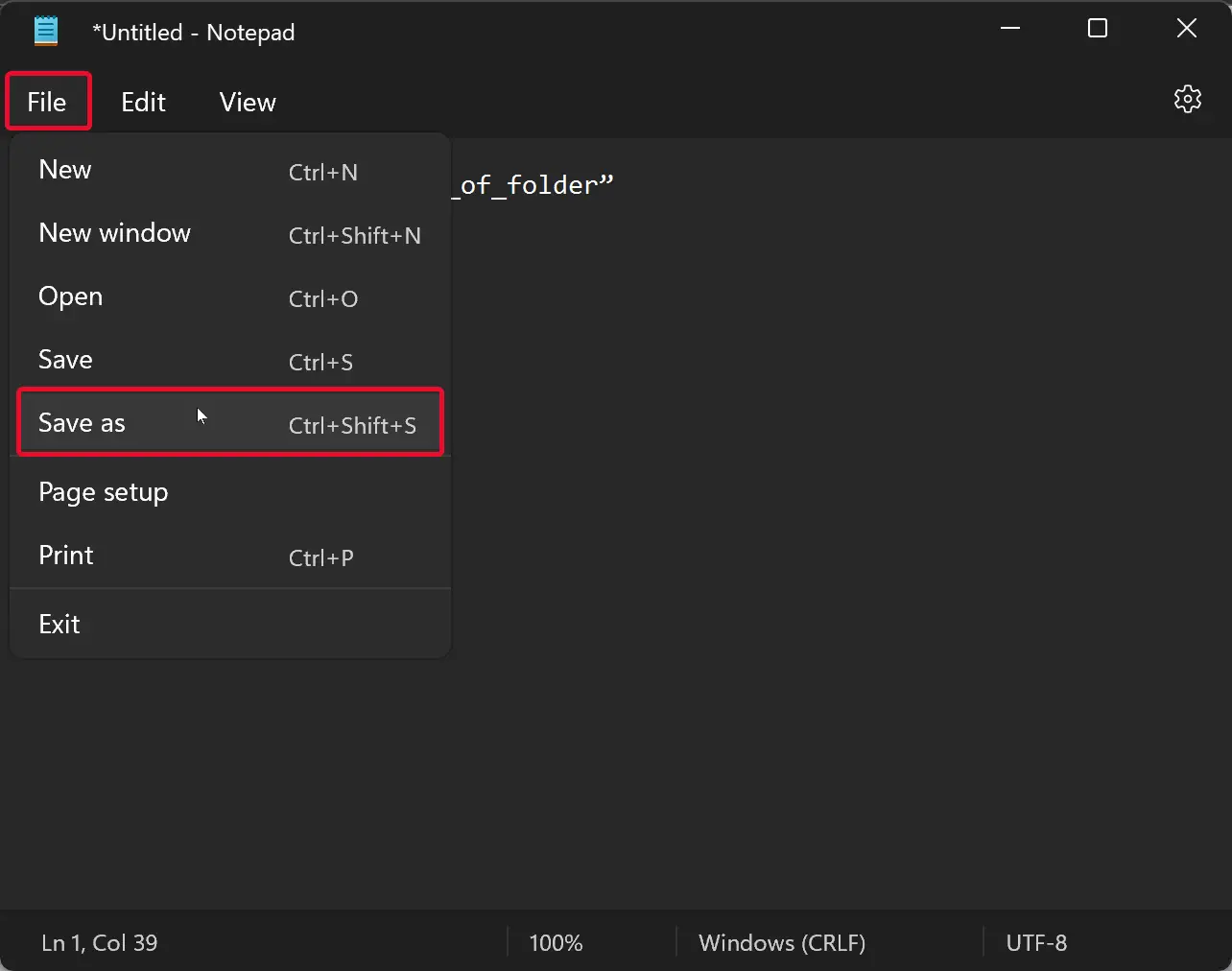
Step 4. When you’re done, the File Explorer window will open. In File Explorer, choose the desired location where you want to save the file. Name the file with the “.bat” extension. Select the All files option in the “Save as type” drop-down menu. Finally, click the Save button.
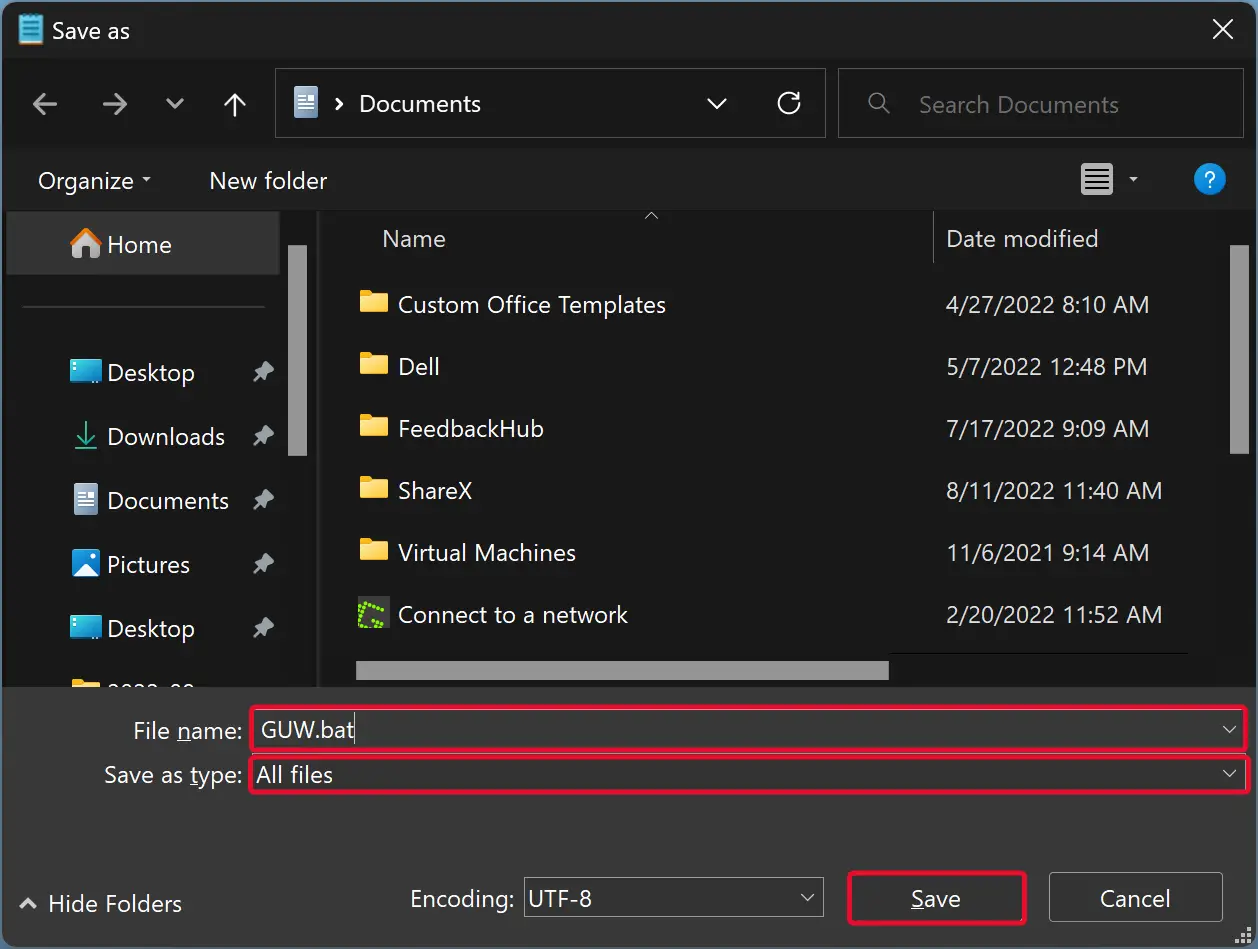
Once you complete the above steps, you will find a batch file in your chosen location.
Step 5. Now, open the Run dialog box using Windows + R hotkey.
Step 6. Type, shell:startup in the Run box and click the OK button.
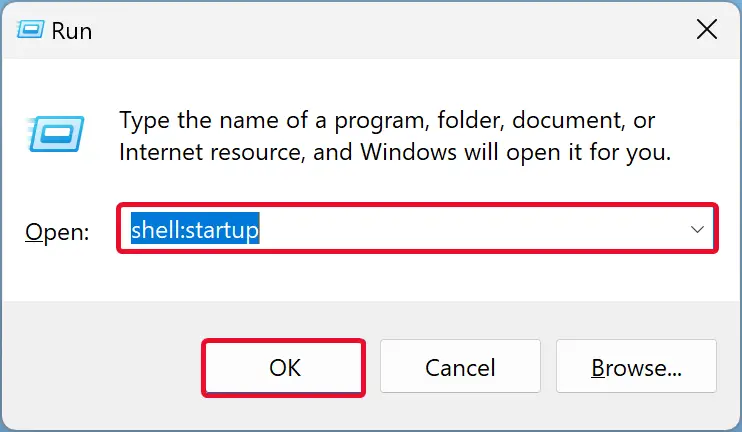
Step 7. Once done, the Startup folder will open. Copy and paste the newly created batch file here.
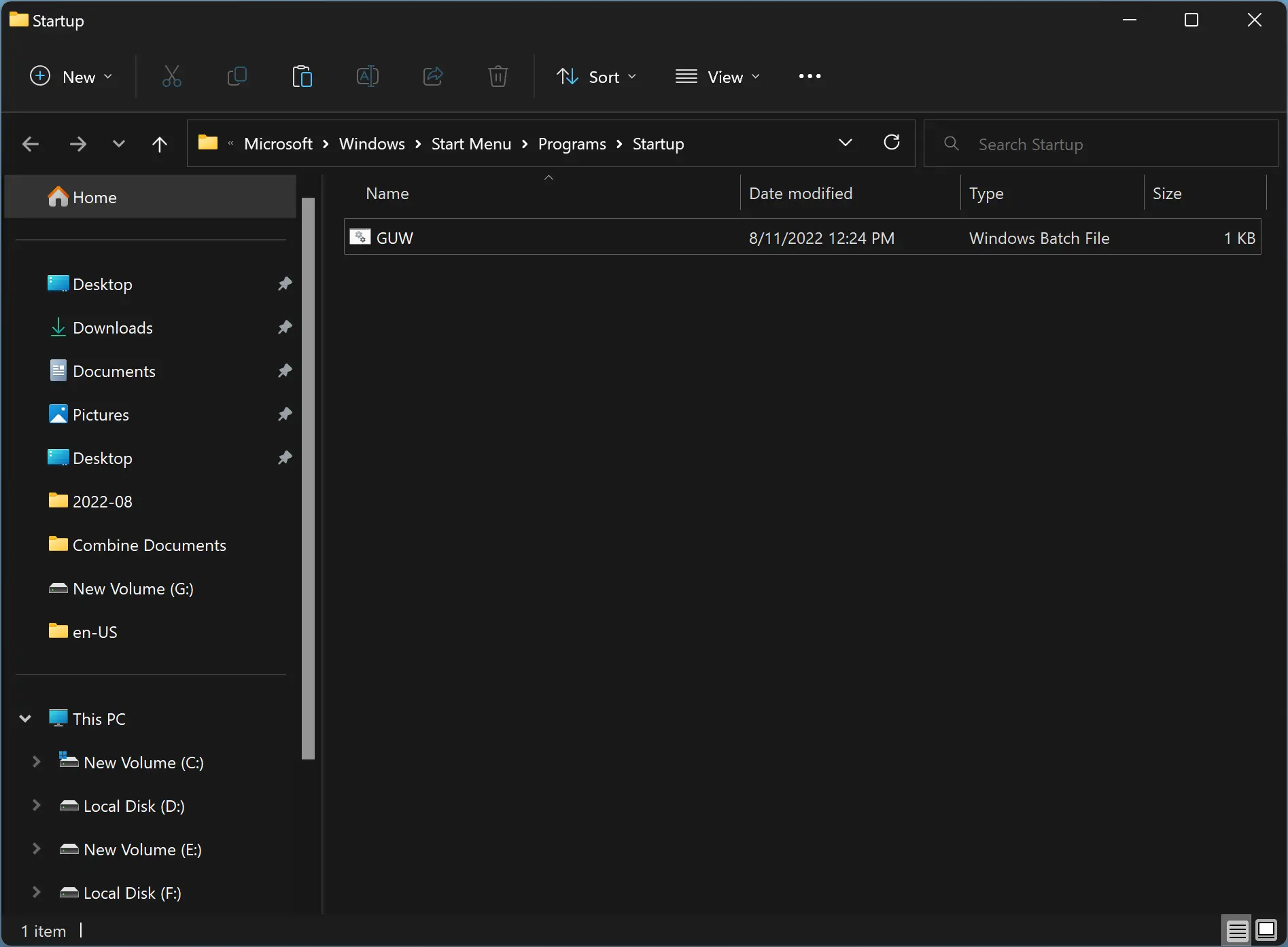
Once you complete the above steps, your chosen folder will automatically be mounted as a virtual drive and appear in File Explorer each time you restart your computer.
If you don’t want to mount your folder as a virtual drive, delete the batch file from the Startup folder.
Conclusion
In conclusion, Windows 11 and 10 offer a convenient way to mount a folder as a virtual drive using the built-in subst command. This allows the folder to appear and act like other drives or partitions, making it easy to access frequently used folders. By creating a desktop shortcut or a batch file in the Startup folder, users can quickly mount their favorite folders as virtual drives and have them automatically available each time they start their computer. With these simple steps, Windows 11 and 10 provide an efficient and customizable way to manage your files and folders.