Microsoft PowerPoint library includes several colors, textures, and patterns that you can choose to apply as PowerPoint’s presentation background. Apart from that, you can also select a custom image from your PC to set it as a background image.
In this gearupwindows article, you will learn how to use an image as a background in PowerPoint.
Before applying a custom image to your presentation, you should keep in mind that PowerPoint stretches the picture to fit the slide size. So, if you use an image that’s too small, the image will be distorted when used as the background. For the best results, you should choose high-resolution photos.
How to Insert an Image as Background in PowerPoint?
To apply an image or picture as a background in PowerPoint, use these steps:-
Step 1. Open the PowerPoint presentation you want to add a background image.
Step 2. Select the Design tab.
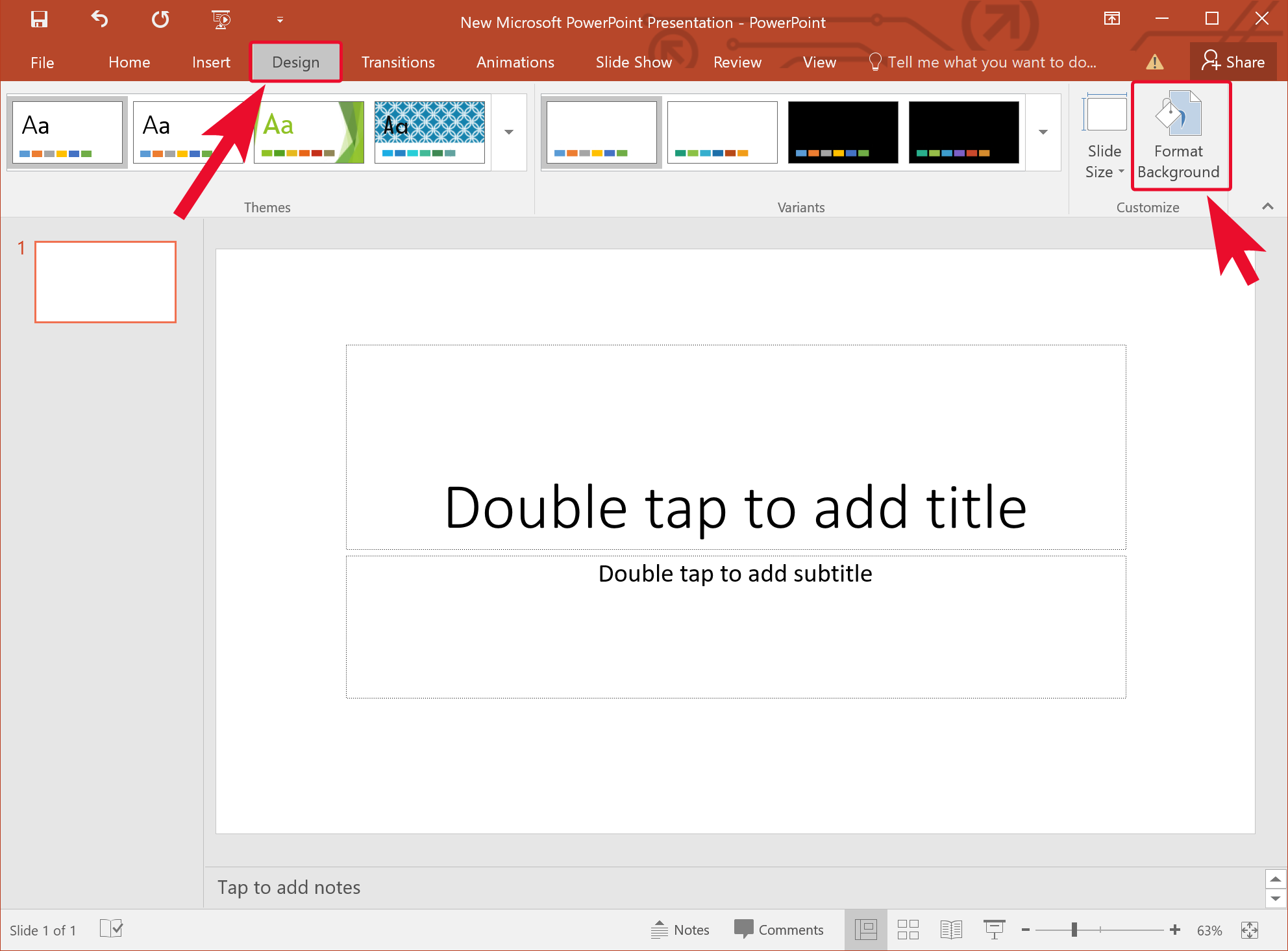
Step 3. In the “Customize” group, click the Format Background button.
Step 4. When you’re done, the “Format Background” pane will appear on the right-hand side of the window. Select the Picture or texture fill option in the “Fill” group.
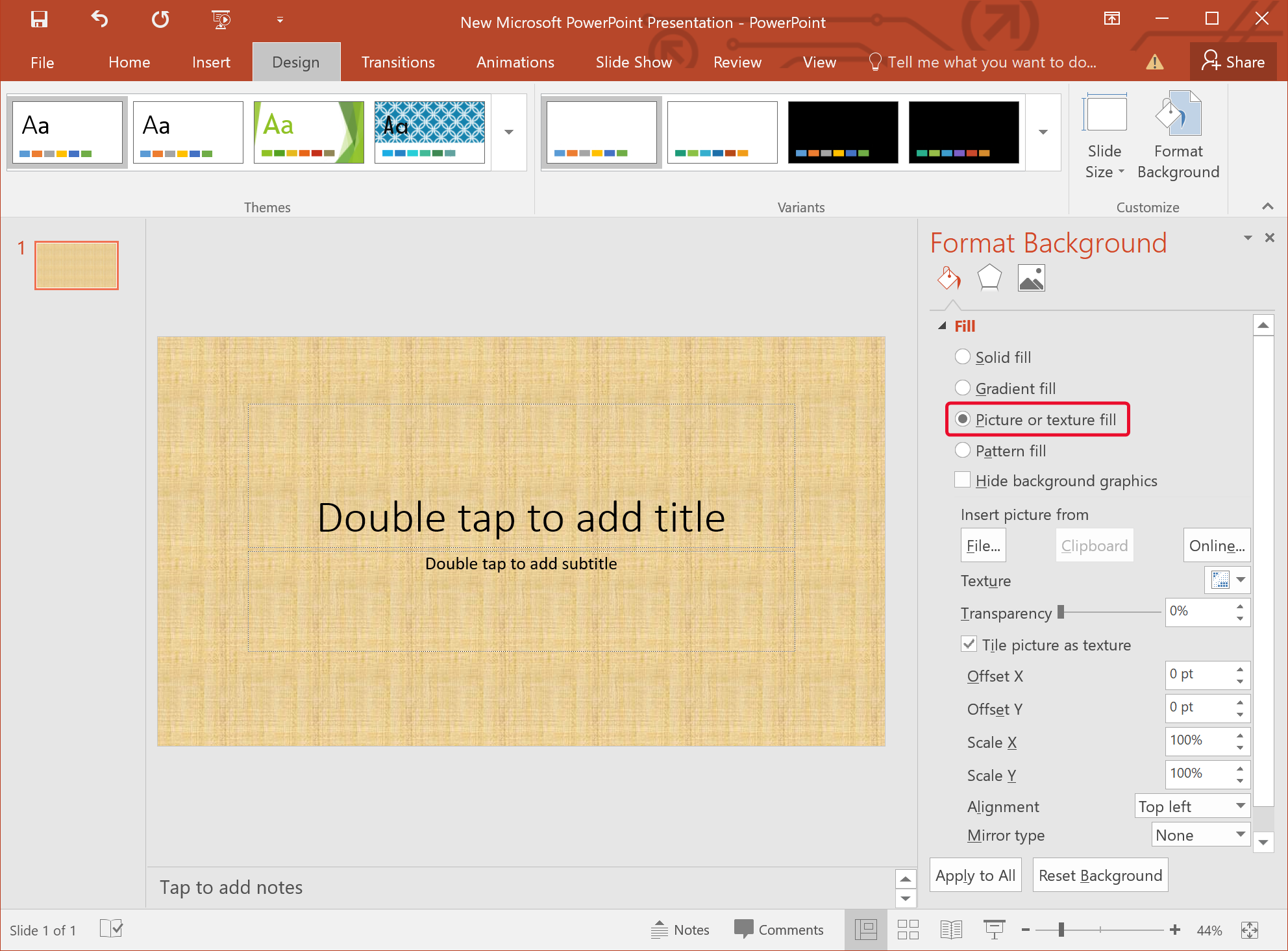
Step 5. Once done, more options will appear below. Under “Insert picture from,” click the File (To choose a picture from your computer) or Online (To select an image from Bing search engine or OneDrive) button.
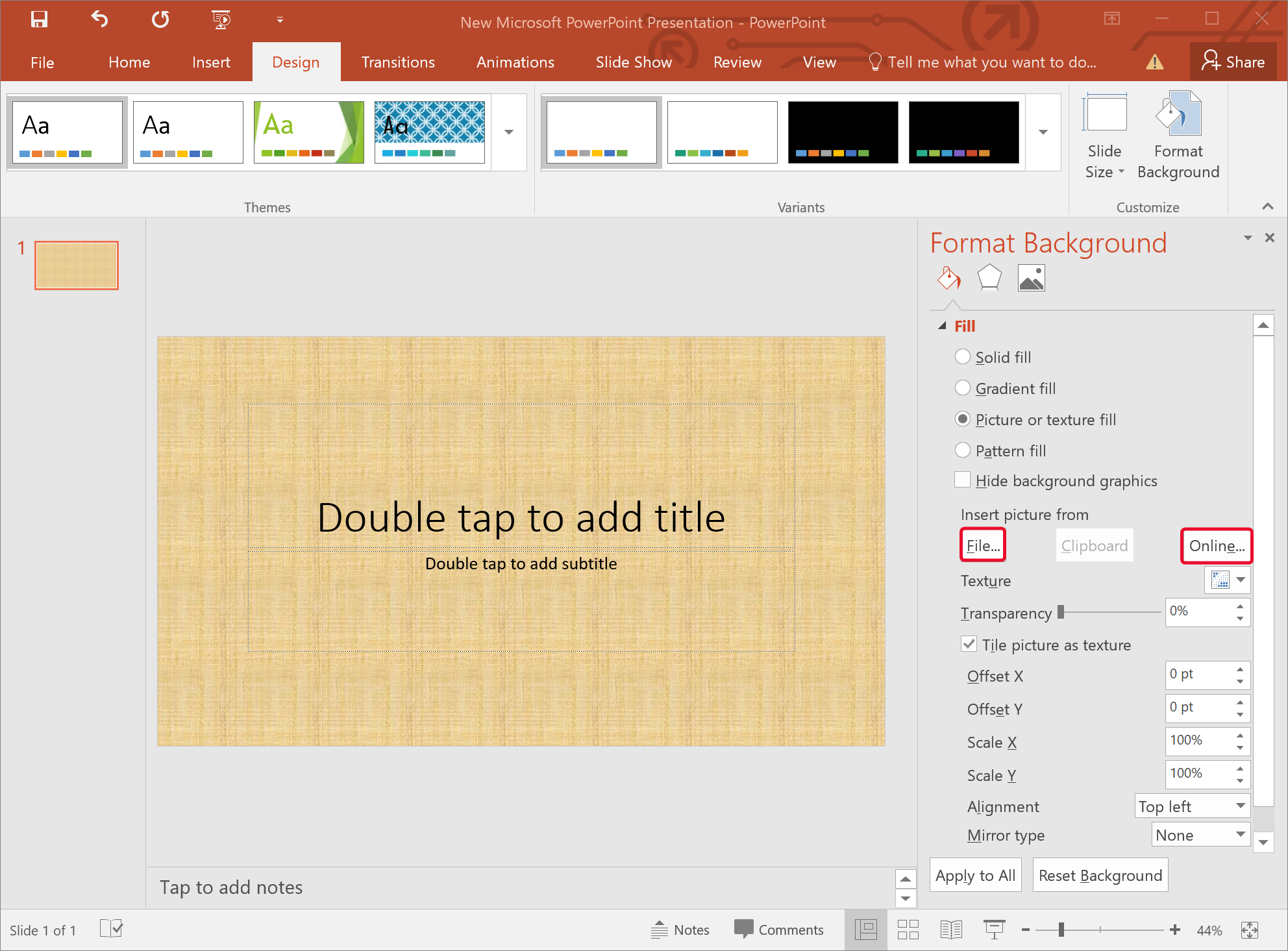
Step 6. Select an image and click the Insert button.
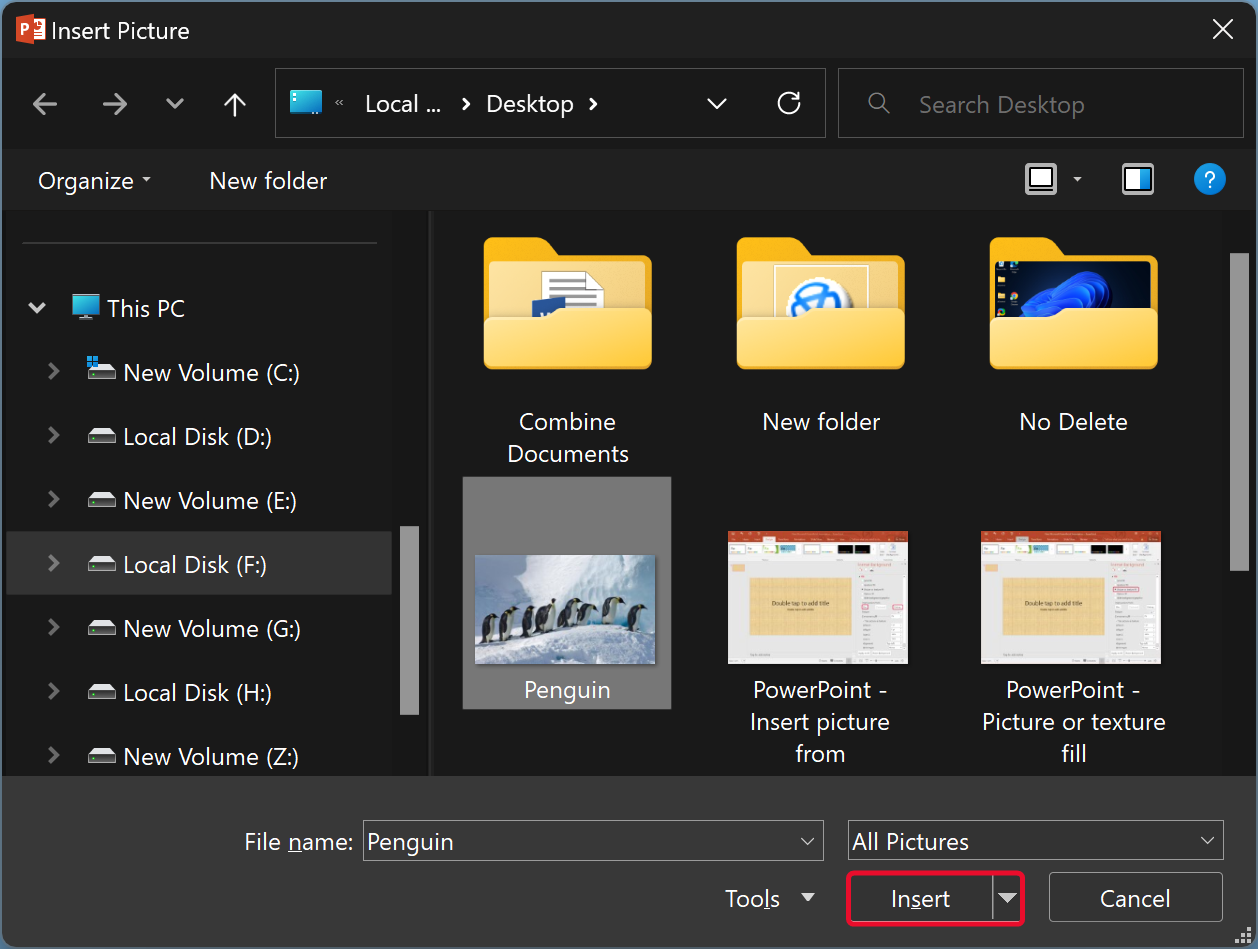
Once you complete the above steps, the selected image will appear in the background of your presentation.
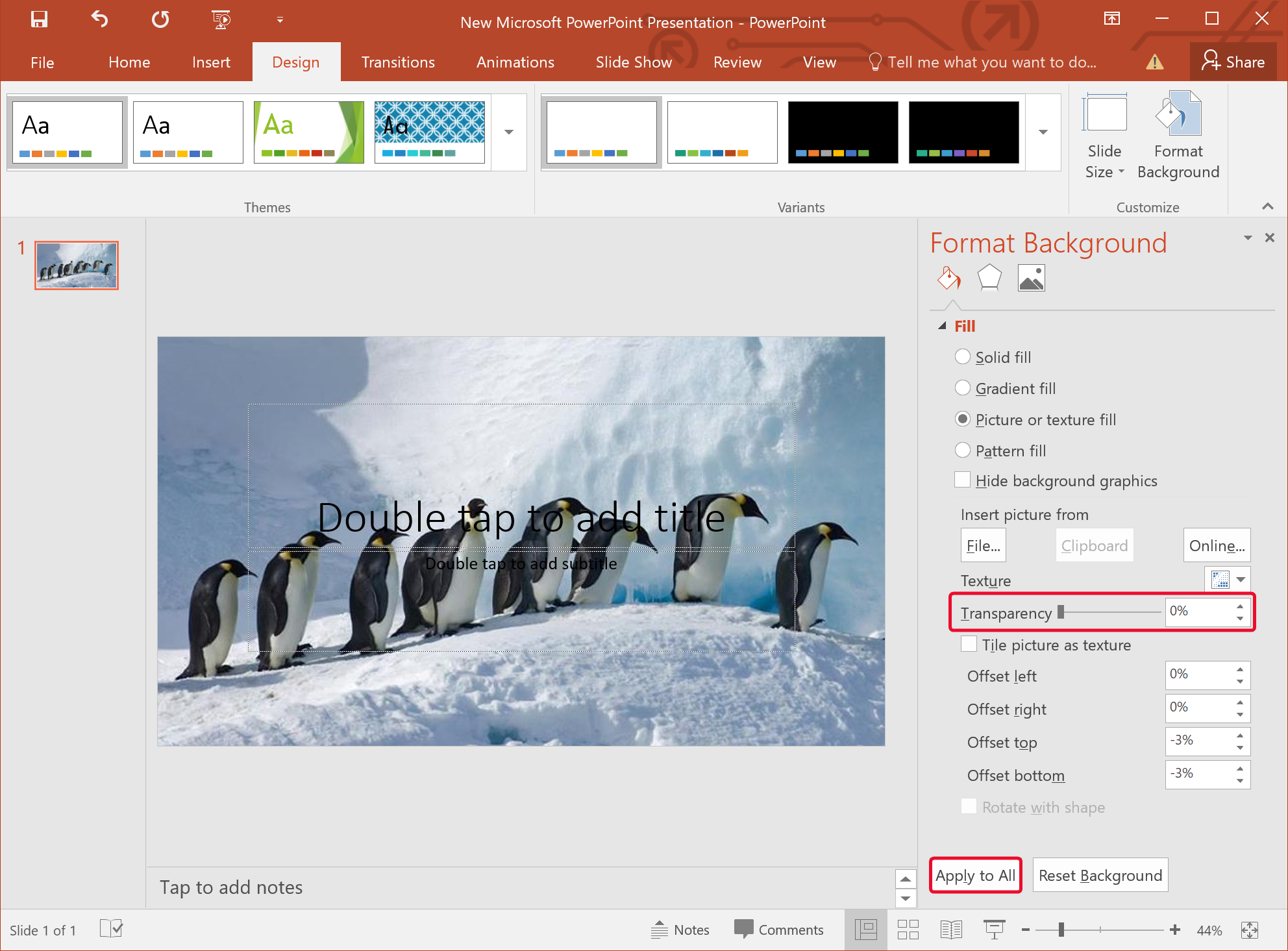
Once you insert the image in your presentation, you can use the Transparency slider to decrease the picture’s transparency. By default, the image will be applied to the current slide only. If you want to set your custom image for all slides, click the Apply to All button. Here, you can also use the Reset Background button to remove the background image and its customization.
Conclusion
In conclusion, using a custom image as a background in PowerPoint can add a unique touch to your presentations and make them more visually appealing. By following the simple steps provided in this article, you can easily insert and customize a background image in your PowerPoint presentation. It is important to choose high-resolution images to avoid distortion when the image is stretched to fit the slide size. With these skills, you can create engaging presentations that stand out and capture your audience’s attention.