The Microphone and Speaker both remain turned on on your Windows 11 PC by default. If you do not use a Microphone and want to keep it mute, this gearupwindows article will help you.
Using this post, you can keep your Microphone turned off, and at the same time, the speaker will remain turned on.
There are several ways to mute or turn off the Microphone in Windows 11, and we will review all those that are easy to use.
How to Mute or Turn Off the Microphone in Windows 11 using the Device Manager?
To mute or turn off the Microphone in Windows 11 using the device manager, do the following:-
Step 1. Open the device manager. To do that, right-click on the Start button and select Device Manager.
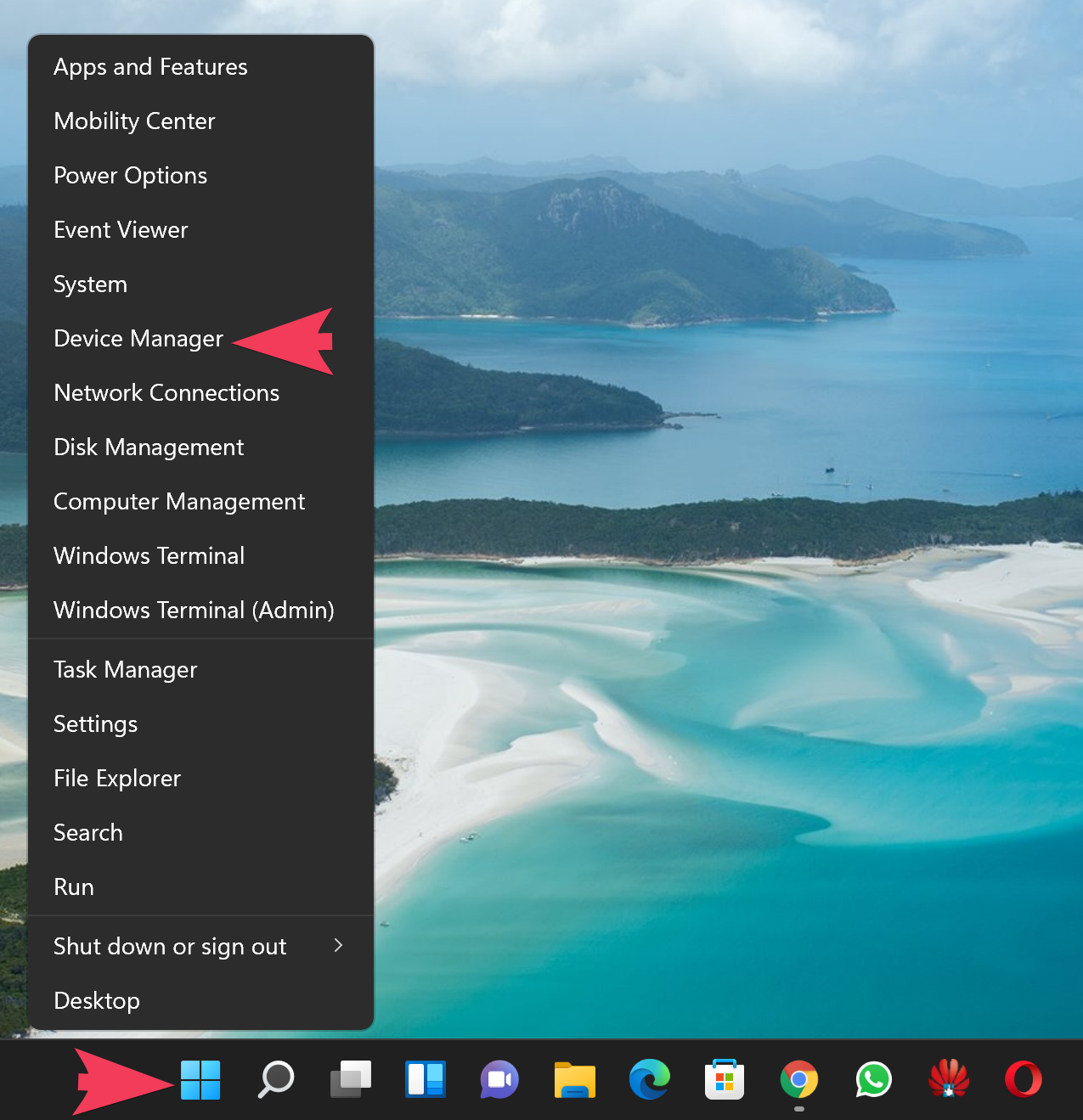
Step 2. Expand the “Audio inputs and outputs” section in the Device Manager window to find your Microphone. Right-click on the Microphone entry and select Disable device option.
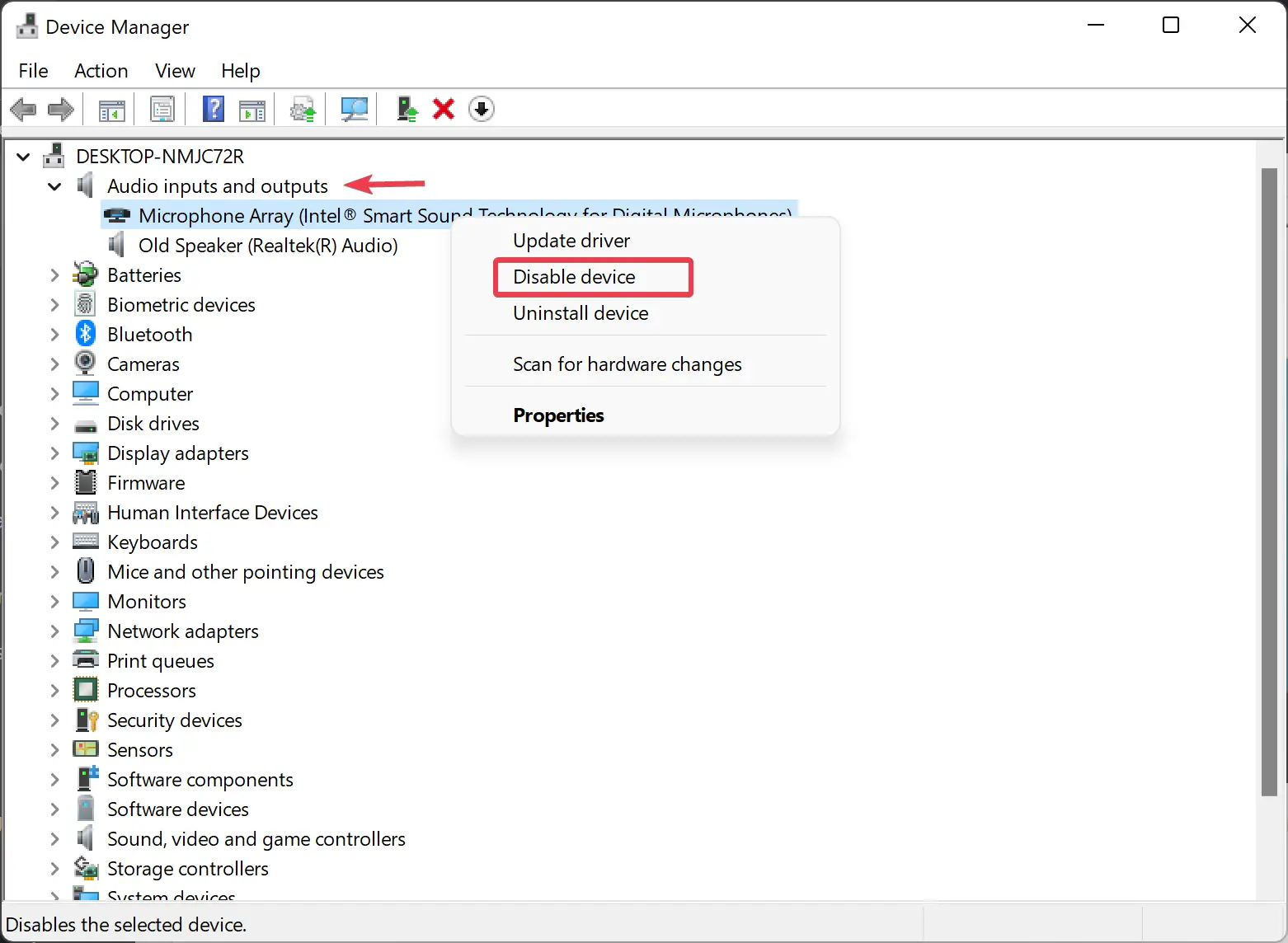
Step 3. Now, a dialog box will prompt with a warning. Click the Yes button to disable it.
To enable the Microphone again, open Device Manager and expand the “Audio inputs and outputs” section to find your Microphone. Right-click on the Microphone entry and select Enable device option.
You can also use the method mentioned above to enable or disable a Microphone in Windows 10 also.
How to Mute or Unmute Microphone in Windows 11 through Settings?
To mute or unmute the Microphone in Windows 11 through Settings, do the following:-
Step 1. Open Settings app.

Step 2. Select System in the left sidebar.
Step 3. On the right side of “System,” click the Sound tile.
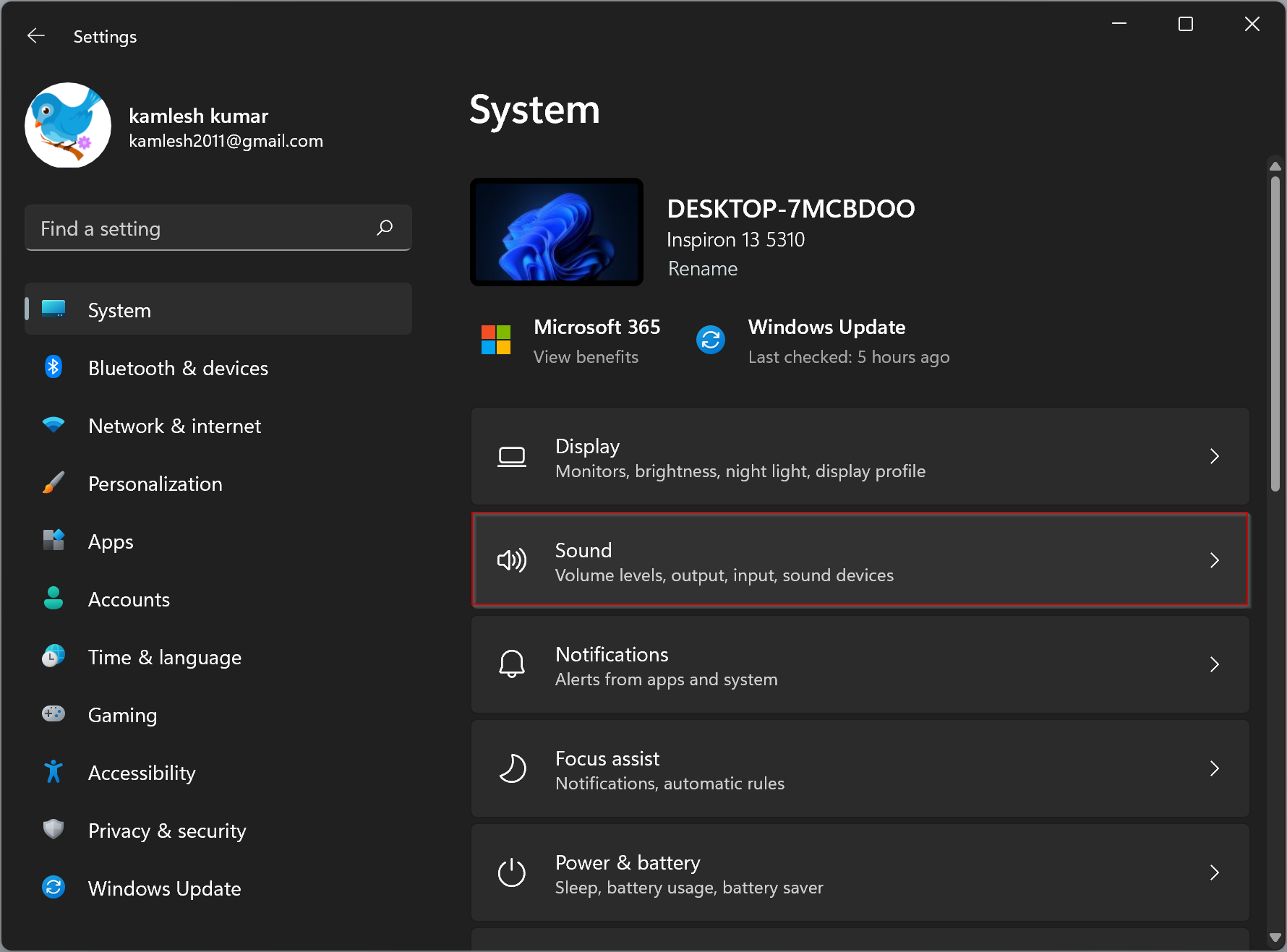
Step 4. Select your Microphone under the “Input” section on the Sound page.
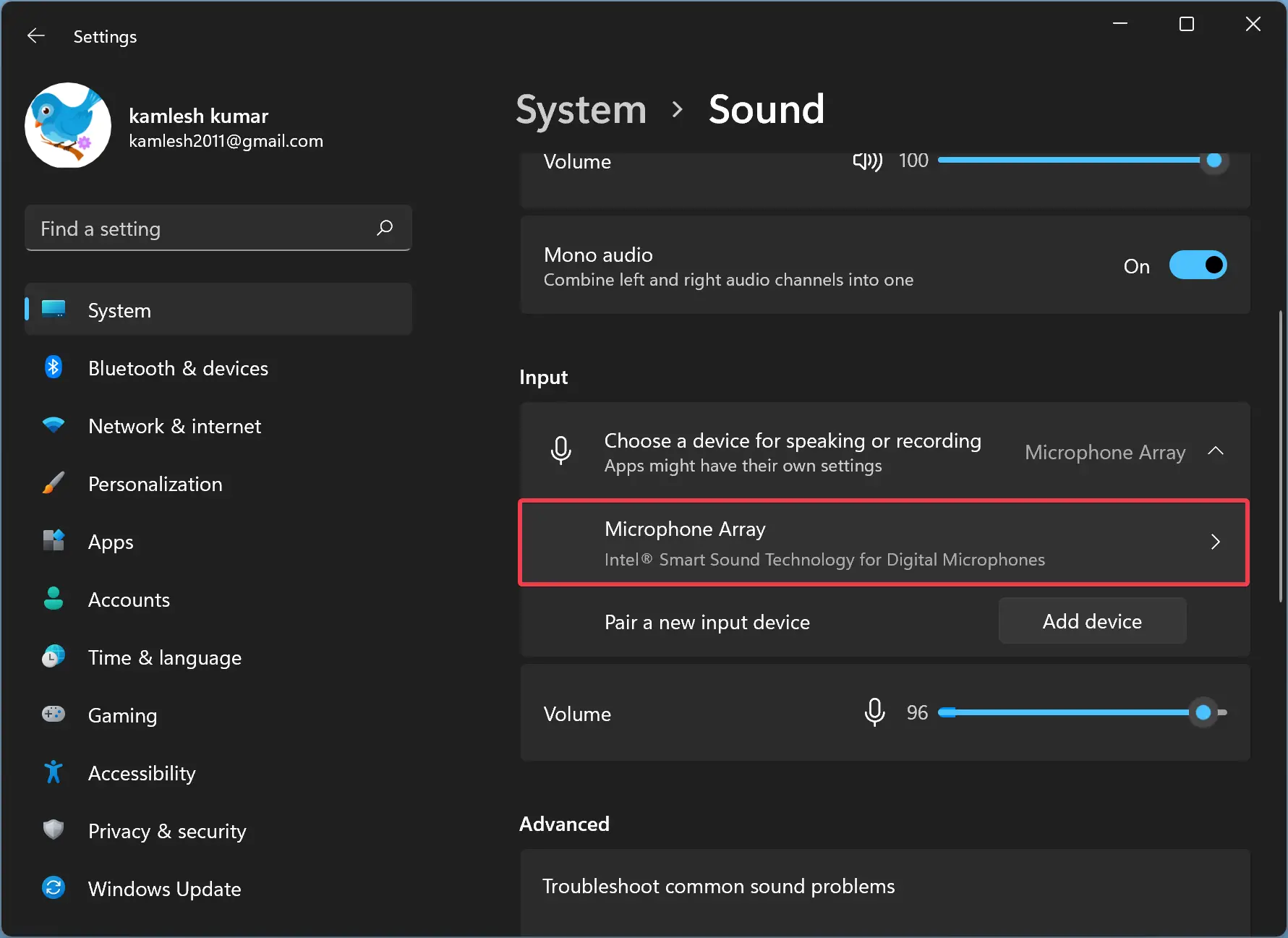
Step 5. Finally, click the Don’t allow button beside the Audio option.
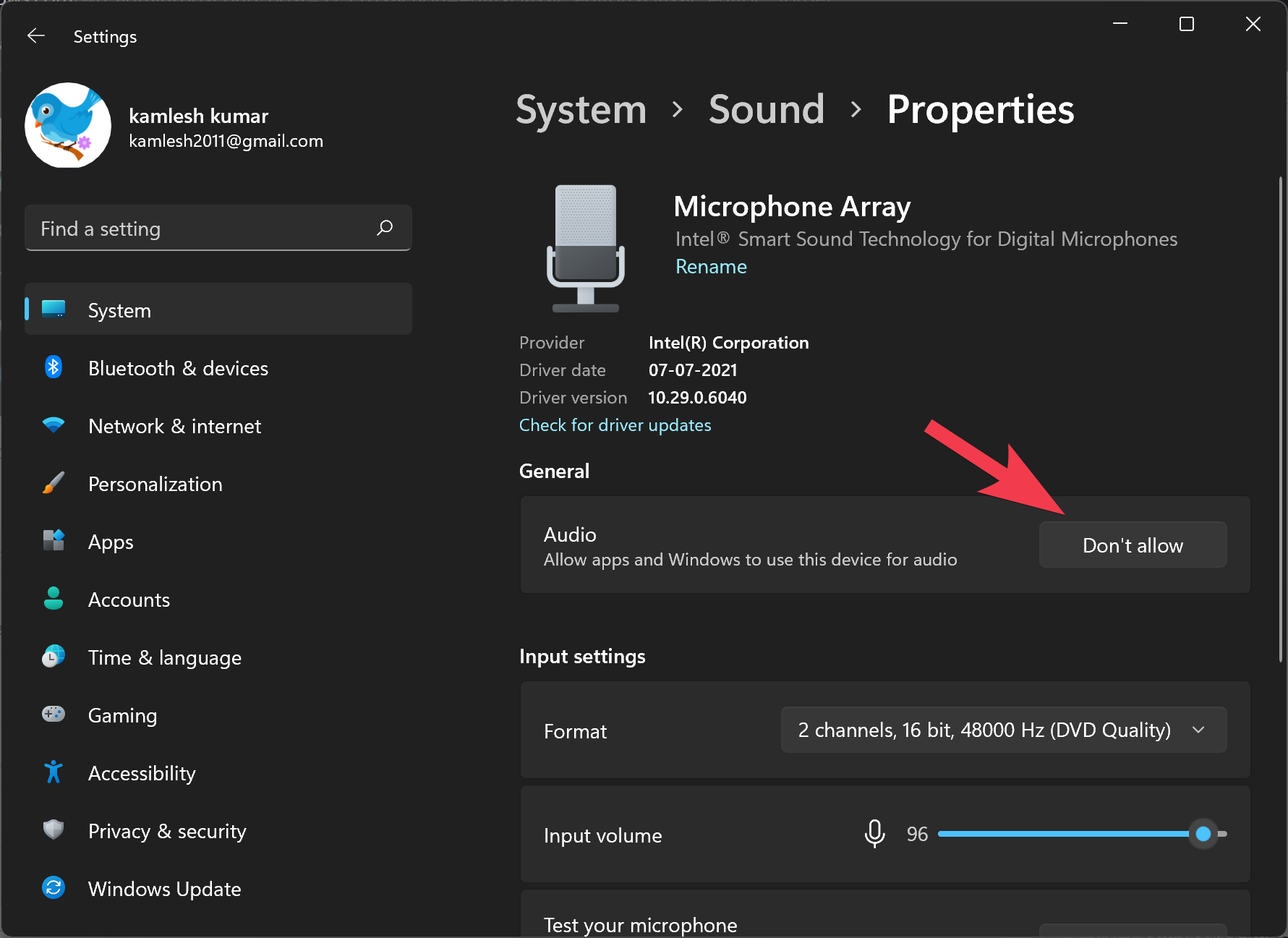
How to Mute the Microphone in Specific Apps on Windows 11?
To mute the Microphone in specific apps on Windows 11, use the following steps:-
Step 1. Open the Settings app.

Step 2. Select Privacy & security in the left sidebar.
Step 3. On the right-side pane, click on the Microphone tile under the “App permissions” section.
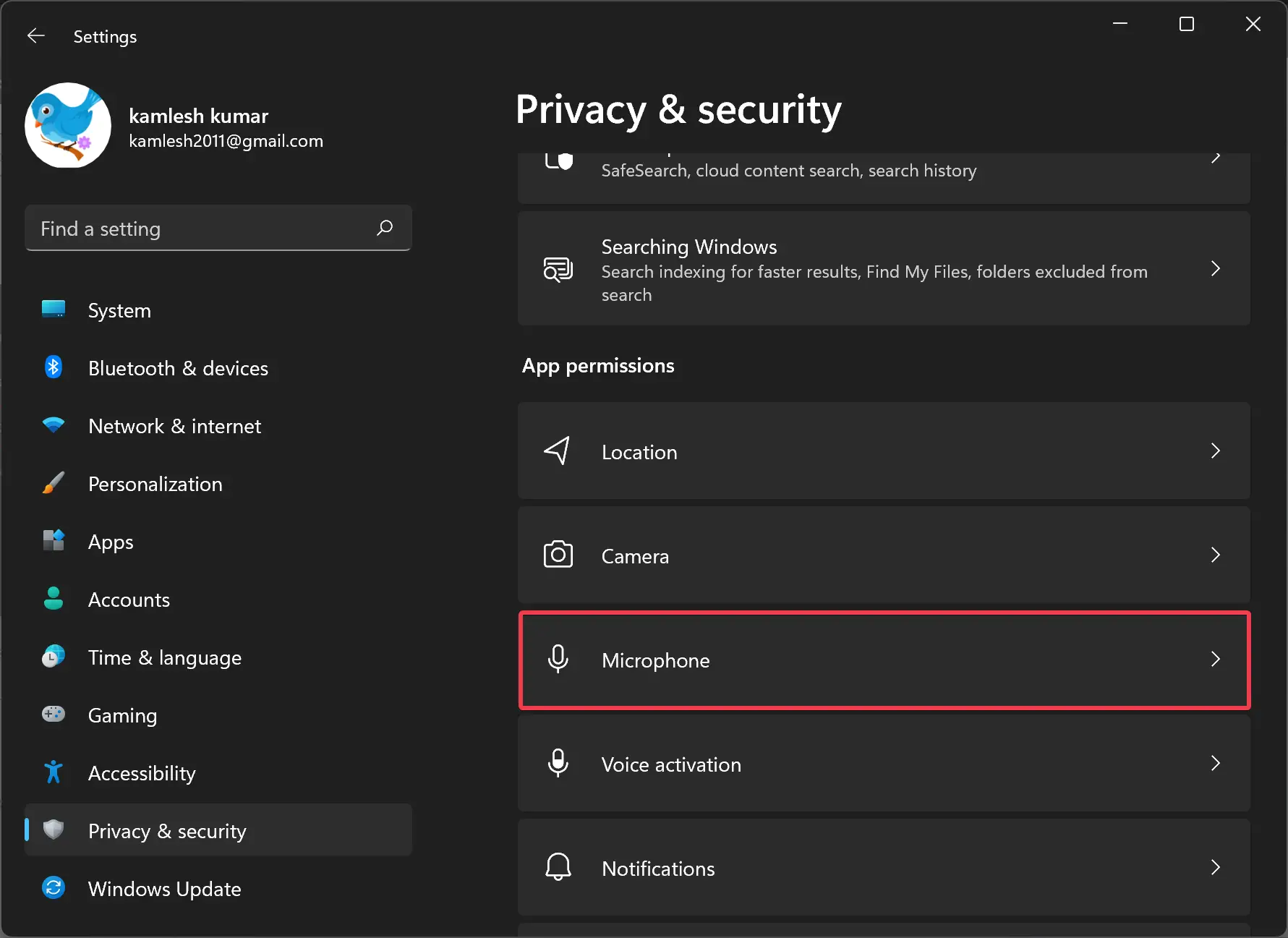
Step 4. Here, you can turn off Microphone access entirely on your device by turning off the toggle switch beside “Microphone access.” One more toggle switch is available here, “Let apps access your microphone,” by disabling it, you can stop access to your Microphone for all apps at once. If you want to prevent Microphone access to specific apps only, let the toggle switch On beside “Let apps access your microphone.” Then, turn on or off the toggle switch beside the particular app.
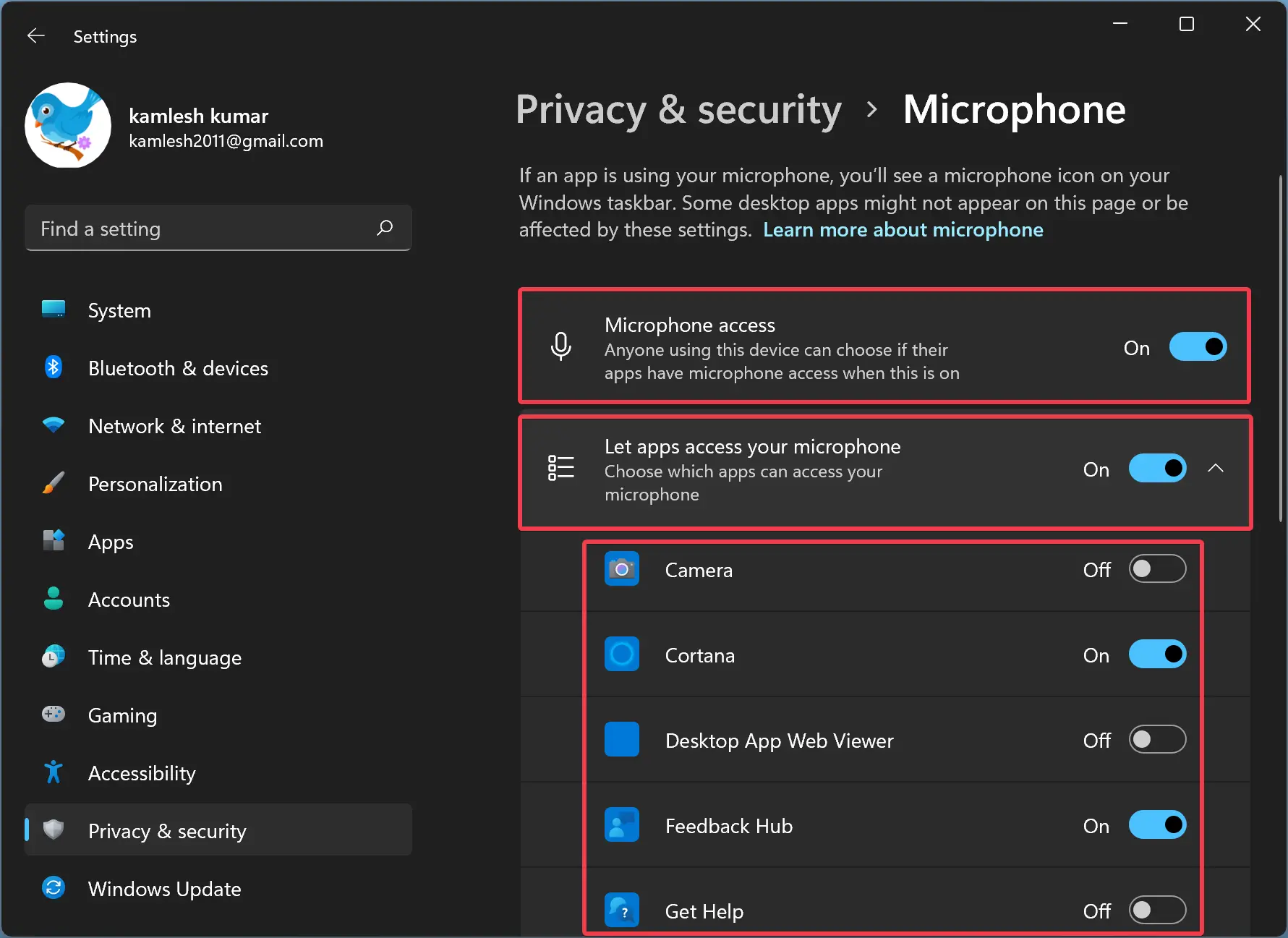
Conclusion
In conclusion, it is important to know how to mute or turn off the microphone on your Windows 11 PC if you do not use it. Keeping the microphone mute can help you protect your privacy and avoid any unwanted sounds in your audio recordings. This article has provided various ways to mute or turn off the microphone in Windows 11, including using the device manager and Settings app and muting the microphone in specific apps. By following these methods, you can easily mute or turn off the microphone on your Windows 11 PC and keep the speaker on at the same time.