Window 11 supports multiple display monitors, which means you can connect and use more than one display on your computer or laptop. When your PC detects various monitors, Windows numbers them to identify them, such as 1, 2, etc.
If you need, you can rearrange the monitors based on how you have arranged the physical displays. To arrange the connected displays, select and drag them to the right or left.
By default, when your computer detects multiple monitors, the desktop is duplicated on all displays, allowing you to see the same thing on all your monitors. If you want, you can change how the desktop is displayed on the monitor. For that, press the Windows + P shortcut key and select the desired option:-
- PC screen only – This option allows you to see the desktop on the primary monitor only.
- Duplicate – This allows you to share your desktop on all your displays.
- Extend – This Allows you to see your desktop across multiple screens, and also, you can move items between the two screens.
- Second screen only – Using this option, you can see your desktop on the second monitor only.
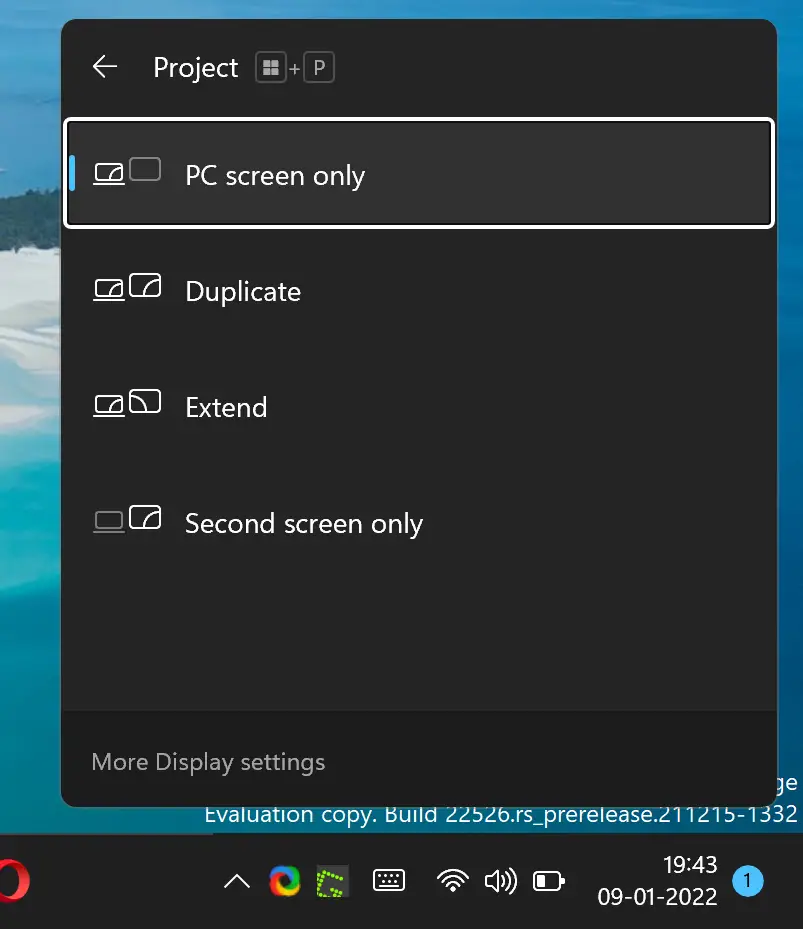
In most cases, you will need to use Extend mode. The main display will be the active desktop and show the clock and taskbar corner icons. The main display will only show the sign-in screen, and after login, all apps and items will automatically launch on the active or primary display.
How to Set or Change Main Display in Windows 11?
When using extended mode in Windows 11 and want to see one display as a primary, use the following steps:-
Step 1. Open the Settings app.

Step 2. Select System when the Settings window opens.

Step 3. On the Display settings page, Windows will show connected displays. Select the option Extend these displays if not already done.
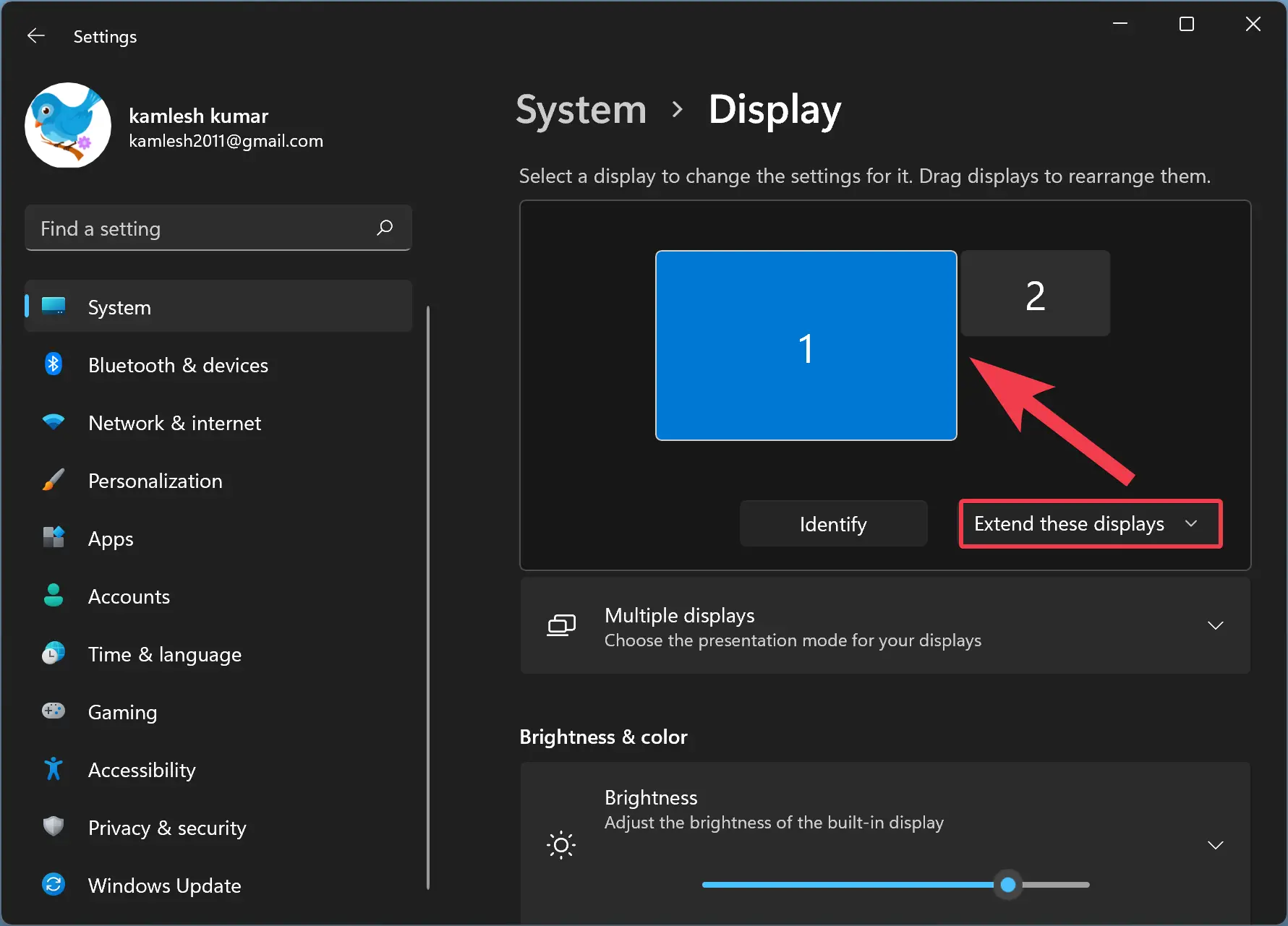
Step 4. After that, select the monitor you want to set as your primary display. Then, check the box “Make this my main display. “
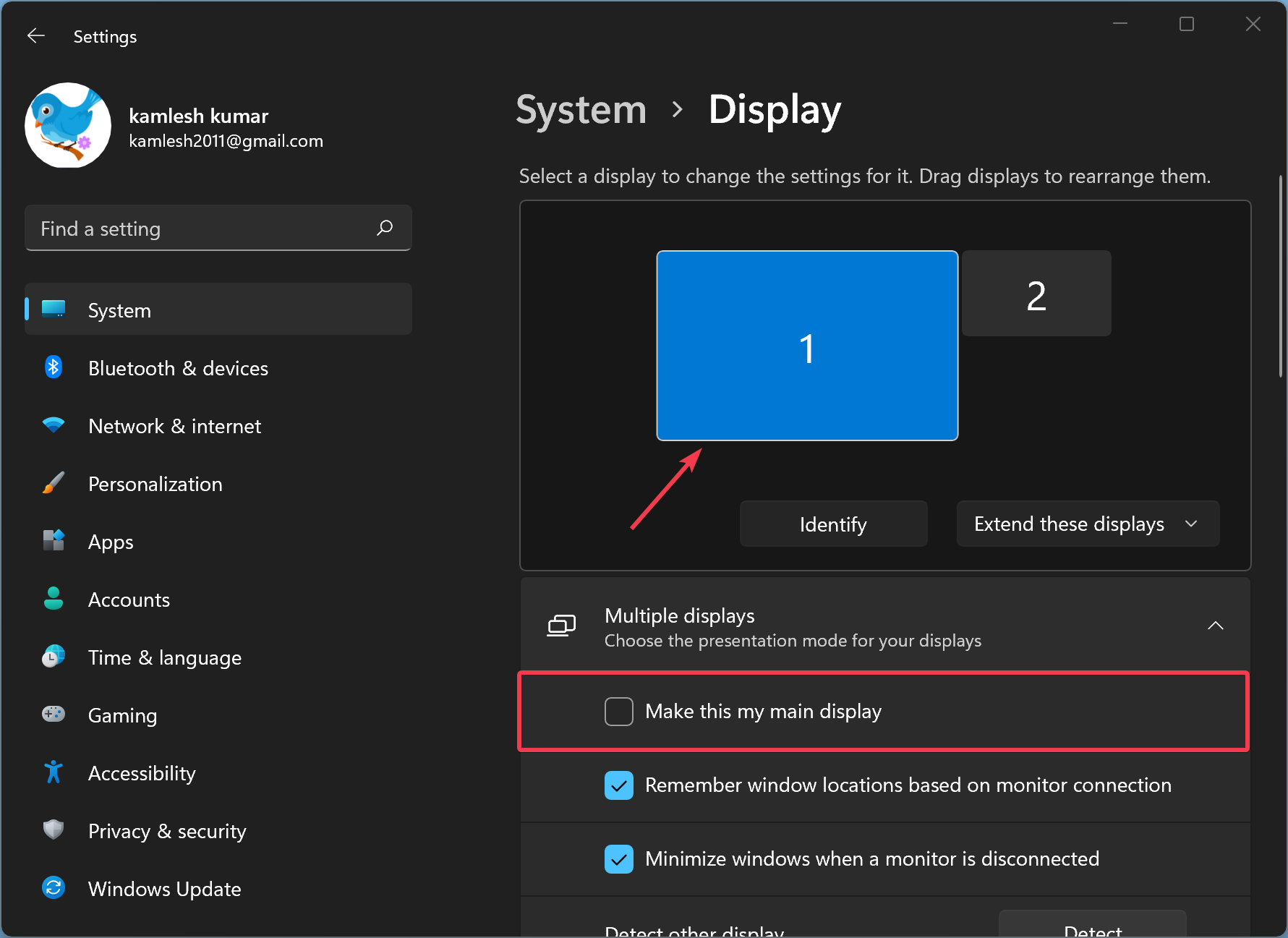
Once you complete the above steps, Windows will immediately switch your app icons and make that your main display.
Quick Tips: To transfer an opened window from one monitor to another, press and hold the app’s title bar and drag that to the extreme top right corner of the display. Similarly, you can move your mouse pointer from one monitor to another.
Conclusion
In conclusion, Windows 11 provides robust support for multiple display monitors. You can connect and use more than one display on your computer or laptop, and the desktop is duplicated by default on all displays. However, you can change how the desktop is displayed on the monitor by using the Windows + P shortcut key. To set or change the main display in Windows 11, you can follow the simple steps mentioned above. Additionally, quick tips are also available for transferring an opened window from one monitor to another and moving the mouse pointer from one monitor to another. With these features, users can customize their display settings and improve their productivity.