If you have purchased a new PC or notebook or have an old PC and want any component (such as memory, hard drive, display, and power supply) to upgrade, the model number can simplify the search to purchase a compatible replacement. Knowing the model number is also handy in a few cases, like if you have to troubleshoot a problem and contact technical support.
Although you can find a manufacturer sticker on your laptop or desktop, and a few manufacturers also provide tools to find this information on your laptop or desktop, Windows 10 even offers at least three ways to find the model number and a serial number or service tag of your computer or laptop. You can view the serial number or service tag using System Information, PowerShell, and Command Prompt on Windows 10.
This post will guide you to find out the model number of your device, whether it’s Dell, HP, Lenovo, Acer, or another make. You can find out the PC model number in the following ways:-
- Check the PC model number with System Information
- View the PC model number with PowerShell
- Examine the PC model number with Command Prompt
How to check the PC model number with System Information?
To find or view the PC/computer model number using System Information, perform the following steps:-
Step 1. Open the Start menu and type the following:-
System Information
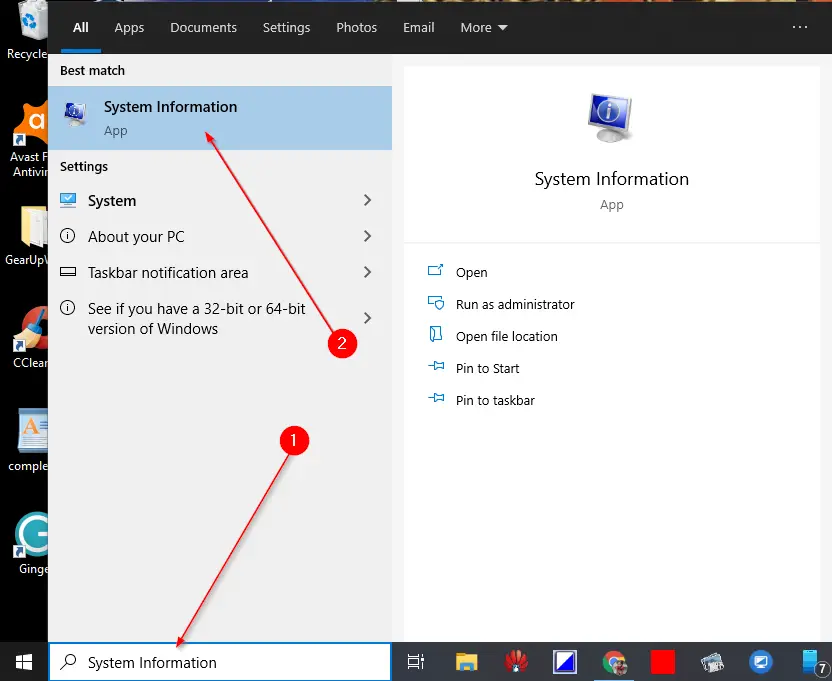
Step 2. From the available search results, click on the top entry, “System Information.” The System Information window opens.
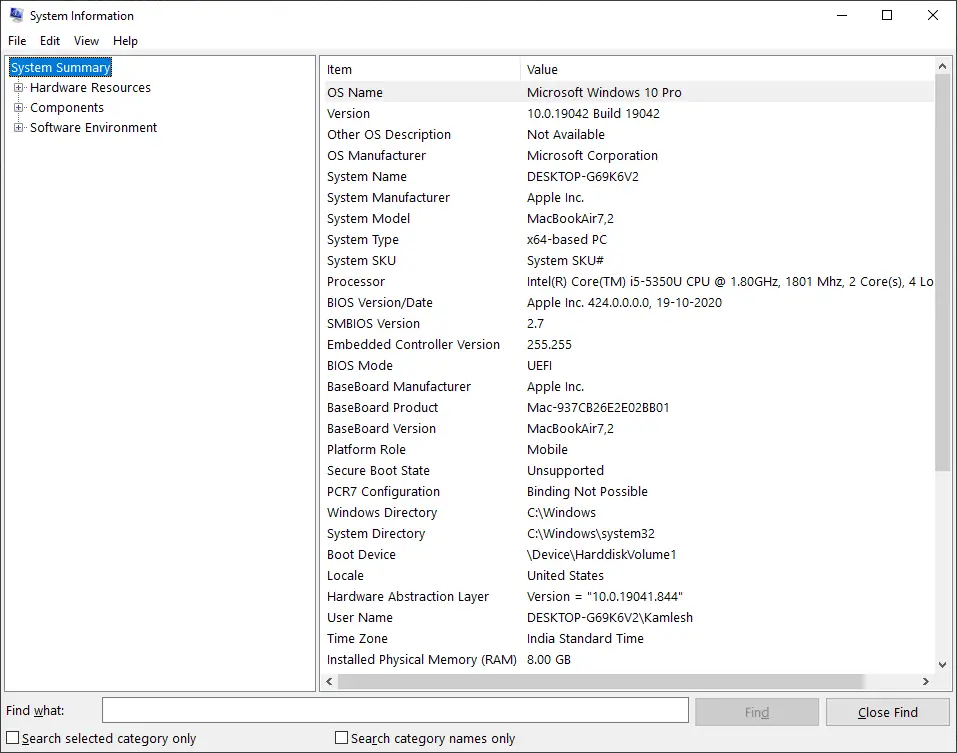
Step 3. On the System Information window, click on the System Summary on the left side. You can see the model number of your PC or laptop under the “System Model” field.
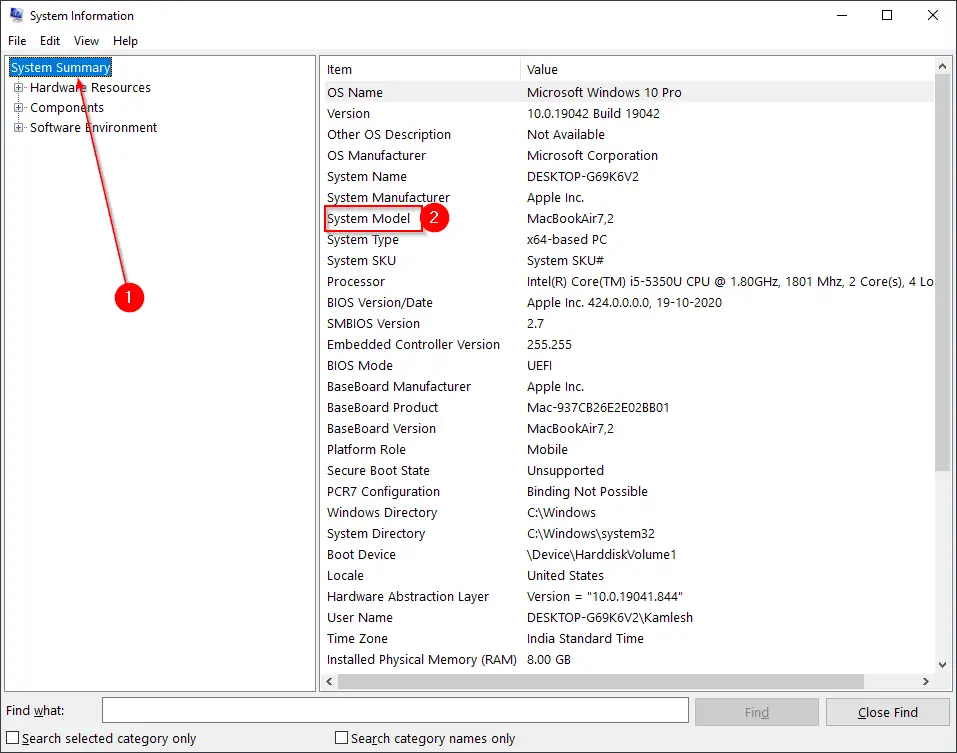
How to check the PC model number with PowerShell?
If you prefer to use PowerShell to check desktop or laptop model numbers using PowerShell, do the following steps:-
Step 1. Click on the Start button and type PowerShell.
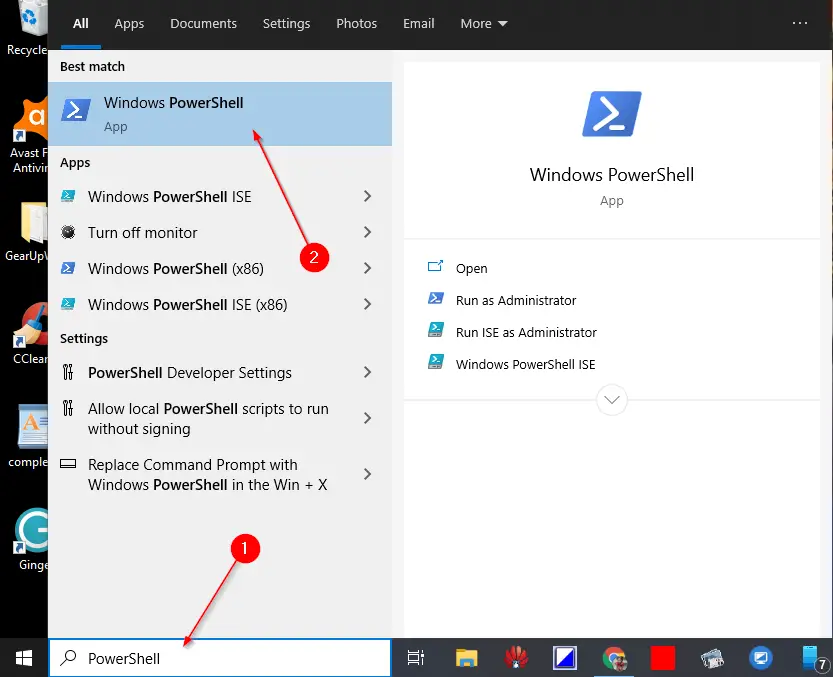
Step 2. From the available search results, click on the top entry Windows PowerShell. Windows PowerShell window opens.
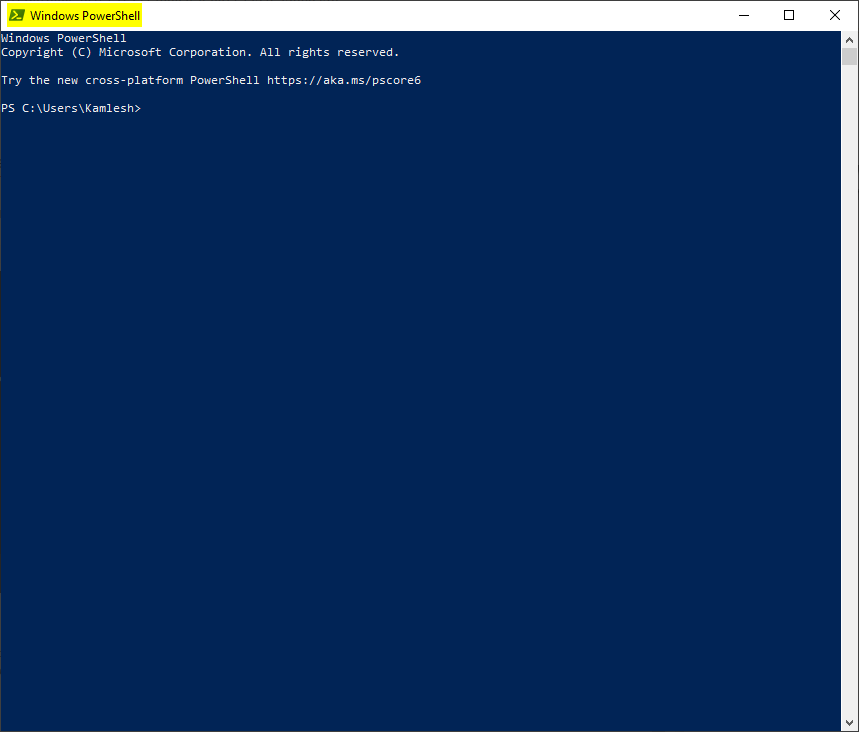
Step 3. Type the following command and press Enter from the keyboard:-
Get-CimInstance -ClassName Win32_ComputerSystem
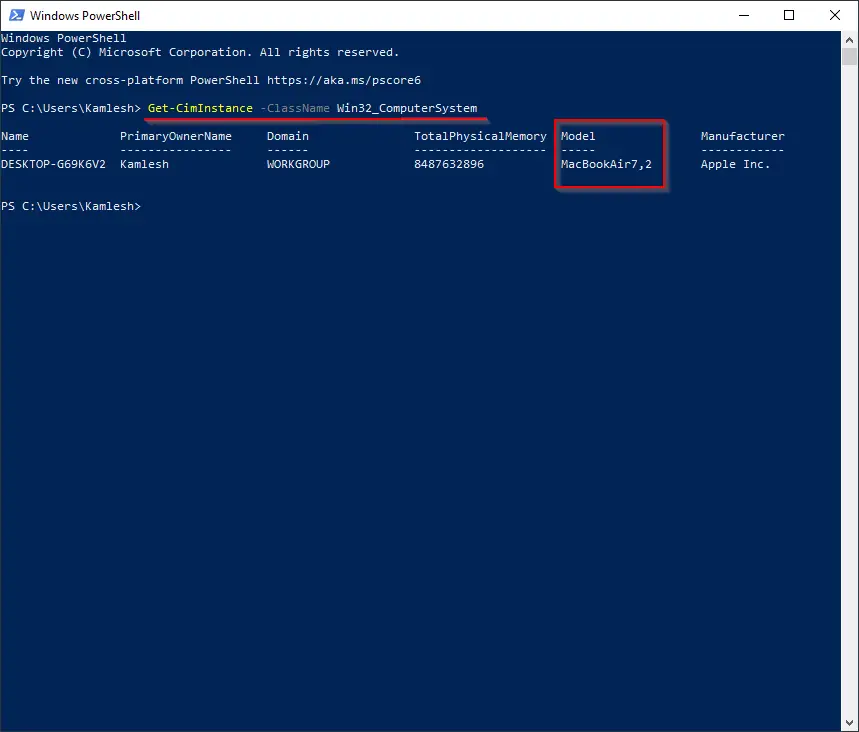
Step 4. You can view the model number of your device below the Model field.
Step 5. If you want to view the serial number of your PC using PowerShell, use the following command:-
Get-CimInstance -ClassName Win32_bios
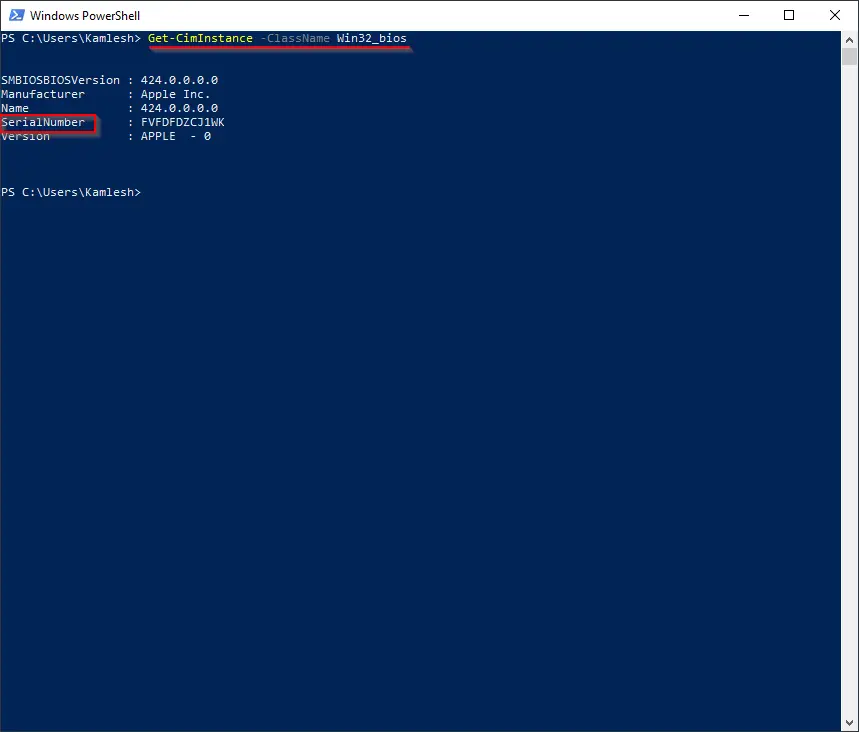
Once you execute the above command, you should see the serial number of your device.
How to check the PC model number with Command Prompt?
To view your computer model number using Command Prompt, complete the below-mentioned steps:-
Step 1. Click on the Start menu and type Command.
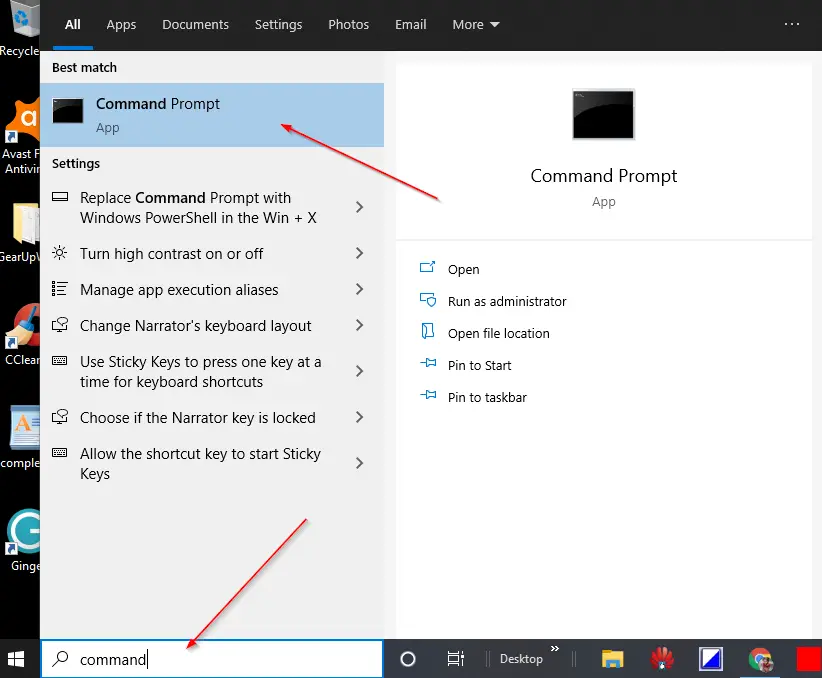
Step 2. From the available search results, click on the top entry Command Prompt to open it (You can also refer to our guide on how to open Command Prompt with administrative privilege?)
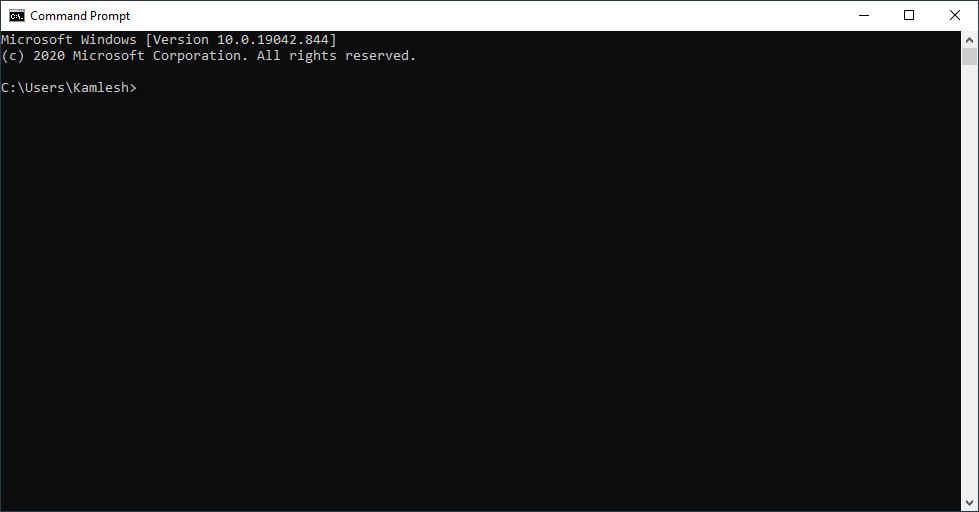
Step 3. Type the following command and hit Enter from the keyboard to get the desktop or laptop model number:-
wmic csproduct get name
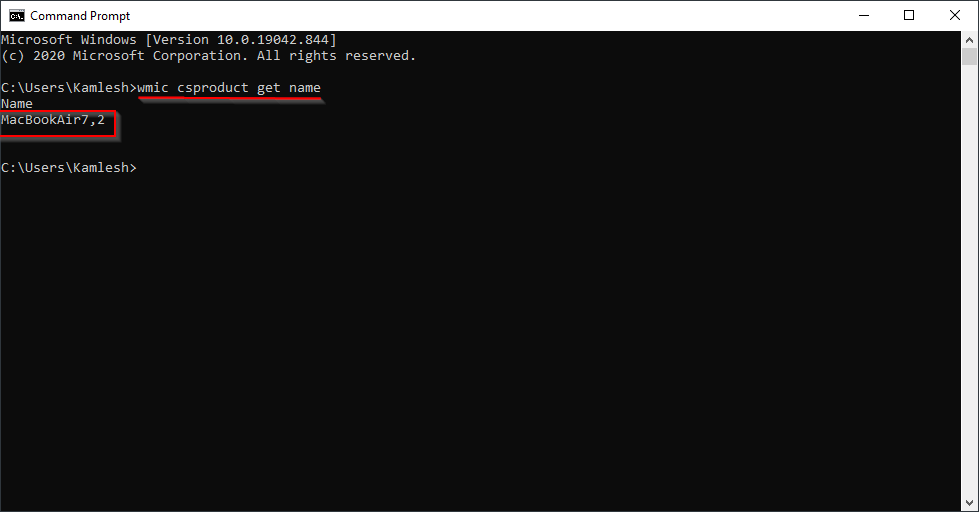
After executing the above command line, you can view your PC or laptop’s model number.
To view the serial number and model number both at a time, use the following command:-
wmic csproduct get name, identifyingnumber
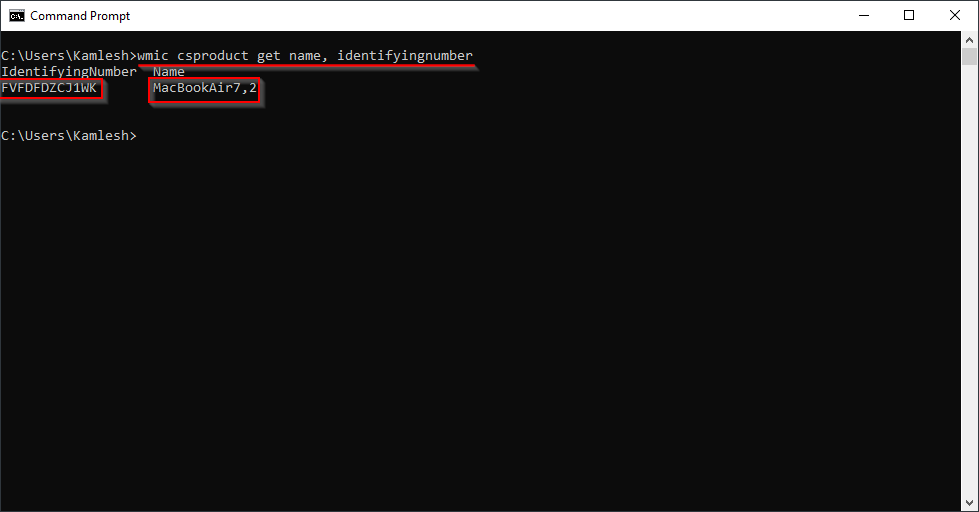
Using the above command line, you can view both the model number and serial number.
Above all three methods are applicable for those PCs which run on Windows 10 or Windows 8.1 operating system. If you are still using Windows 7, you can use System Information and Command Prompt steps.
Conclusion
In conclusion, knowing the model number of your computer or laptop can be very helpful in various situations, such as when you want to upgrade or replace a component, troubleshoot a problem, or contact technical support. Windows 10 provides at least three ways to find out the PC model number, including System Information, PowerShell, and Command Prompt. All three methods are simple and easy to use, and you can choose the one that suits you the most. By following the steps mentioned in this post, you can quickly check the model number and other essential information of your computer or laptop.