Password protection is a great way to add security to any PDF file. This gives your PDF files a layer of extra security.
You might want or need to add security measures to a PDF for many reasons. For example, you might want to add a password if you send PDF files with sensitive data such as client information, personally identifiable information, or banking details. That way, only the people with your password can access those files.
By default, Windows 11 or 10 does not provide an option to password-protect PDF documents. However, there are several tools available online and offline that allow users to protect PDF documents in Windows. One of them is PDFEncrypt.
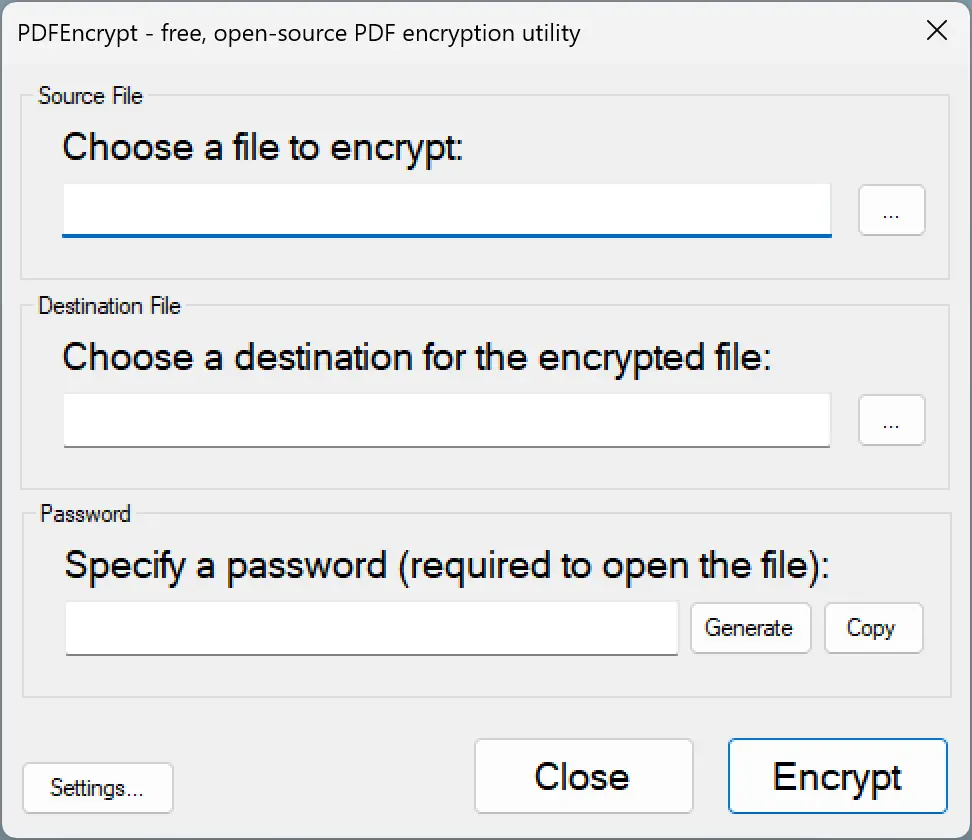
PDFEncrypt for Windows 11 and 10
PDFEncrypt is a freeware application that allows you to password-protect (encrypt) PDF files for free. Once you encrypt your PDF documents, the document’s content becomes unreadable without the password. That means only those users who have the correct password can decrypt and read the content.
Encrypting a PDF document using PDFEncrypt is easy. In this gearupwindows article, we will guide you on adding a password to a PDF document on Windows 11 and 10.
How to Password-protect PDF Documents in Windows 11 or 10?
To encrypt and password-protect your PDF documents in Windows 11 or 10, you need to take the help of a third-party application PDFEncrypt. You can either download its installer or portable edition; both works similarly.
To password-protect your PDF documents, use these steps:-
Step 1. Download and run the PDFEncrypt.
Step 2. Select the PDF file you want to password-protect.
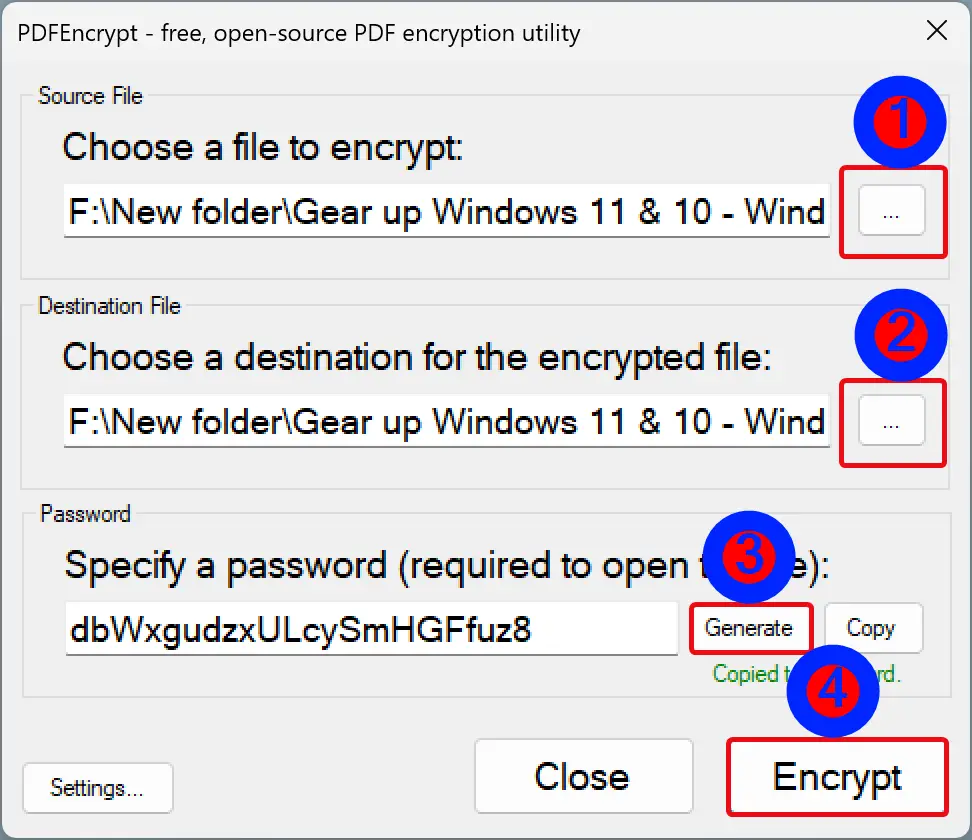
Step 3. By default, the PDFEncrypt saves the encrypted PDF file in the source folder with the suffix “encrypted.” If you need, you can change the destination path according to your requirements.
Step 4. Next, click the Generate button to generate a strong password. Alternatively, you can also type your password manually. For ease, when you press the Generate button, the generated password will be copied into the clipboard. You can save that password in any application, such as Notepad.
Step 5. Finally, click on the Encrypt button to password-protect your PDF file.
Download PDFEncrypt
If you want, you can download PDFEncrypt from here.
Conclusion
In conclusion, adding password protection to PDF files is a vital security measure to prevent unauthorized access to sensitive information. While Windows 11 or 10 doesn’t provide an inbuilt option to password-protect PDF documents, third-party applications such as PDFEncrypt can be used to add an extra layer of security. With PDFEncrypt, users can easily encrypt and password-protect their PDF files, making it unreadable without the correct password. By following the simple steps outlined above, you can password-protect your PDF documents and ensure the safety of your confidential information.
