When you want to access the internet anonymously, you use Proxy settings, and then the proxy server retrieves data from the web for you.
A local Proxy Server can improve the output and protect against malware infections. So, Microsoft has provided an option to set up a Proxy under Windows 10 and 11.
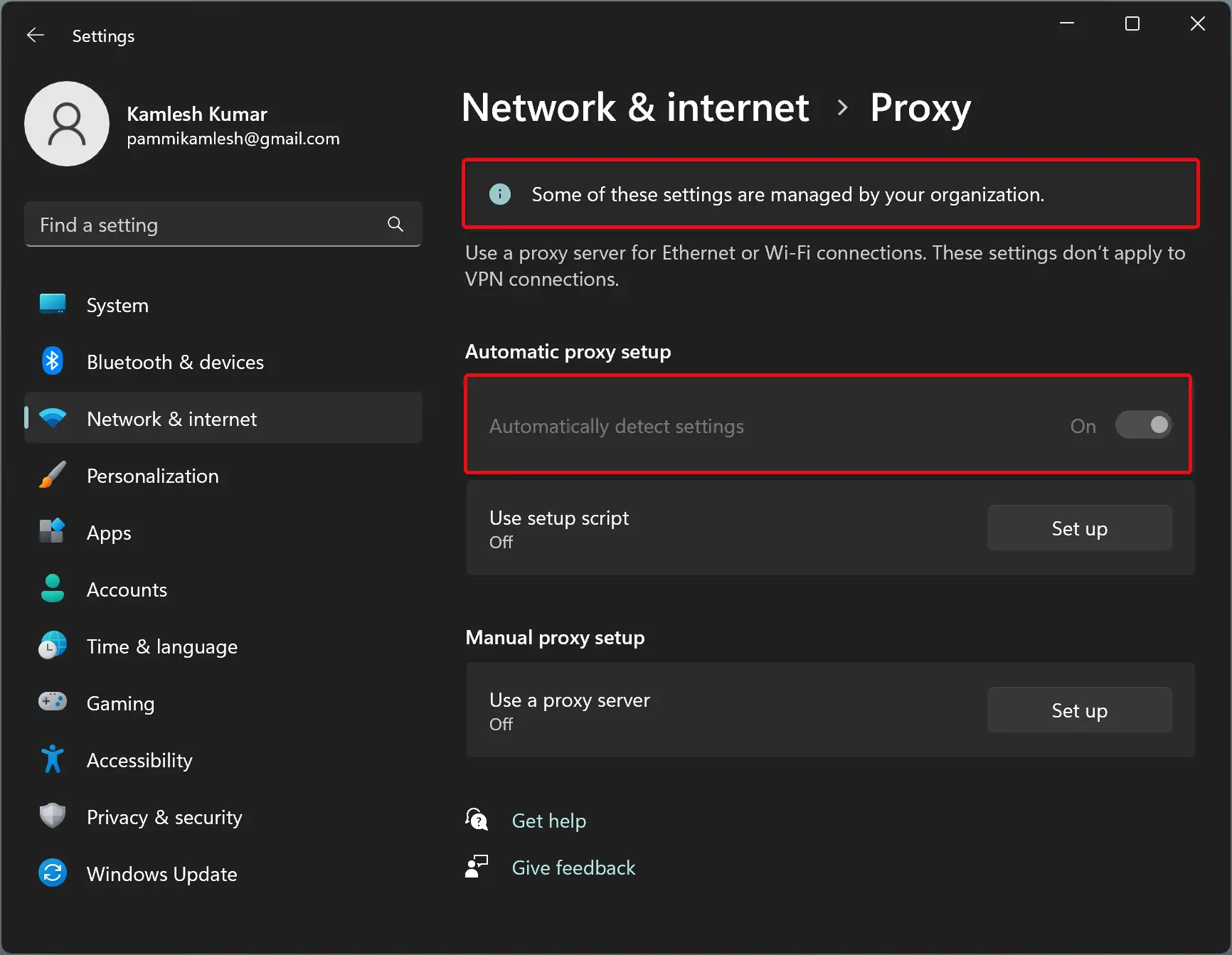
However, if you want that other users on your Windows 11 or 10 can not edit the Proxy settings, you can disable it using Group Policy or Registry Editor.
In this gearupwindows article, we will guide you on preventing users from changing proxy settings in Windows 11 and 10.
How to Stop Users from Changing Proxy Settings in Windows 11 or 10 using Local Group Policy Editor?
To prevent users from changing the proxy settings in Windows 11 or 10 through Local Group Policy Editor, do these steps:-
Step 1. Open Local Group Policy Editor.
Step 2. When the Local Group Policy Editor appears on your computer, browse or navigate to the following path in the left sidebar:-
User Configuration > Administrative Templates > Windows Components > Internet Explorer
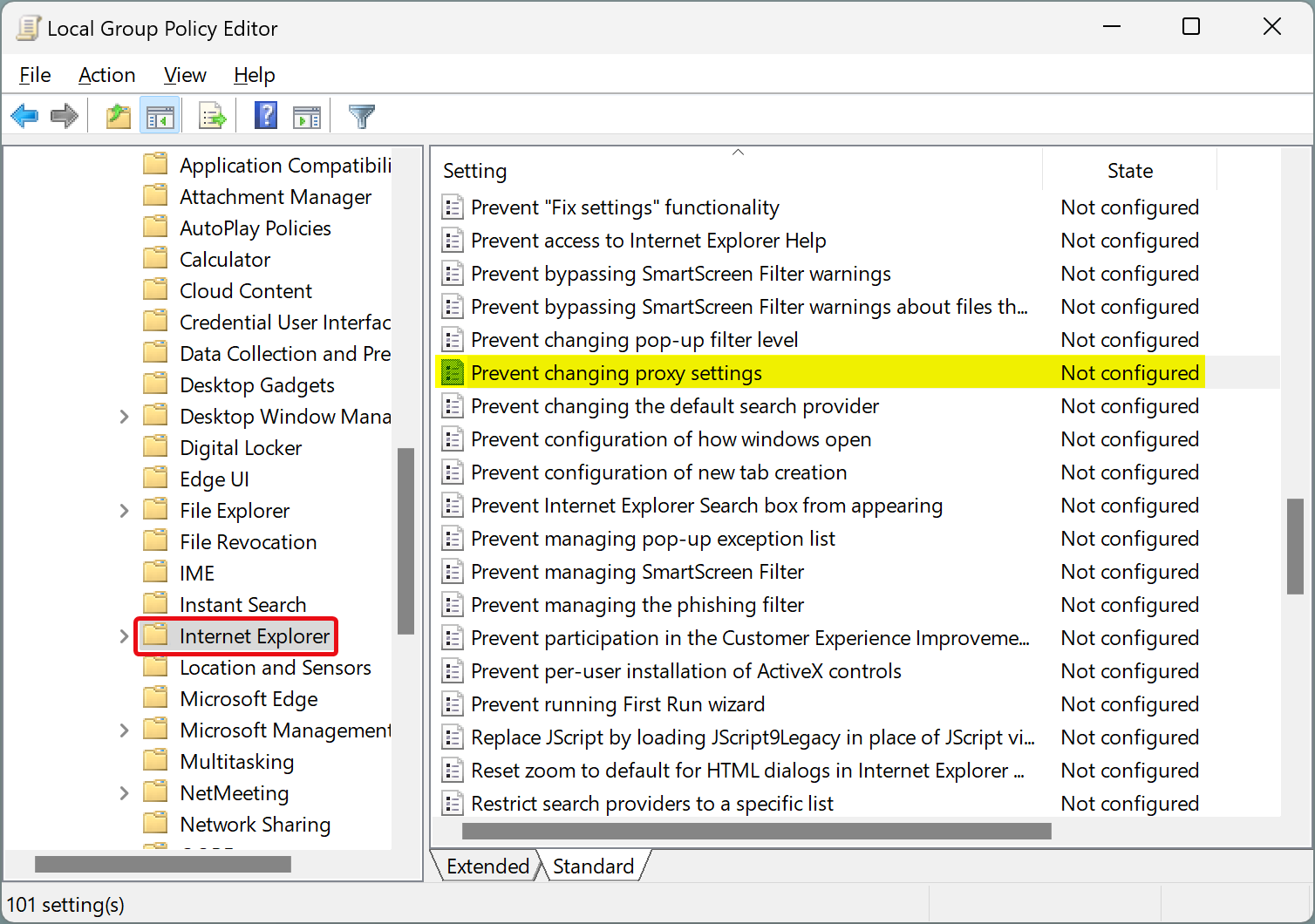
Step 3. On the right side of the “Internet Explorer” folder, double-click on the policy name Prevent changing proxy settings.

Step 4. Select Enabled.
Step 5. Click Apply.
Step 6. Click OK.
Step 7. At last, reboot your computer to apply the changes.
How to Prevent Users from Changing Proxy Settings in Windows 11 or 10 through Registry Editor?
To stop users from changing Proxy Settings in Windows 11 or 10 using Registry Editor, use these steps:-
Step 1. Open Registry Editor.
Step 2. When the Registry Editor window appears on your screen, browse or navigate to the following path in the left sidebar:-
HKEY_CURRENT_USER\Software\Policies\Microsoft

Step 3. Next, right-click on the Microsoft folder and select New > Key.

Step 4. Name the newly created key Internet Explorer.

Step 5. Now, right-click on the Internet Explorer folder on the left side and choose New > Key.
Step 6. Name the newly created key as Control Panel.
Step 6. Then, right-click on the Control Panel folder and select New > DWORD (32-bit) Value.

Step 7. Name this newly created REG_DWORD as Proxy.

Step 8. Double-click on the Proxy REG_DWORD and set its “Value data” to 1.
Step 9. Click OK.
Step 10. Finally, reboot your computer to apply the changes.
Conclusion
In conclusion, using a proxy server can help you stay anonymous while browsing the internet, and Windows 11 and 10 provide the option to set up a local proxy server. However, if you want to prevent other users from changing the proxy settings on your computer, you can do so by using either Local Group Policy Editor or Registry Editor. Following the steps outlined in this guide, you can easily prevent unauthorized changes to your proxy settings and ensure your browsing remains secure and private.
