If you have set up a user account to share with your friend or family and want to prevent other users from changing their user account passwords in Windows 11/10/8/7, this post will help you. For example, we have created a new password-protected account named “Family” on my Windows PC.
By default, the “Family” user account password can be changed by entering the current password by a user if he/she has access to your PC. If you want to prevent the “Family” user account from changing the account password, it is possible with the built-in option in Windows 11/10/8/7. This post will guide you on to prevent a user from changing their Logon Password in Windows 10/8/7.
Note: Before proceeding with steps, please note that these methods work only for standard user accounts. This means you can’t restrict an Admin user from changing his password. When you try to restrict the administrator account password change, you will receive the following error message:-
“This operation is disallowed as it could result in an administrator account being disabled, deleted, or unable to logon.”
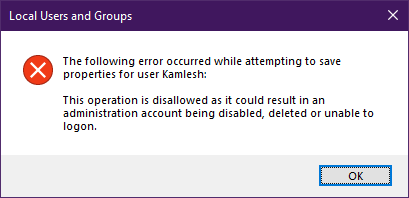
Prevent a User from Changing Logon Password in Windows 11/10/8/7
There are at least two ways to prevent a user from changing the Logon password in Windows 11/10/8/7. These are the following:-
- Restrict a User from changing Logon Password in Windows 11/10/8/7 using Lusrmgr (Local Users and Groups).
- Prevent a User from Changing Logon Password in Windows 11/10/8/7 using Computer Management.
How to Restrict a User from Changing Logon Password in Windows 11/10/8/7 using Lusrmgr (Local Users and Groups)?
Note: Lusrmgr.msc is not a part of the Windows 11/10 Home edition. If you are still using Windows 11/10 Home edition, first enable the Local User and Group Management (Lusrmgr.msc), then proceed with the further steps.
If you want to prevent a user from changing the Logon password in Windows 11/10/8/7, perform the following steps:-
Step 1. Launch the Run command box by pressing the Windows logo + R keys.
Step 2. Type the following command in the Run box and hit the Enter key from the keyboard.
lusrmgr.msc
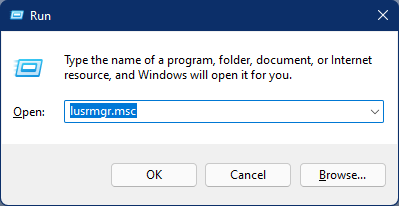
Step 3. Lusrmgr (Local Users and Groups) window opens.
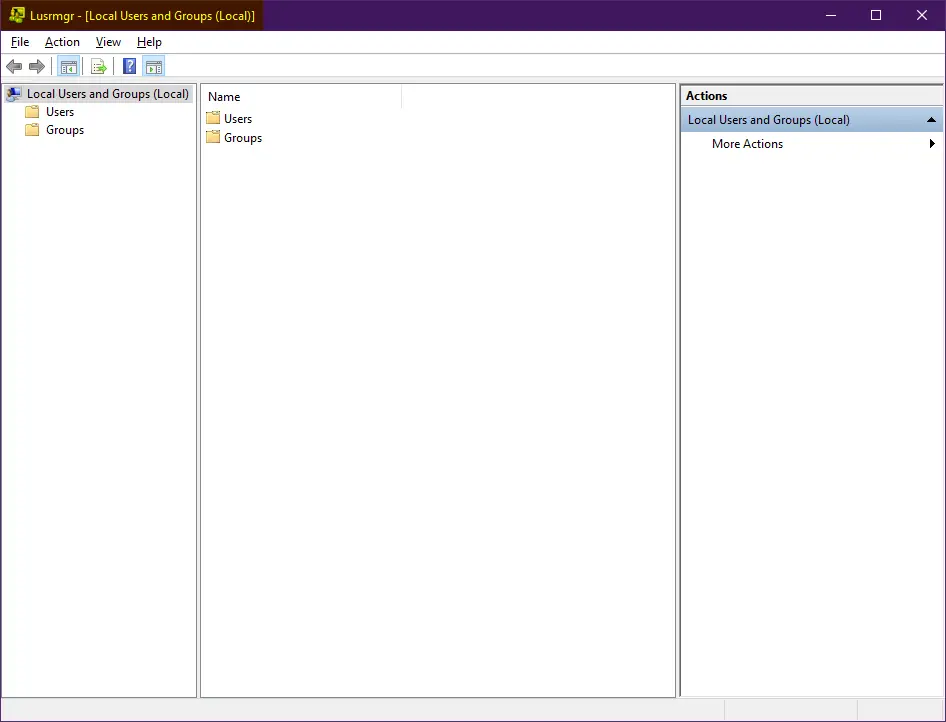
Step 4. In the Local User and Groups window, click on Users in the left pane to see the list of user accounts.
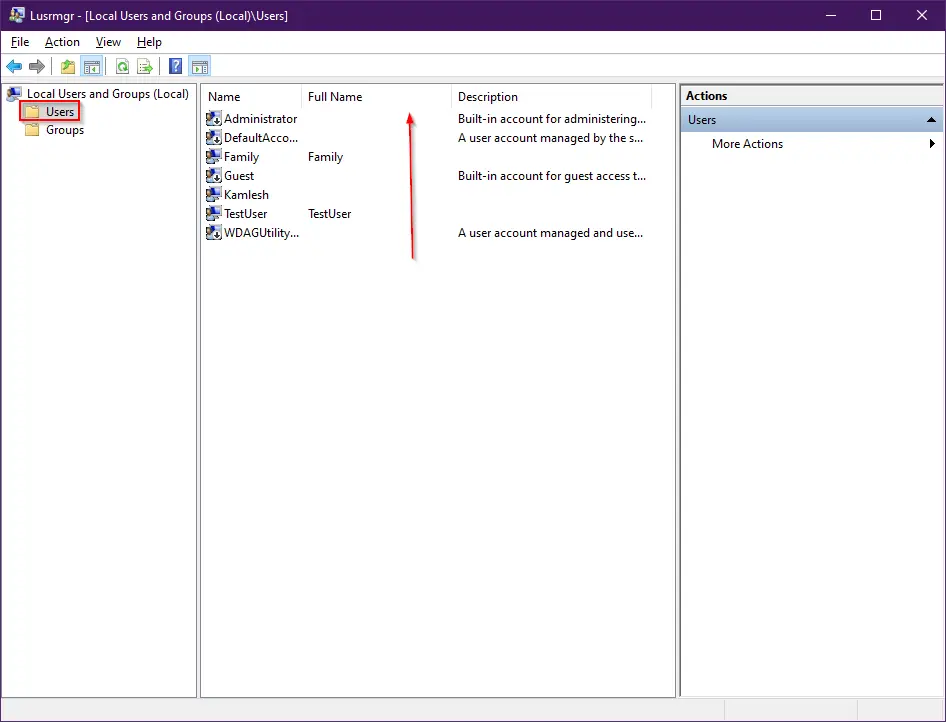
Step 5. Right-click on the user account to prevent users from changing their Logon Password in Windows 11/10/8/7. For instance, we want to restrict the “Family” user account from changing the password. Right-click on the “Family” user account and select Properties from the drop-down menu.
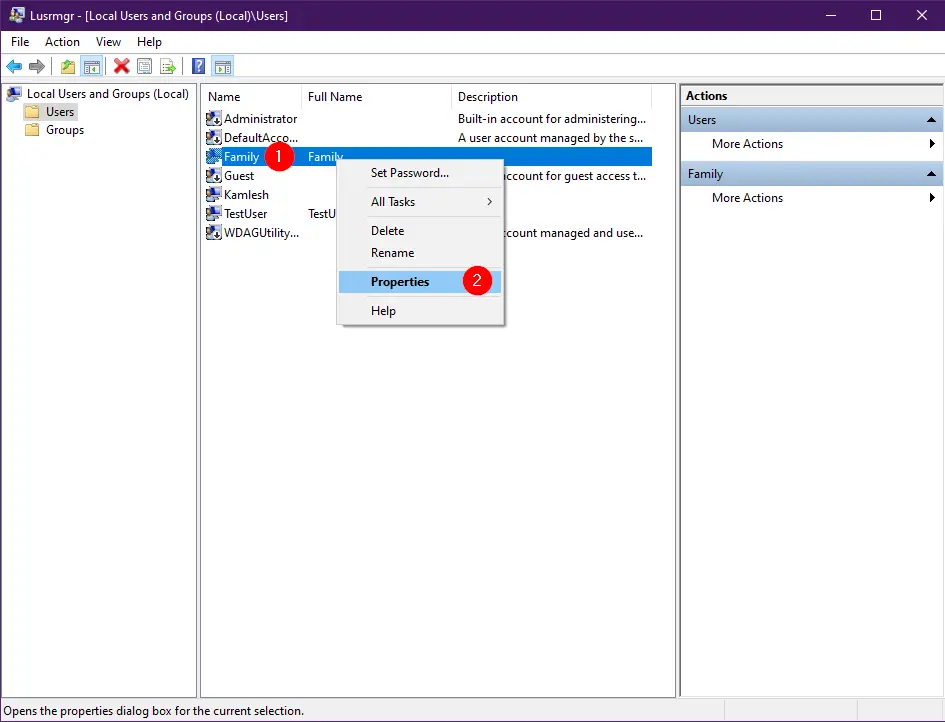
Step 6. The User Properties window opens. In the General tab, check the box “User cannot change password.”
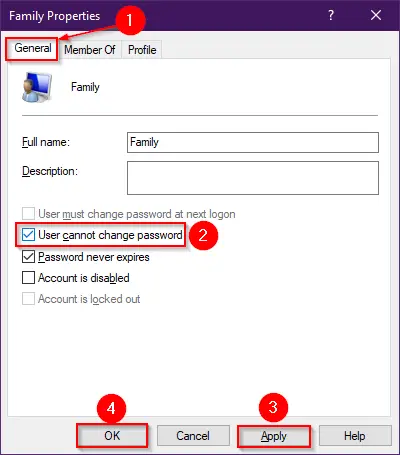
Step 7. Click Apply and then the OK button to restrict the password change for the selected user account.
Once the above steps are completed, if the user tries to change the password, User Account Control Panel will show an error “Windows cannot change the password.”
How to Prevent a User from Changing Logon Password in Windows 11/10/8/7 using Computer Management?
To prevent a User from changing Logon Password in Windows 11/10/8/7 using Computer Management, perform the following recommended steps:-
Step 1. Press and hold the Windows logo key, then press the R key to open the Run dialog box.
Step 2. In the Run command box, type the following and press the OK button:-
compmgmt.msc
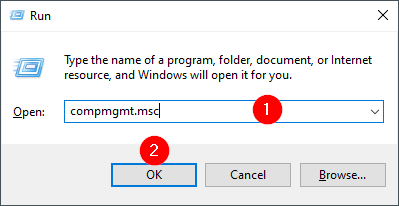
Step 3. The Computer Management window opens.
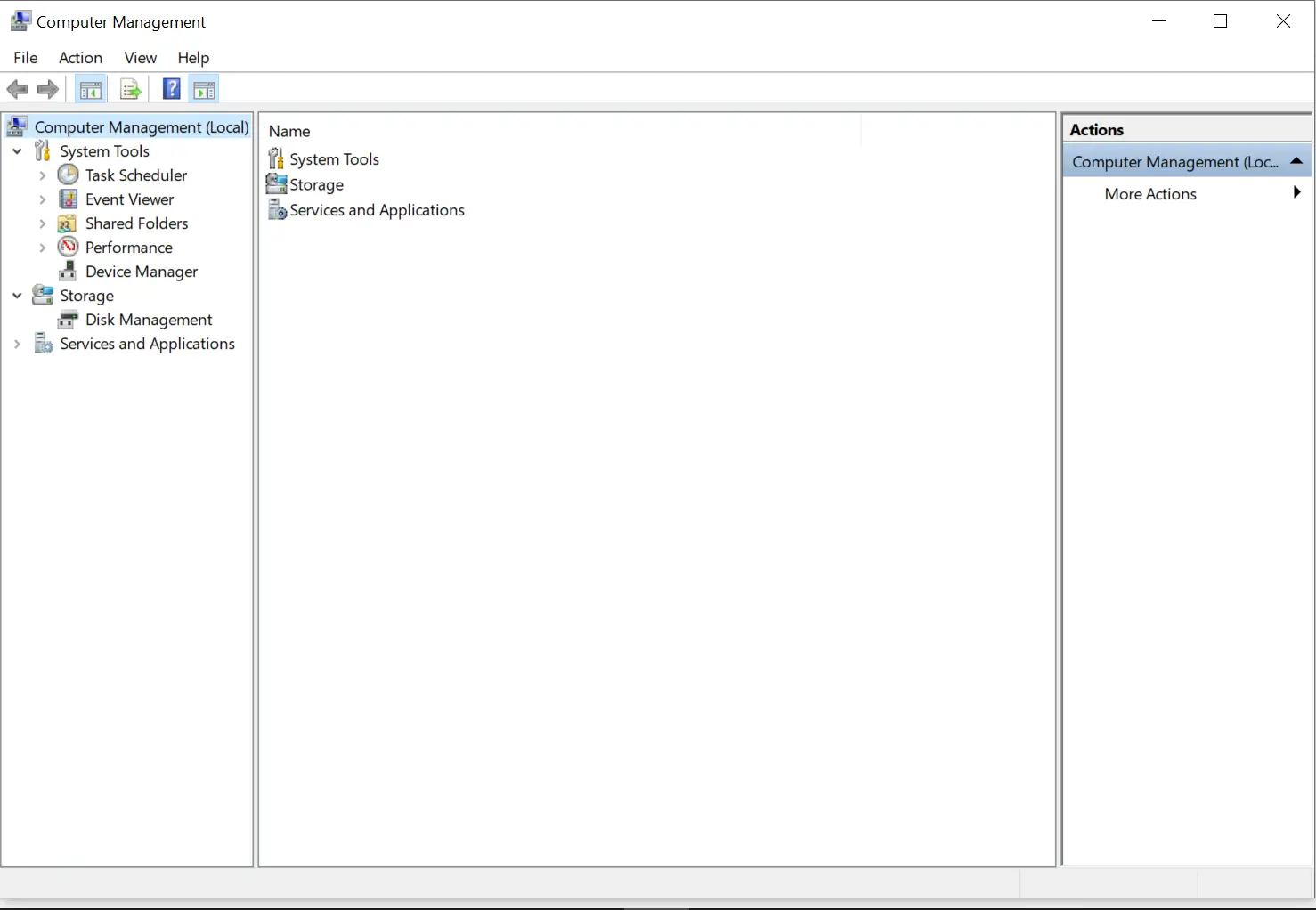
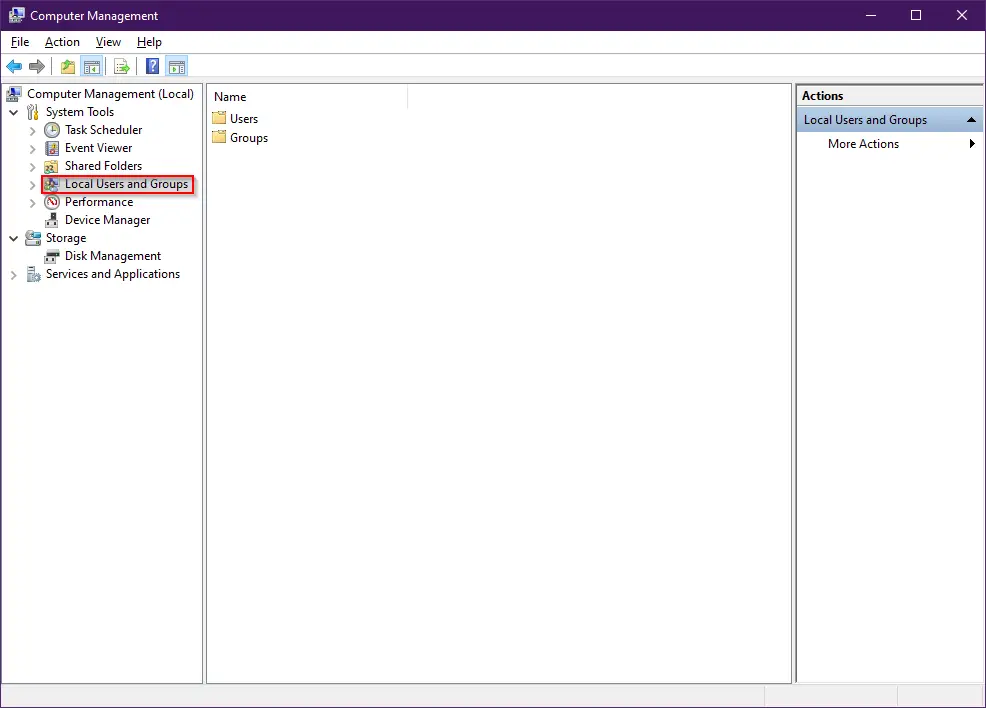
Step 5. You will see the Users and Groups folder icons on the right-side pane.
Step 6. Double-click the Users to list all users of your computer.
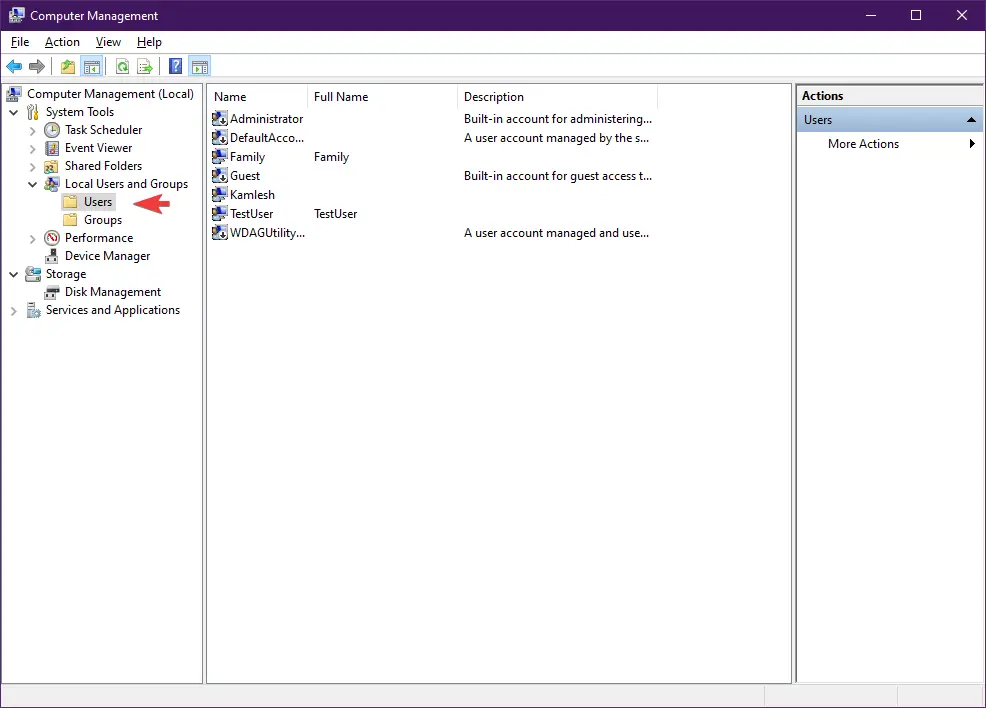
Step 7. Right-click on the User name for which you want to restrict password changing. Select the Properties option from the drop-down menu.
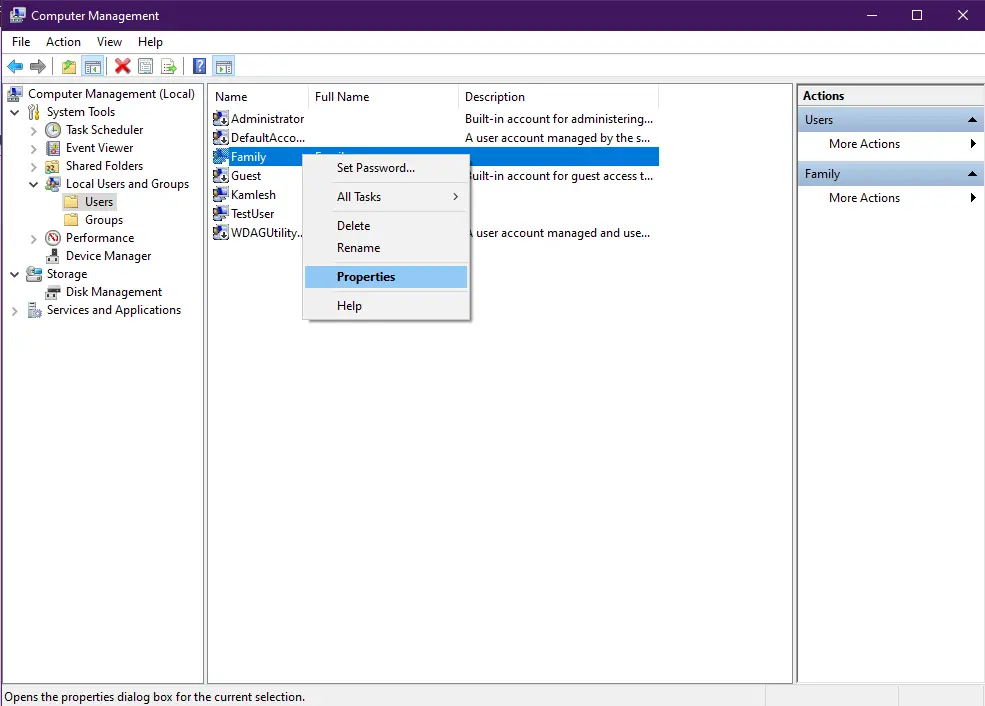
Step 8. The Properties window of the selected User account opens.
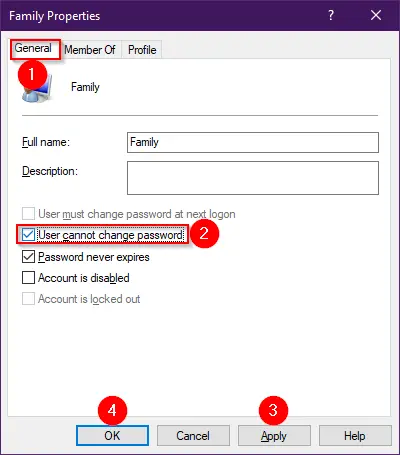
Step 9. In the General tab, select the checkbox labeled “User cannot change password.”
Step 10. Click the Apply and then the OK button.
Once you perform the above steps, a user should be restricted from changing their Logon password in Windows 11/10/8/7. If you want to restrict more than one user password, you need to repeat the steps.
How to Stop a User from Changing Logon Password in Windows 11/10/8/7 through Command Prompt?
To prevent a user from changing the Logon password in Windows using Command Prompt, do these steps:-
Step 1. Open an elevated Command Prompt.
Step 2. Then, type the following and hit Enter key on the keyboard:-
net user "user_name" /PasswordChg:No
Note: Replace user_name with the actual user name in the above command. For example, net user “TestUser” /PasswordChg:No.
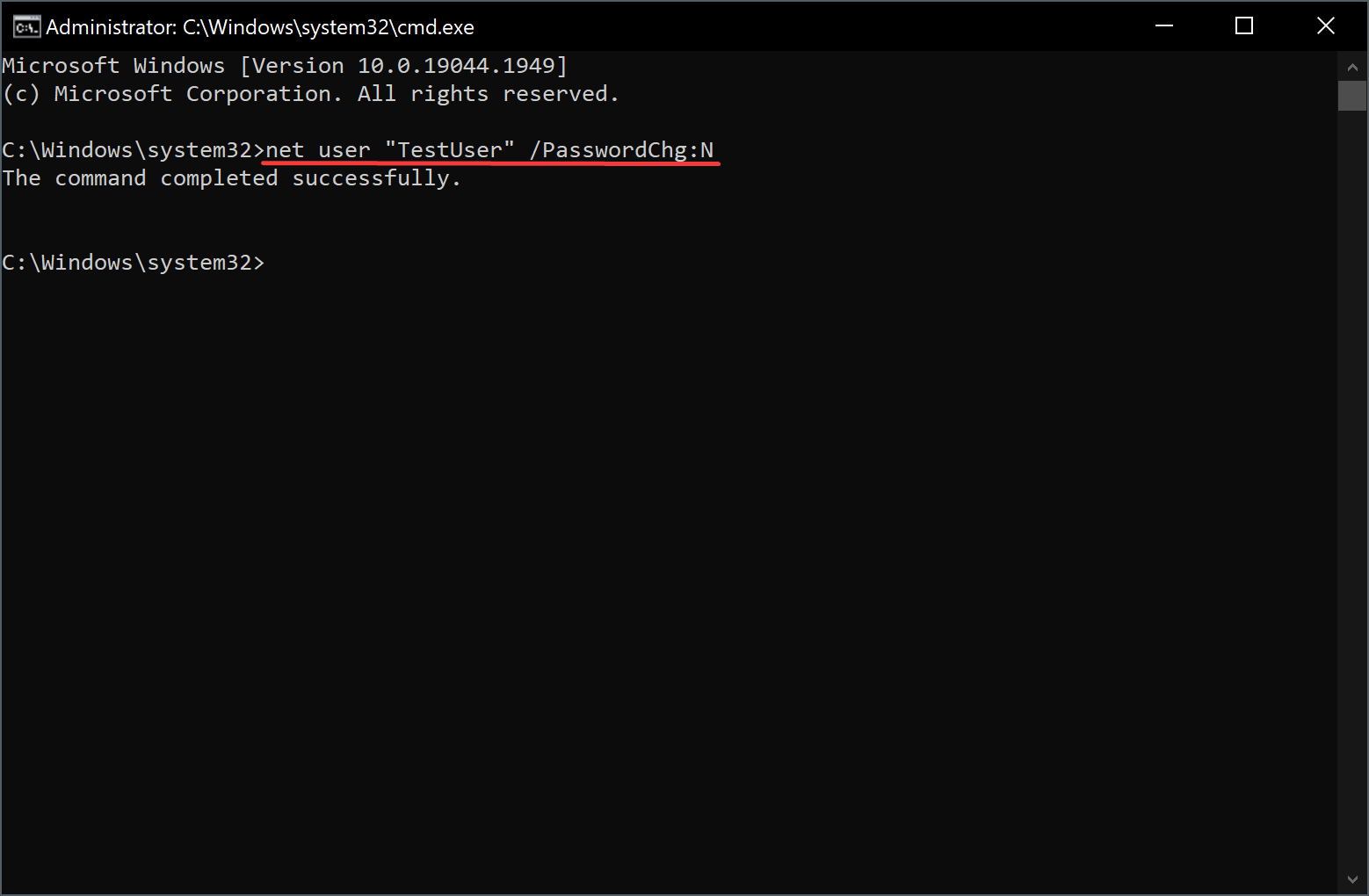
Conclusion
In conclusion, Windows provides users with several methods to prevent standard user accounts from changing their logon password. It is important to note that these methods only work for standard user accounts, as administrators cannot be restricted from changing their passwords. The methods described in this post include using Local Users and Groups (Lusrmgr), Computer Management, and Command Prompt. These methods involve accessing the User Properties window of the selected user account and checking the “User cannot change password” option in the General tab. By doing so, users attempting to change their password will receive an error message. As always, it is recommended to exercise caution and avoid making changes to Windows settings without sufficient knowledge or understanding of the potential consequences.
You might also be interested in our guide on enabling or disabling the Administrator account in Windows 11/10.