Windows 10 comes with a lot of features, and one of them is multi-language functionality. That means if you work in more than one language, there is no need to install Windows 10 on different PCs for different languages. In other words, You can work in different languages on a single Windows 10 machine. To install different language on Windows 10 PC, select Start > Settings > Time & Language > Language.
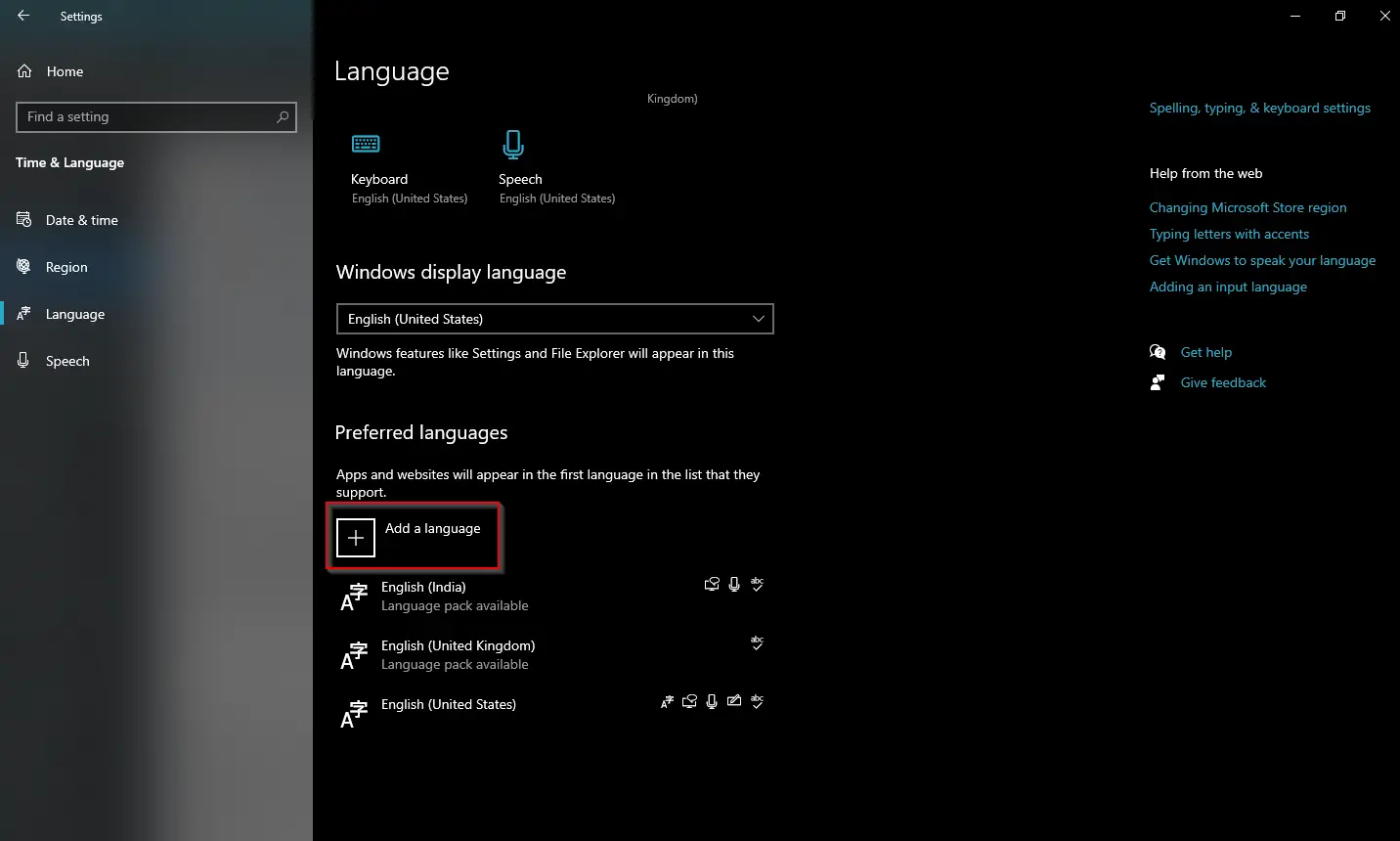
Clicking on the “Add a language” button will activate a pop-up window. Below the search option of “Choose a language to install,” type your desired language, click on them in the search result and finally click the “Next” button to install on your PC.
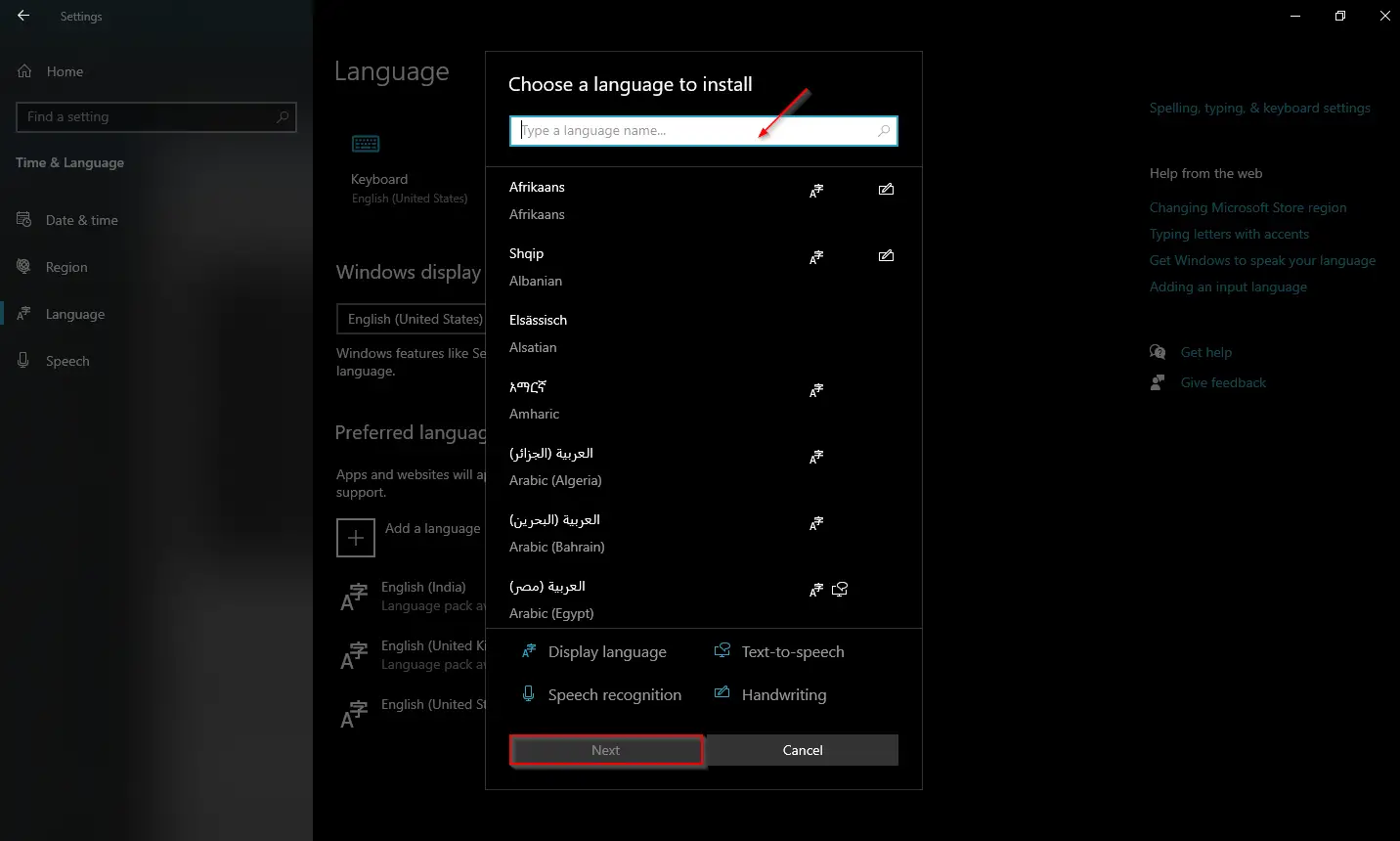
Once you have installed more than one language on your PC, on the “Windows Toolbar,” you will see an additional keyboard icon. Just click on them and choose any desired language to change your PC language.
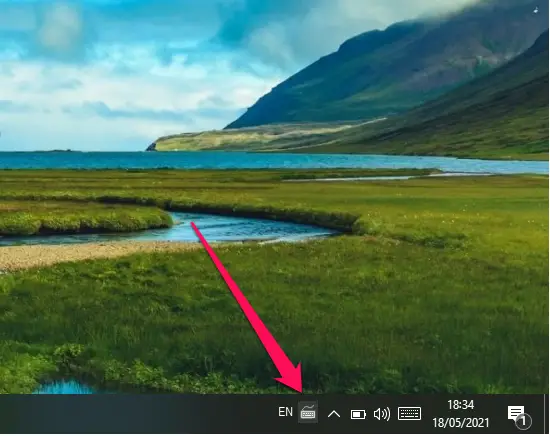
Installing different language packs is easy and serves the purpose of most Windows users. But what if you want to restrict or disallow your other users on the same PC from changing the language of the Windows 10 UI? Microsoft allows Windows users to manage the language of the user’s interface. You can easily restrict other users on your PC to changing the language of your PC. You can perform this task on Windows 10 using two methods: Group Policy and Registry Editor.
By doing the changes, you can disable the Windows menu and dialogs language in Control Panel.
Prevent or Stop Users from Changing Windows 10 Language
As said above, there are at least two ways to stop or restrict users from changing Windows 10 language. These are the following:-
- By Group Policy Editor
- Using Registry Editor
How to Block Users from Changing Windows 10 Language using Group Policy Editor?
Gentle Reminder: Group Policy Editor is not a part of Windows 10 Home edition. You can opt for the second method to apply the changes on your PC.
Local Group Policy Editor is the easiest and best method to apply the policy on a Windows PC. We always prefer to use it to force any policy on my Windows PC. To stop users from changing Windows 10 language using gpedit.msc, perform the following steps:-
Step 1. Press Windows logo + R keys simultaneously to on the Run dialog box.
Step 2. In the Run box, type gpedit.msc and click on the OK button to launch Local Group Policy Editor.


Step 3. In the Local Group Policy Editor window that opens, navigate for the following path from the left side pane:-
User configuration > Administrative Template > Control Panel > Regional and Language Options
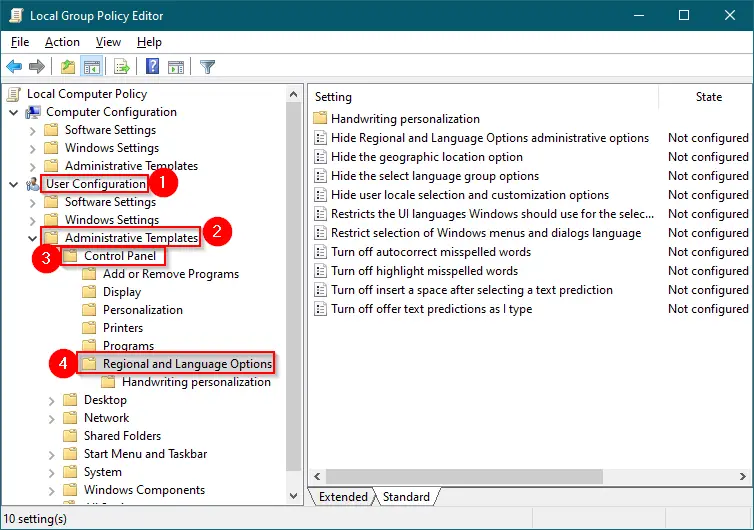
Step 4. On the right-side pane of the “Regional and Language Options” folder, double-click on the policy labeled with “Restrict selection of Windows menus and dialogs language“ to change its settings.
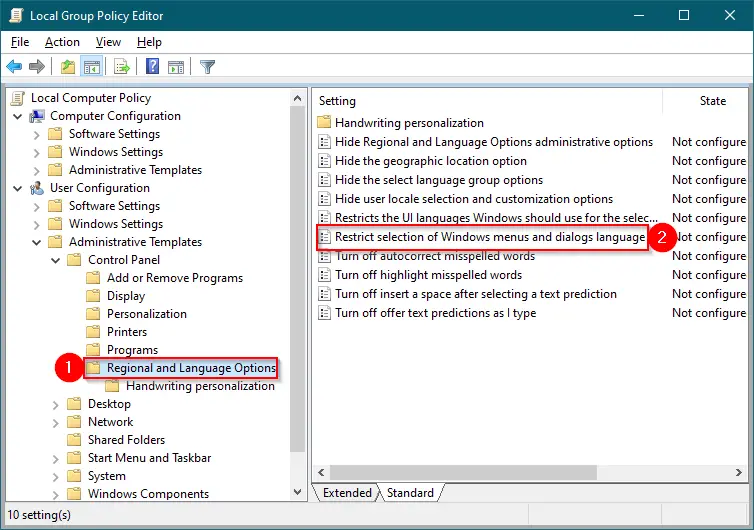
Step 5. On the dialog box that opens, select the Enabled option.
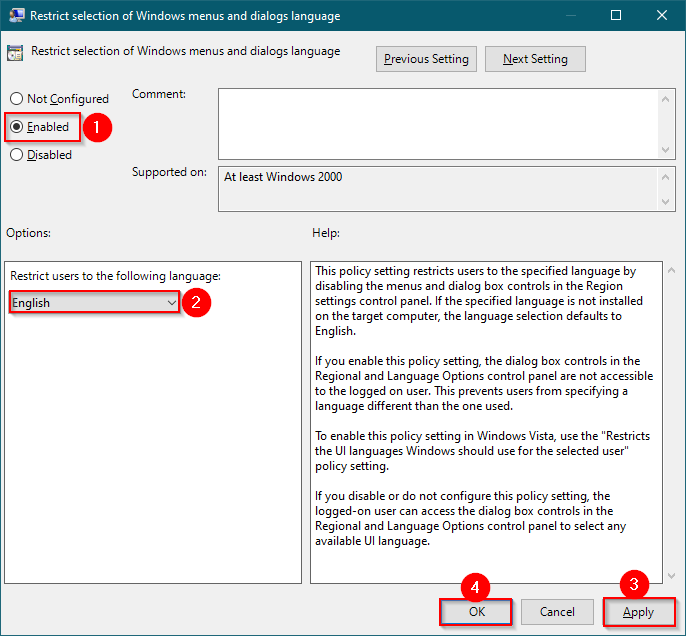
Step 6. From the drop-down menu “Restrict users to the following language,” select your preferred language, which you want to set for all users on your PC.
Step 7. Click Apply.
Step 8. Click OK.
Once you complete the above steps, users on your PC will not change the Language.
How to Block Users from Changing Windows 10 Language by Modifying Windows Registry?
If you are running Windows 10 Home Edition on your PC, the registry editing method may be your preferred way to apply the policy on your PC. To strict single language on your PC, perform the following steps:-
Step 1. Launch the Registry Editor.
To open the Registry Editor window, press the Windows logo + R keys simultaneously. In the Run box, type regedit and then click the OK button.

If the User Account Control window appears, click the Yes button to continue.


Step 2. In the Registry Editor window that opens, navigate or browser for the following key:-
Computer\HKEY_CURRENT_USER\SOFTWARE\Policies\Microsoft
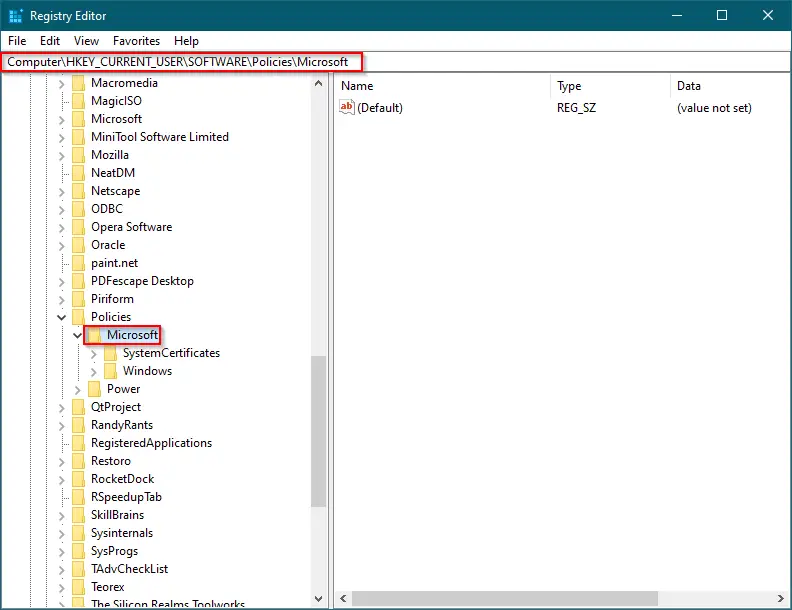
Step 3. Perform a right-click on Microsoft, select the New and then Key option.
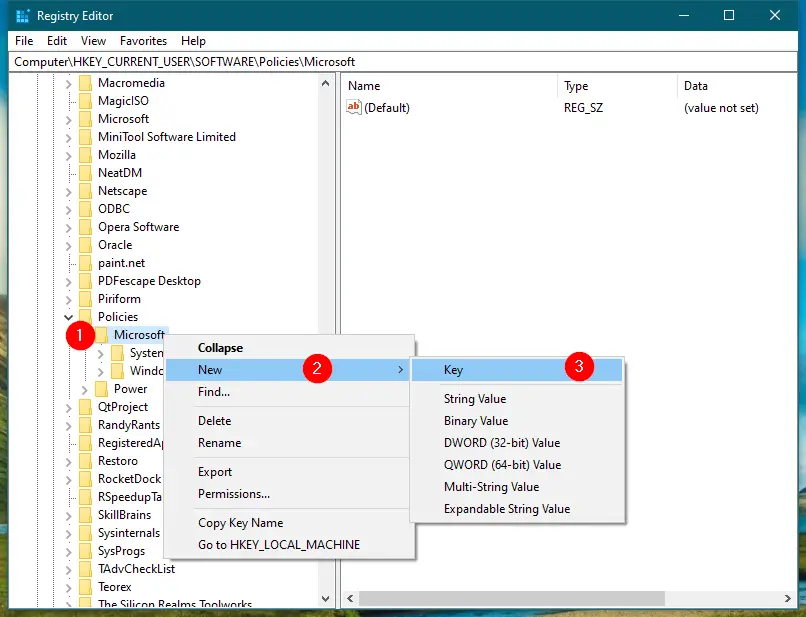
Step 4. Right-click on the newly created key and name it as Control Panel.
Step 5. Now, right-click on “Control Panel,” select New, and then Key.
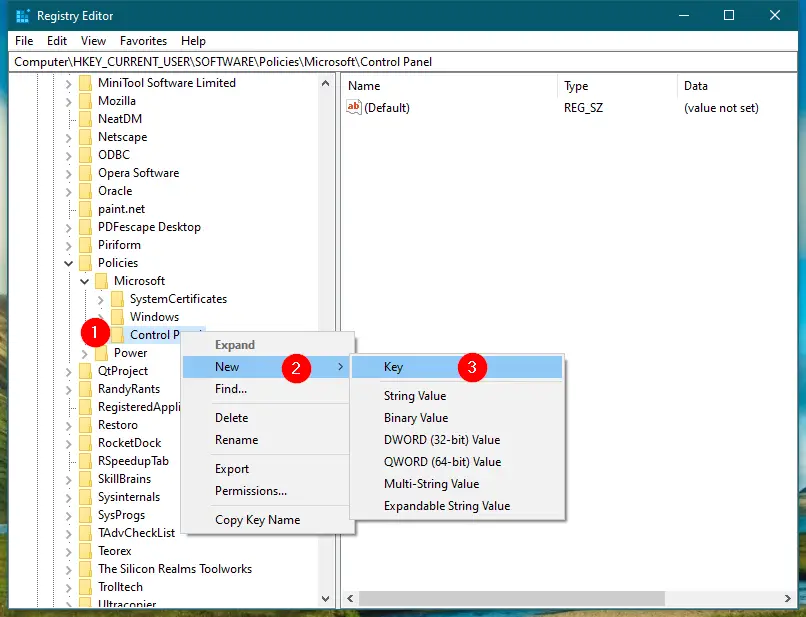
Step 6. Rename the newly created key as Desktop.
Step 7. On the right-side pane of the Desktop key, right-click on blank space and select New and then String Value. Rename the newly created value “MultiUILanguageID.“
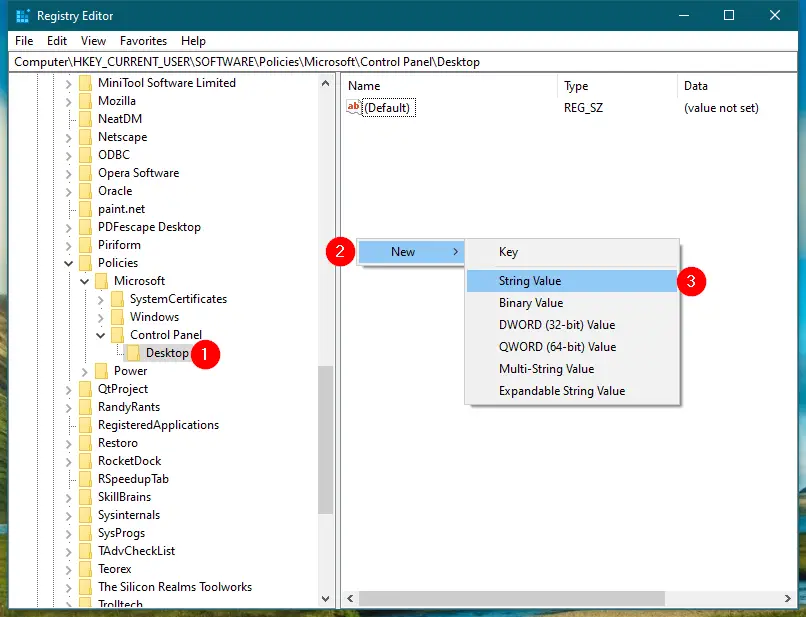
Step 8. Double-click on the MultiUILanguageID string and set its value to any of the following languages you want your users to restrict to:-
- Arabic: 00000401
- Bulgarian: 00000402
- Croatian: 0000041a
- Czech: 00000405
- Danish: 00000406
- Dutch: 00000413
- English: 00000409
- Estonian: 00000425
- Finnish: 0000040b
- French: 0000040c
- German: 00000407
- Greek: 00000408
- Hebrew: 0000040d
- Hungarian: 0000040e
- Italian: 00000410
- Japanese: 00000411
- Korean: 00000412
- Latvian: 00000426
- Lithuanian: 00000427
- Norwegian: 00000414
- Polish: 00000415
- Portuguese: 00000416
- Portuguese: 00000816
- Romanian: 00000418
- Russian: 00000419
- Simplified Chinese: 00000804
- Slovak: 0000041b
- Slovenian: 00000424
- Spanish: 00000c0a
- Swedish: 0000041d
- Thai: 0000041e
- Traditional Chinese: 00000404
- Turkish: 0000041f
For instance, we want to restrict my PC language to English, and I have also installed the English language pack. Filling 00000409 in the Value data field will strict users from changing the language on our PC.
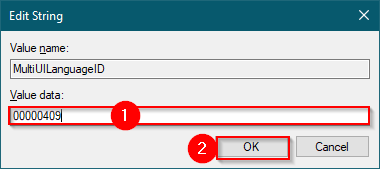
Step 9. Click the OK button.
Step 10. Finally, reboot your computer or laptop to apply the policy.
Once you complete the above steps, all users on your PC will be unable to change the language.
That’s all!!!