How do I turn off recent files in Windows 11? Windows 11 has been announced by Microsoft, and many of us already installed and started using it as a secondary operating system. To install Windows 11 OS on your PC, you need TPM 2.0, and Secure Boot enabled on your BIOS/UEFI. However, if your PC does not feature TPM 2.0 and Secure Boot, there is no need to worry. You can easily bypass TPM 2.0 and Secure boot and install your Windows 11 on an old Windows machine and Macintosh.
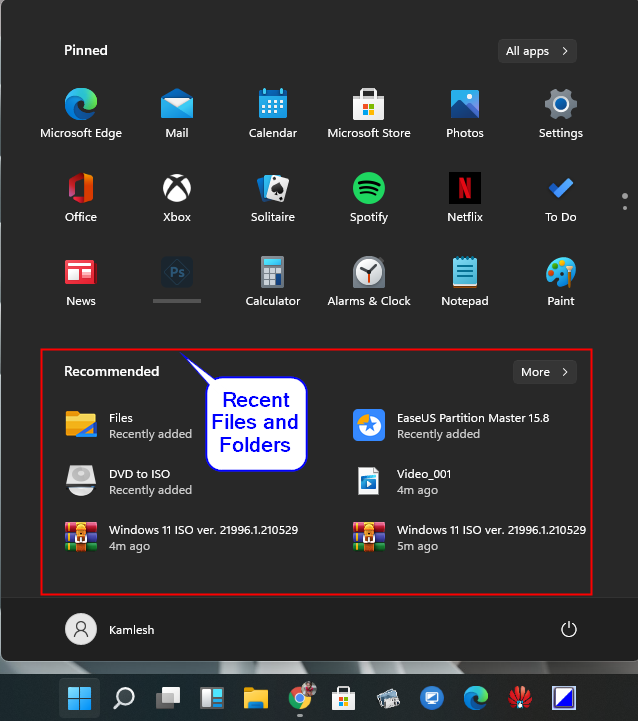
With the default confirmation of Windows 11, whenever you click the Start menu in Windows 11, you’ll see a Recommended section that includes a list of files and folders you’ve accessed recently. Due to any reason, if you would like to remove Recent Files and Folders from Windows 11’s Start Menu, this gearupwindows article will help you.
How do I Hide or Remove Recent Files and Folders from Windows 11’s Start Menu?
Step 1. Click on the Start button on the taskbar of Windows 11 and then click on the Settings gear icon to open the Settings app.
![]()
Step 2. In the Settings app that opens, click on the Personalization category.
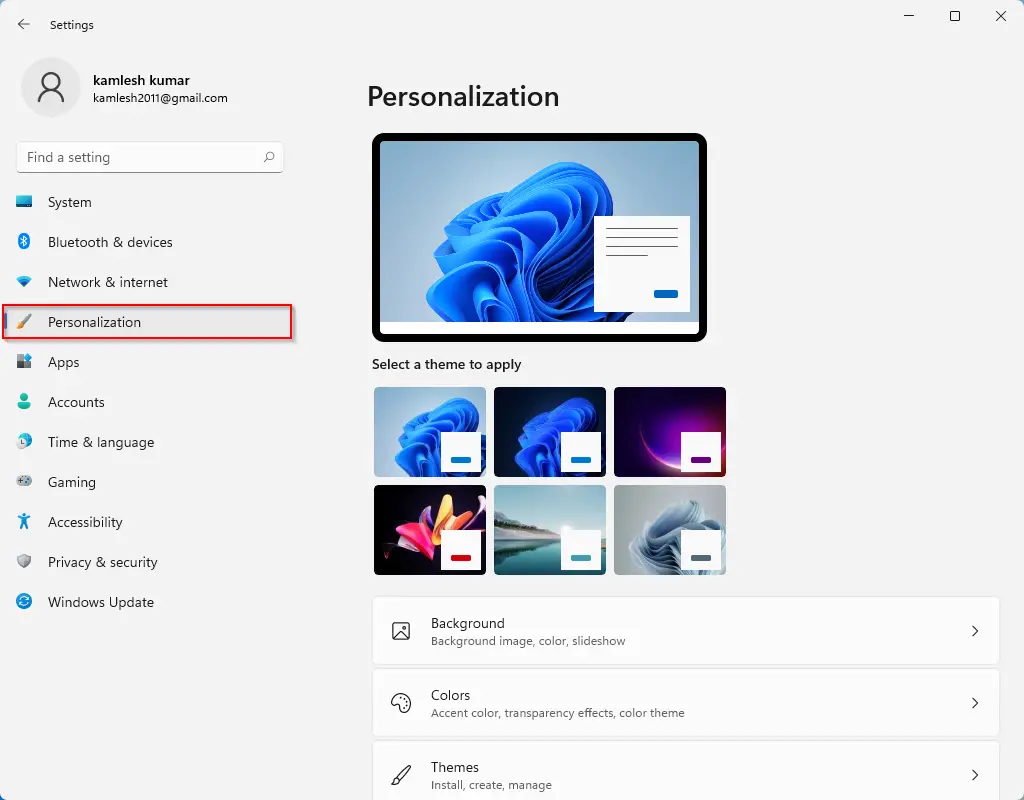
Step 3. On the right-side of Personalization, click the Start option.
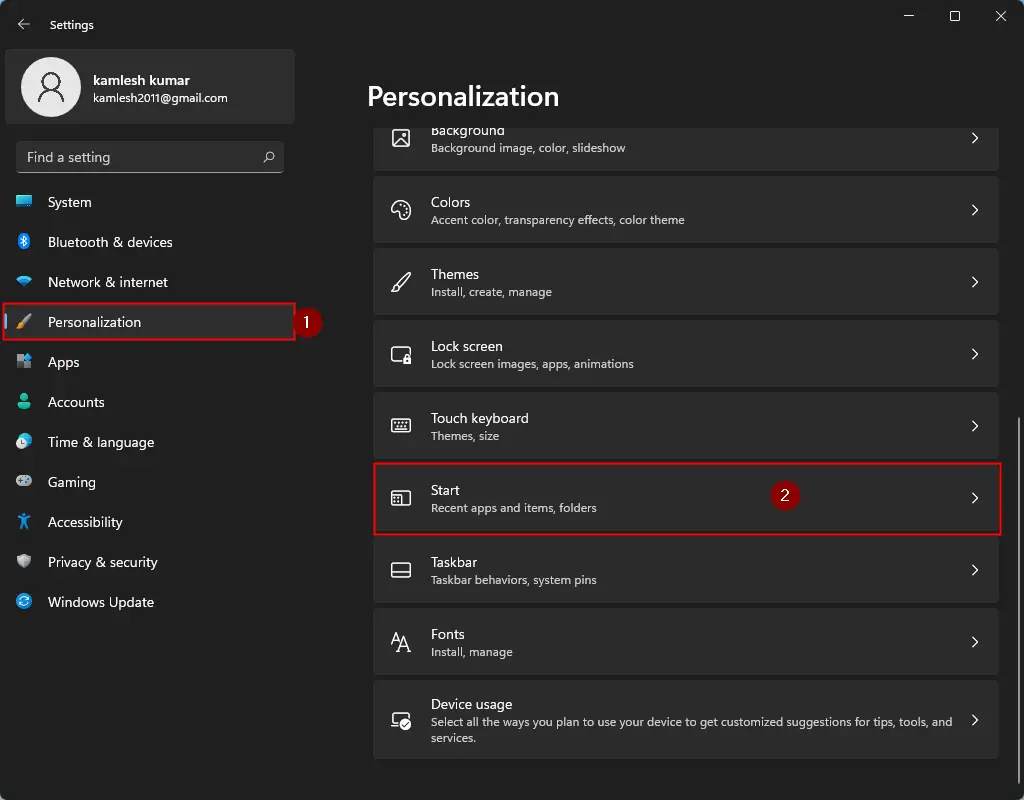
Step 4. Finally, turn the toggle to Off position next to “Show recently opened items in Start, Jump Lists, and File Explorer.”
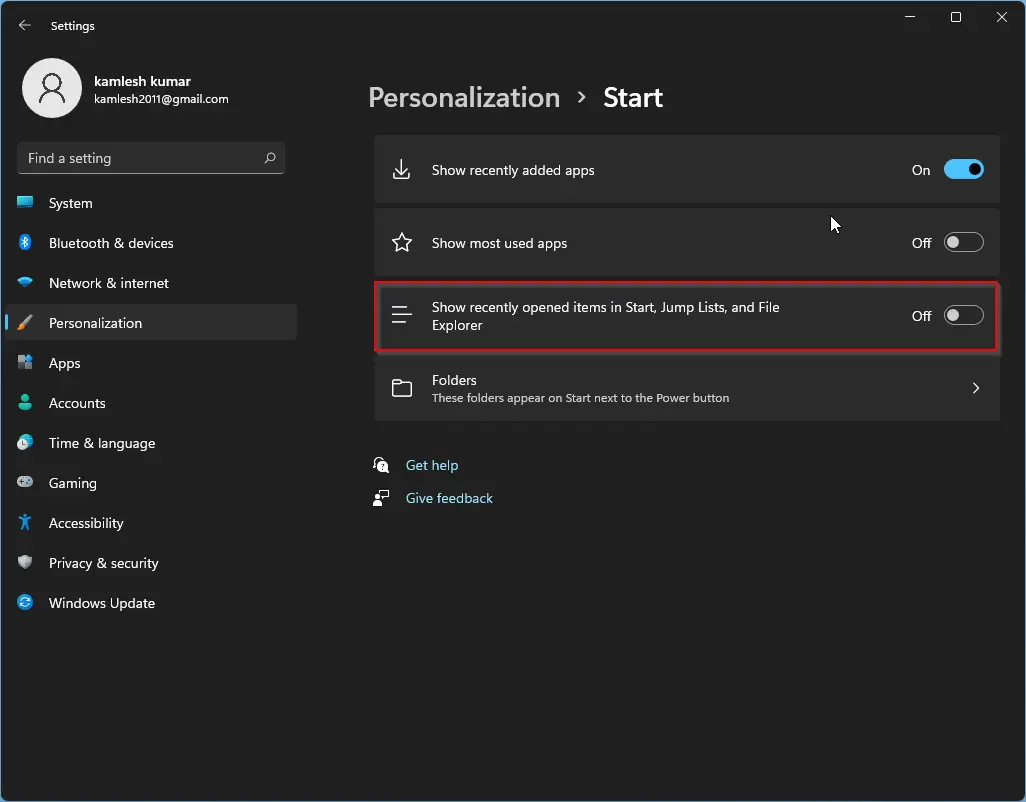
That’s all. Close Settings window. The next time you open the Start menu, you should not see your recent files in the “Recommended” section anymore.