The “Restore previous versions” option always remains visible on the context menu on the file or folder in Windows 10. When you right-click a folder or a file in File Explorer, you will find the “Restore previous versions” option in the context menu. On a Windows 11 PC, after right-clicking on a file or folder, select “Show more options” in the context menu, then you will find the “Restore previous versions” option in the classic context menu. This option lets you recover old versions of your files and folders that you have backed up using File History or System Restore Points.
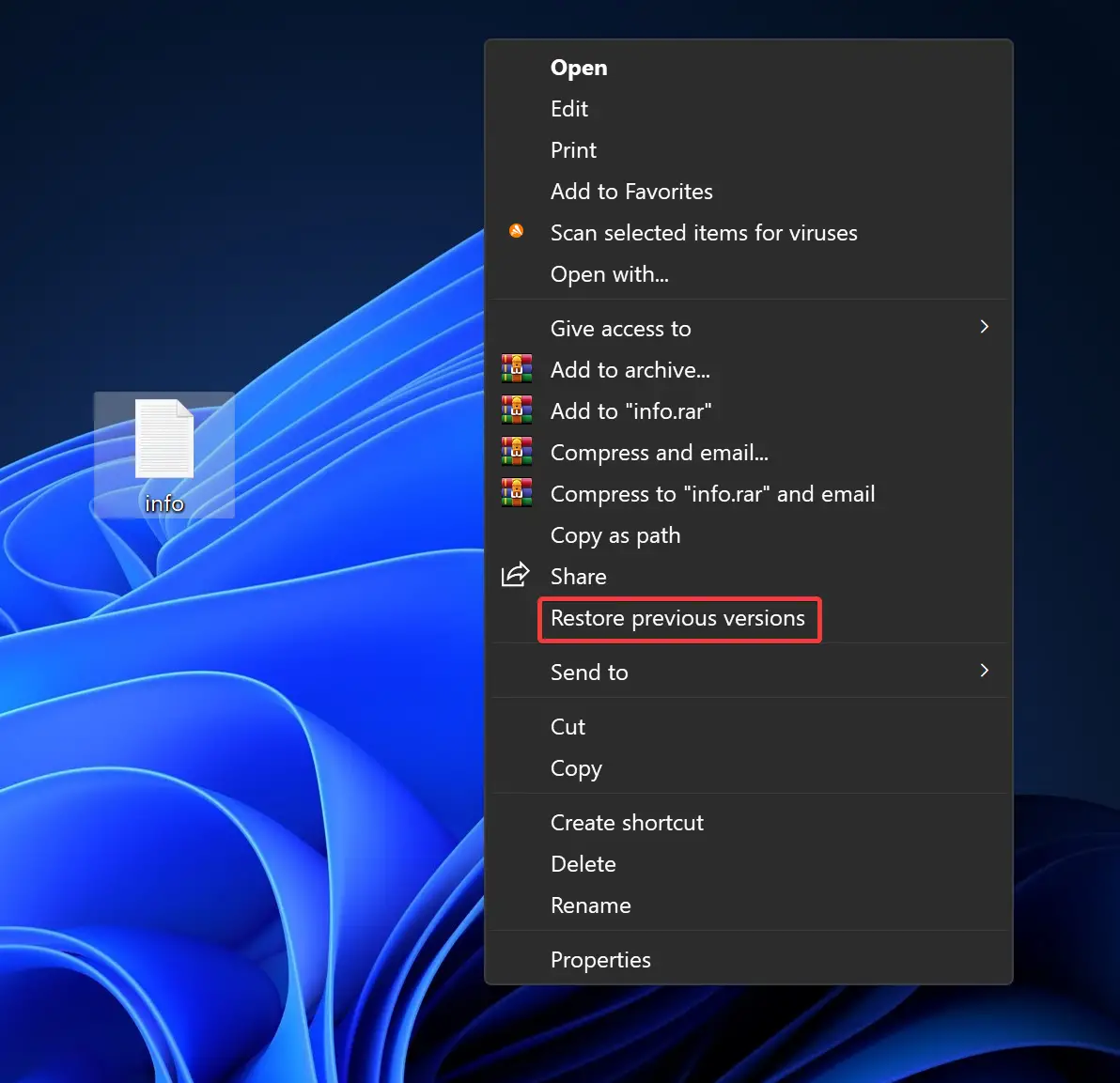
However, if you don’t use File History or system restore on your PC, there will be no old versions available for your folders and files, and the “Restore previous versions” option is useless for you.
In this gearupwindows article, we will guide you on hiding the “Restore previous versions” option from File Explorer’s context menu in Windows 11 and 10.
How to Hide the “Restore previous versions” Context Menu in Windows 11 or 10?
If you don’t need the “Restore previous versions” context menu item in Windows 11/10, you can remove it by tweaking the registry.
To hide or unhide the “Restore previous versions” context menu option in Windows 11/10, use the following steps:-
Step 1. First, open Registry Editor.
Step 2. Then, navigate to the following key on the left side of the Registry Editor window:-
HKEY_LOCAL_MACHINE\SOFTWARE\Microsoft\Windows\CurrentVersion\Shell Extensions
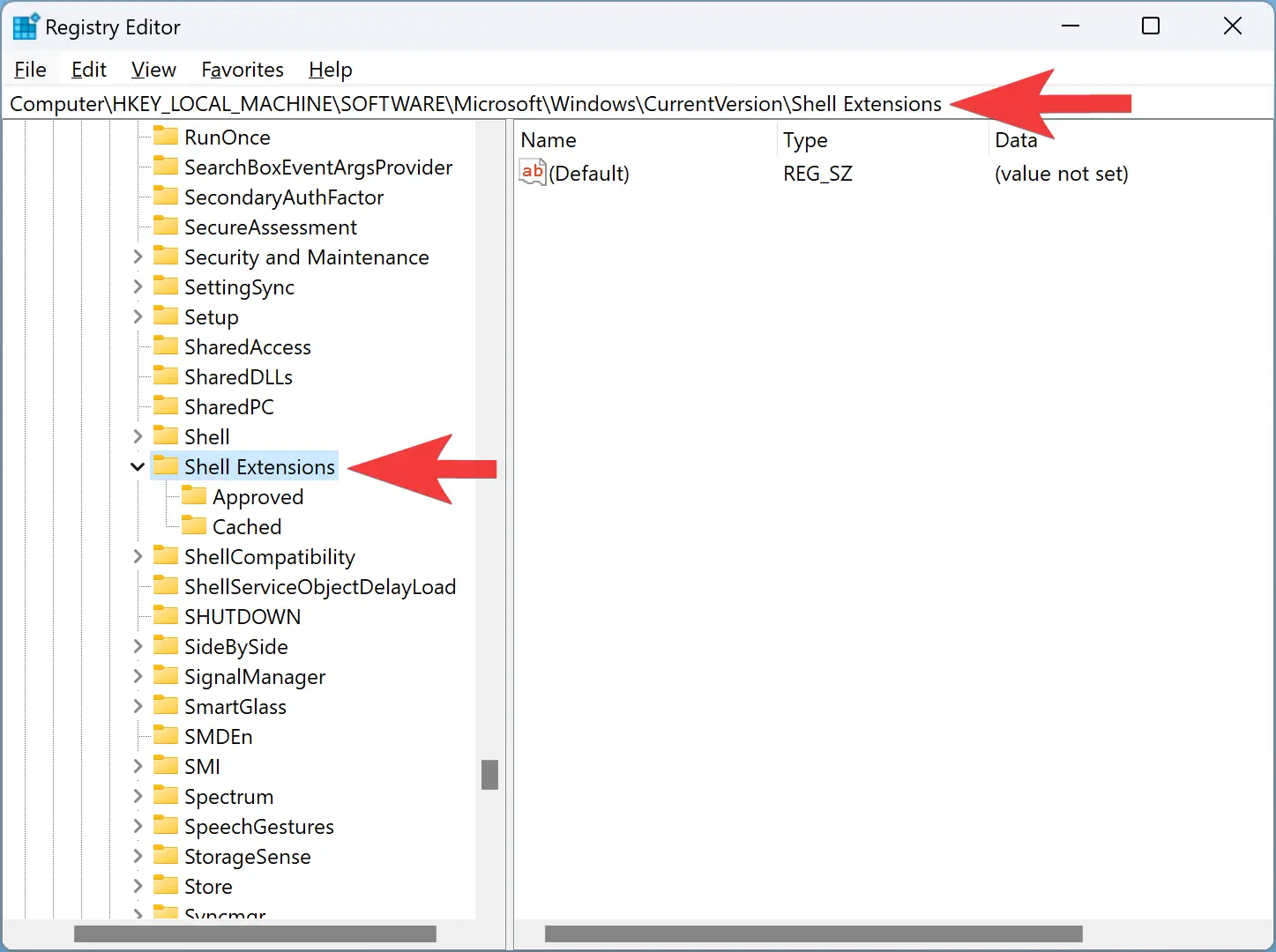
Step 3. Right-click on the Shell Extensions folder and pick New > Key.
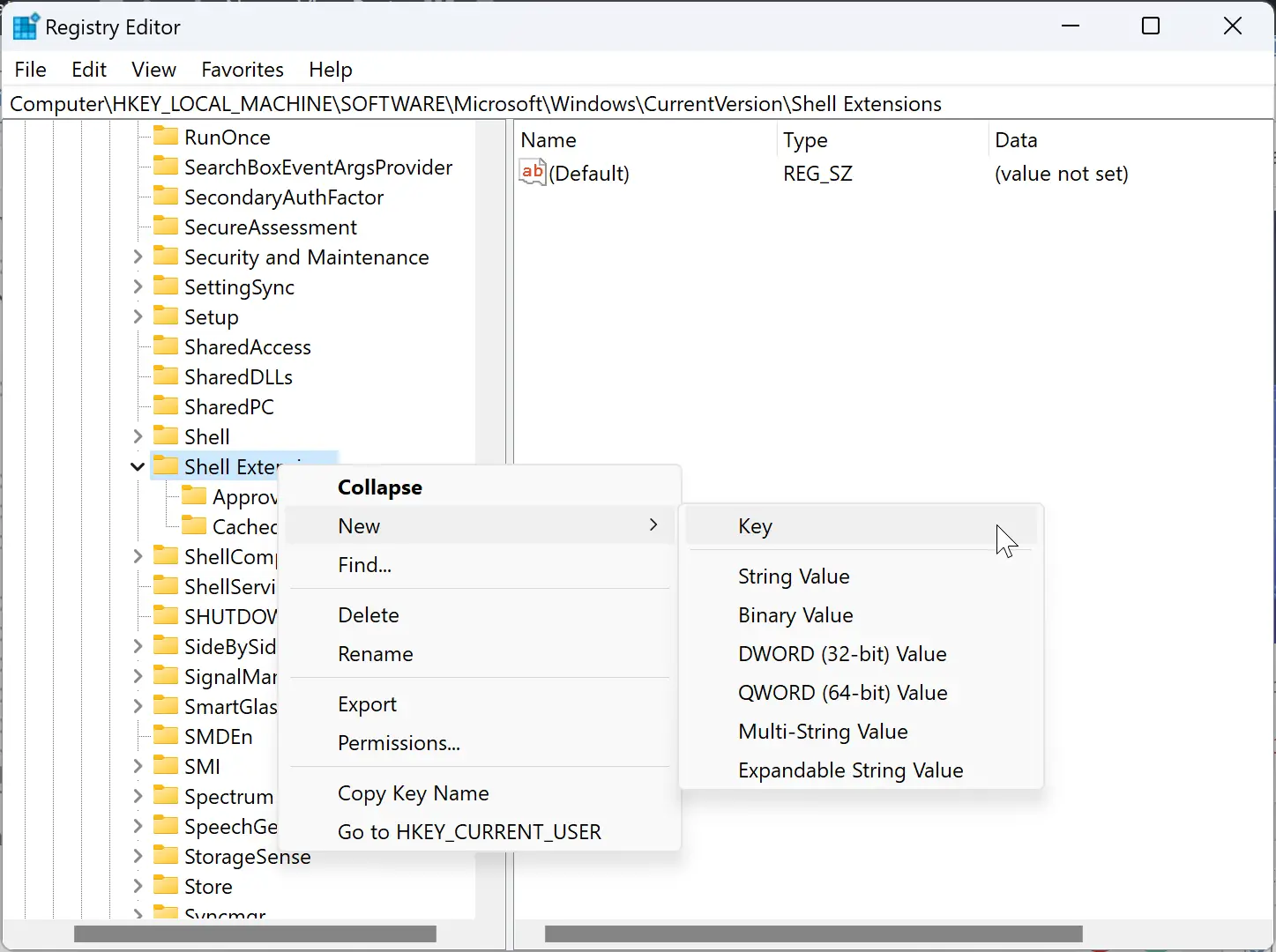
Step 4. Name the newly created key as Blocked.
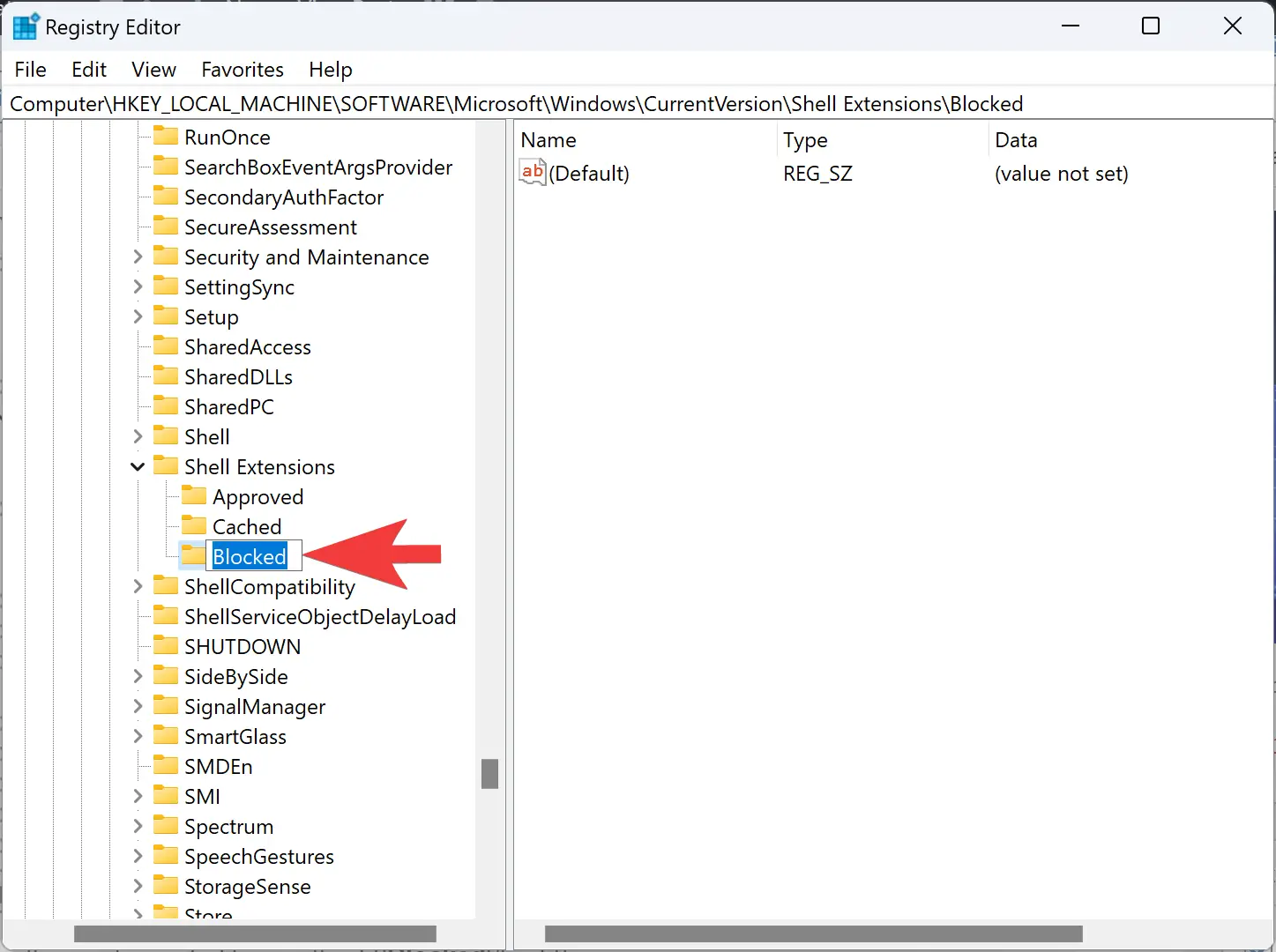
Step 5. Now, right-click on Blocked key and select New > String Value.
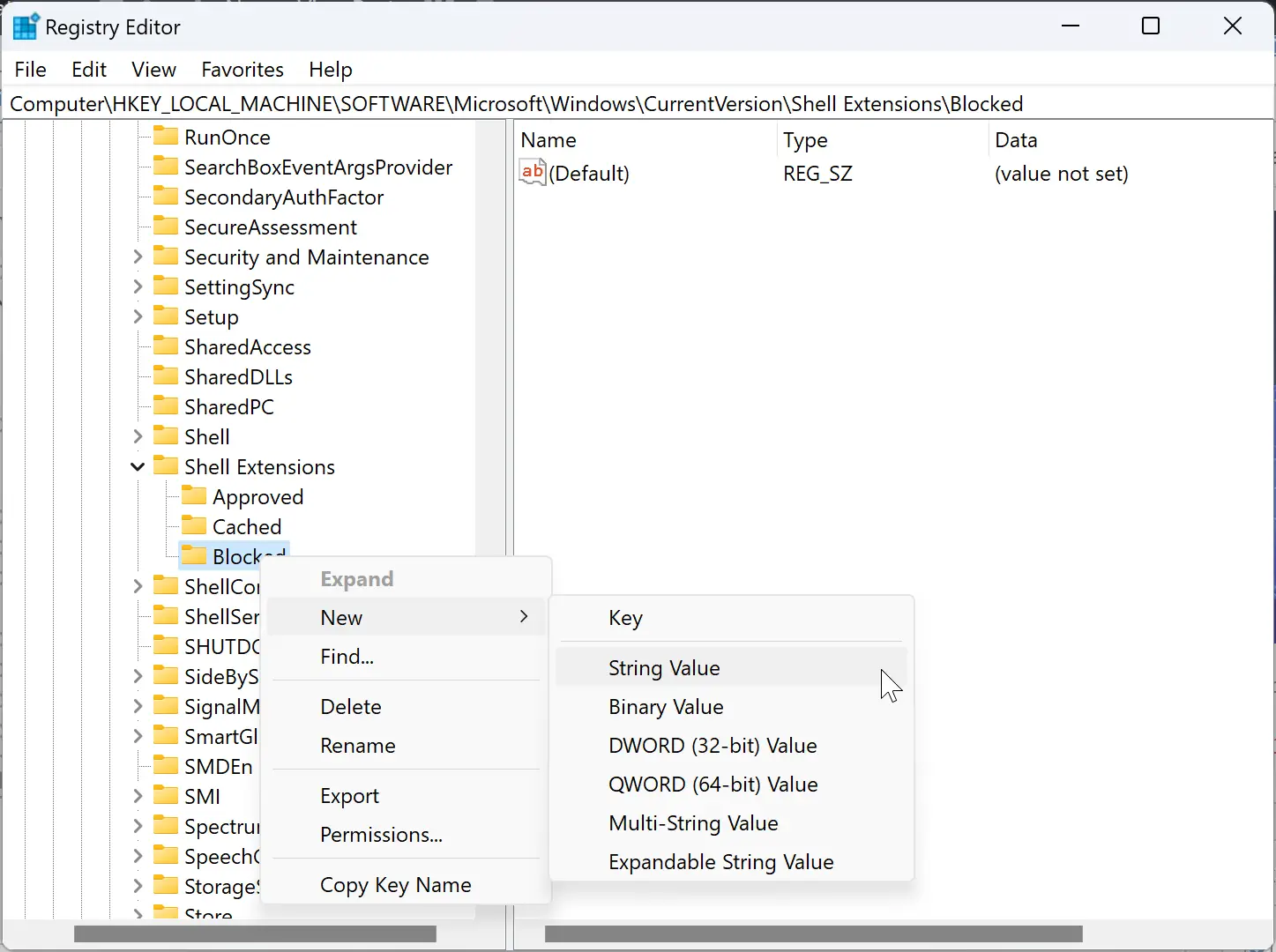
Step 6. Name the newly created String Value as follows:-
{596AB062-B4D2-4215-9F74-E9109B0A8153}
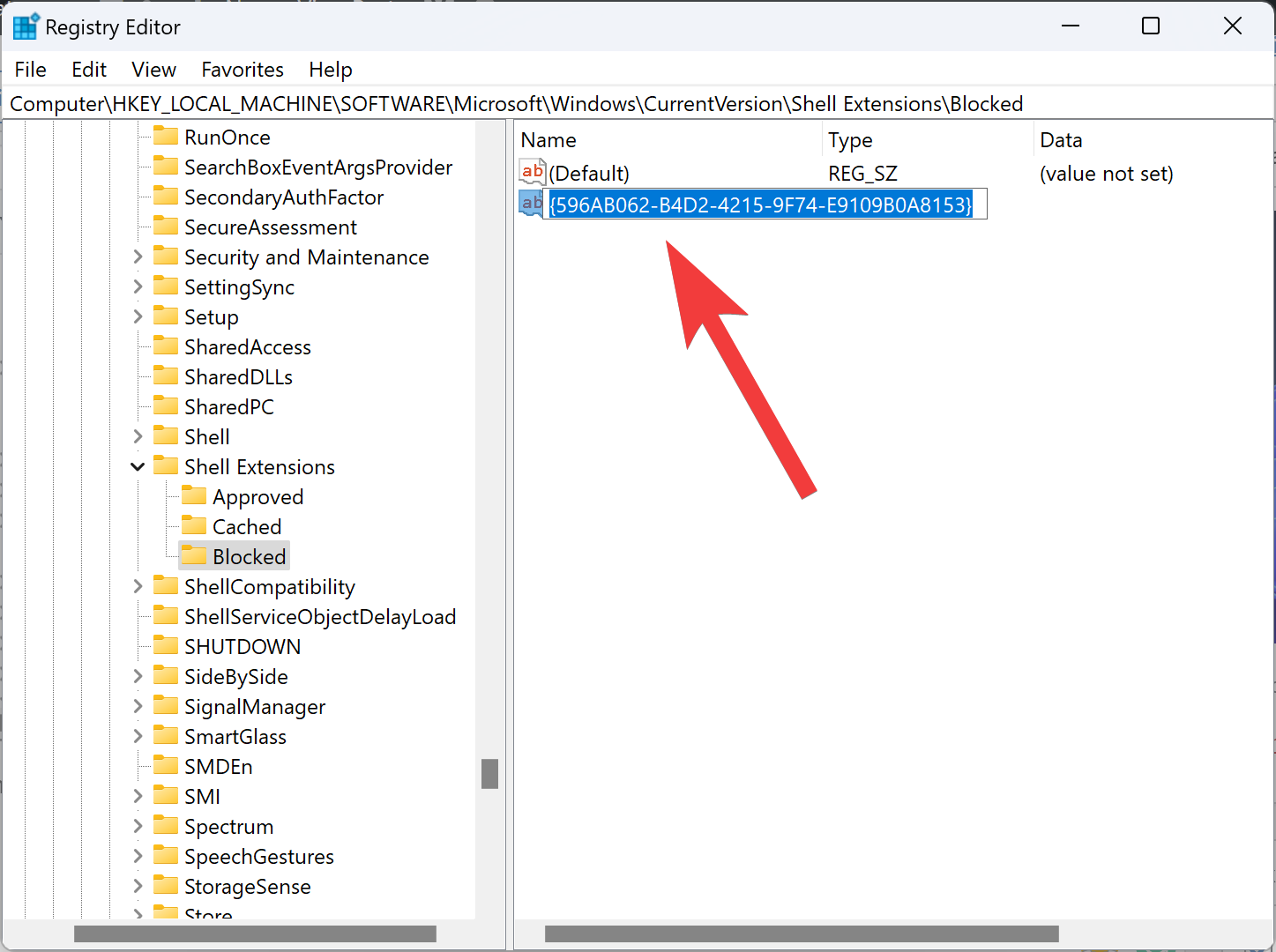
Step 7. At last, reboot your computer to apply the changes.
That’s it. The “Restore previous versions” option is now removed from File Explorer’s context menu in Windows 11/10.
If you want to restore the “Restore previous versions” option in the future, navigate to the following registry key:-
HKEY_LOCAL_MACHINE\SOFTWARE\Microsoft\Windows\CurrentVersion\Shell Extensions\Blocked
Then, right-click on the “{596AB062-B4D2-4215-9F74-E9109B0A8153}” string and select the Delete option in the menu.
Conclusion
In conclusion, the “Restore previous versions” option in Windows 11 and 10 allows users to recover old versions of their files and folders that have been backed up using File History or System Restore Points. However, for those who do not use these features, the option may be useless. For those who want to hide this option from the context menu in File Explorer, it is possible to do so by tweaking the registry using the steps outlined in this article. By creating a new key and string value in the registry, users can easily remove the option from the context menu. Conversely, if they want to restore the option in the future, they can delete the string value from the registry.
it’s good to put REG file at the end of tutorial