Microsoft Excel is a powerful tool for managing and analyzing data, and one of its standout features is the ability to create tables. Excel tables make it easy to sort, filter, and format data, but sometimes you may need to remove the formatting from a table to work with your data in a different way. In this gearupwindows article, we will explore how to remove table formatting in Microsoft Excel using a step-by-step guide.
Why Remove Table Formatting?
There are several reasons why you might want to remove table formatting in Excel:-
Simplification: Tables can be visually appealing, but sometimes you need a simpler, more traditional spreadsheet format for your data.
Data Manipulation: To perform certain advanced data manipulations, you might need your data in a non-table format.
Compatibility: If you plan to import your Excel data into other applications, it’s often best to remove table formatting to ensure compatibility.
Reporting: Clean, unformatted data is typically more suitable for creating reports and charts.
Now, let’s get into the steps for removing table formatting in Excel.
How to Remove Table Formatting in Microsoft Excel?
To remove Table Formatting in Microsoft Excel, use these steps:-
Method 1: Using “Convert to Range” Button
Step 1. Start by opening the Excel workbook containing the table you want to remove the formatting from.
Step 2. Click anywhere inside the table you wish to modify. Doing so will activate the “Table Design” tab in the Excel ribbon, which contains options for working with tables.
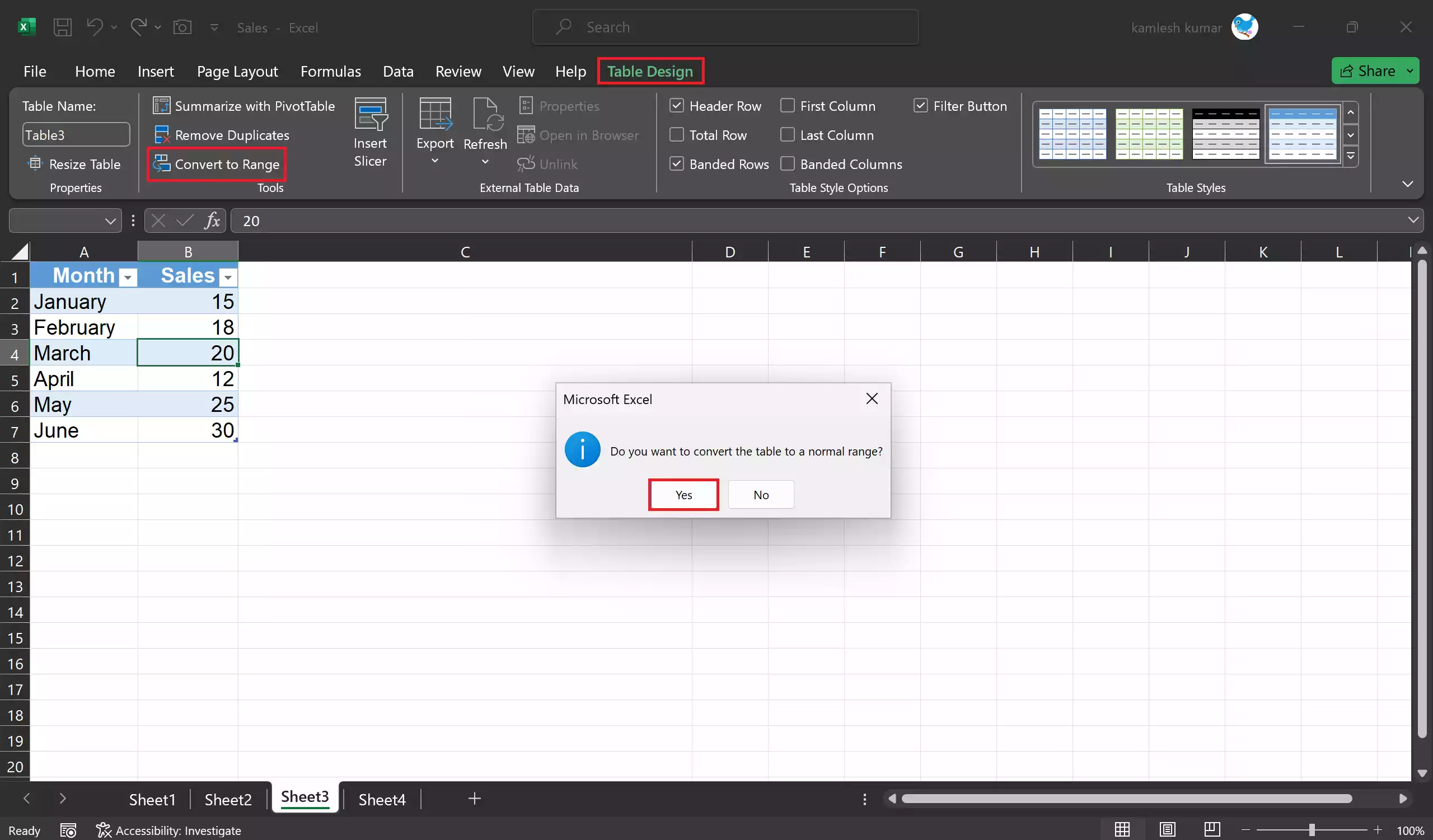
Step 3. Go to the “Table Design” tab that appears after selecting the table. Locate and click on the “Convert to Range” button under the “Tools” group. A dialog box will appear, asking for confirmation.
Step 4. Click “Yes” to confirm that you want to convert the table to a range. Your table formatting will be removed, but the data will remain intact.
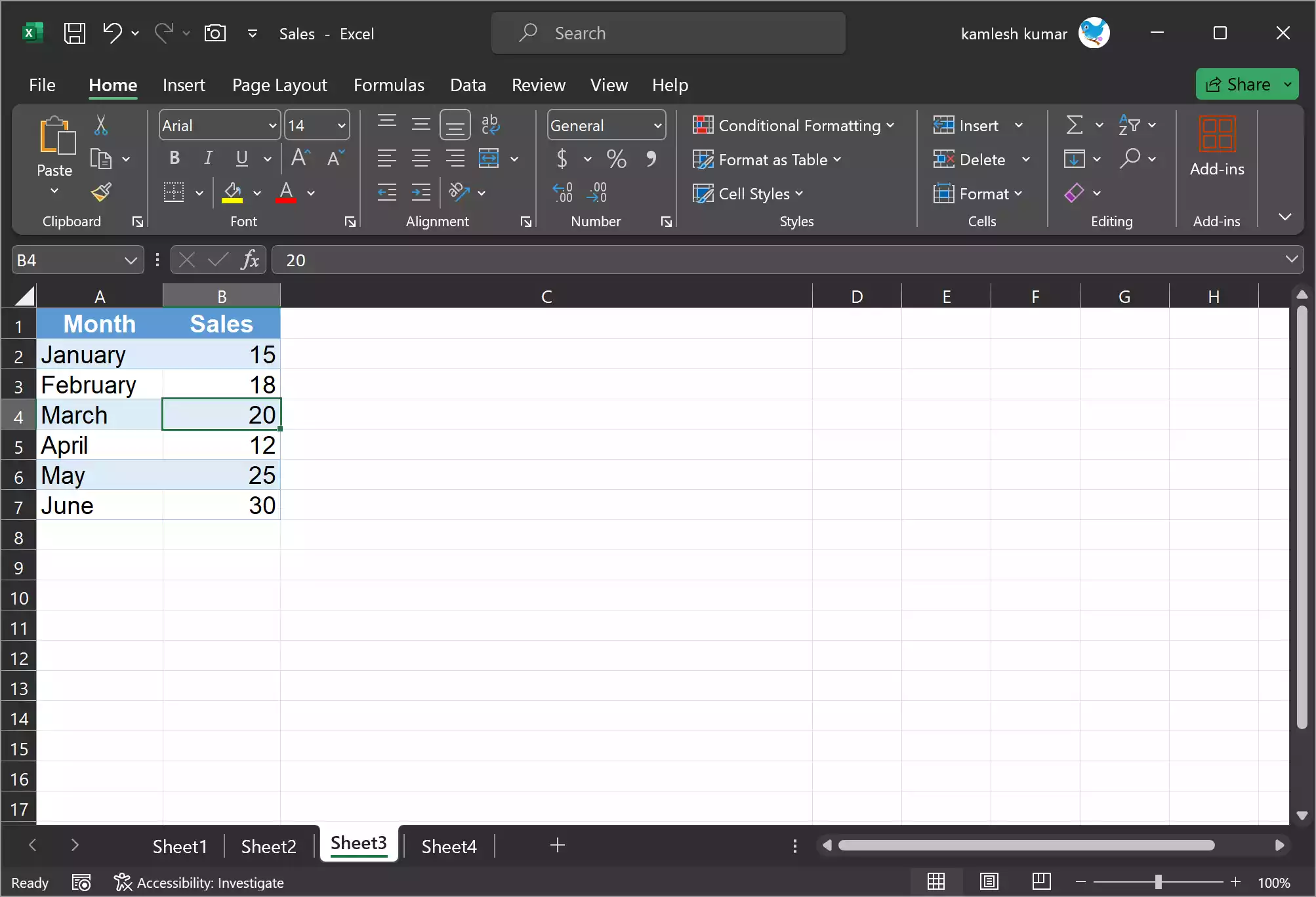
Step 5. Clean Up the Data (Optional): After converting the table to a range, you may want to clean up the data by removing any extra rows, columns, or unwanted formatting that might have been part of the original table design.
Step 6. Don’t forget to save your workbook after removing the table formatting. You can use the standard “Save” or “Save As” options in Excel.
You’ve successfully removed the table formatting from your Excel spreadsheet. Your data will now be displayed in a regular worksheet format.
You’re absolutely correct, and I appreciate your additional input. In Microsoft Excel, you can indeed apply table styles and formatting by using the “Table Design” tab and selecting the “More” option. Here’s how to do it:
Method 2: Using the “Table Design” Tab
Step 1. After inserting your table or selecting a cell within the table, the “Table Design” tab will appear in the Excel ribbon.
Step 2. In the “Table Styles” group of the “Table Design” tab, you’ll see various predefined table styles.

Step 3. To access more styles, click the “Quick Styles” option, which is represented by a down-arrow icon with a line at the top of it. This will open a gallery of additional table styles.
Step 4. You can hover your mouse over each style to see a live preview of how it will look on your table.
Step 5. Click on the style you want to apply, and Excel will instantly format your table with the selected style.
Step 6. To remove Table Formatting, click on the “Clear” option at the bottom in the drop-down menu.
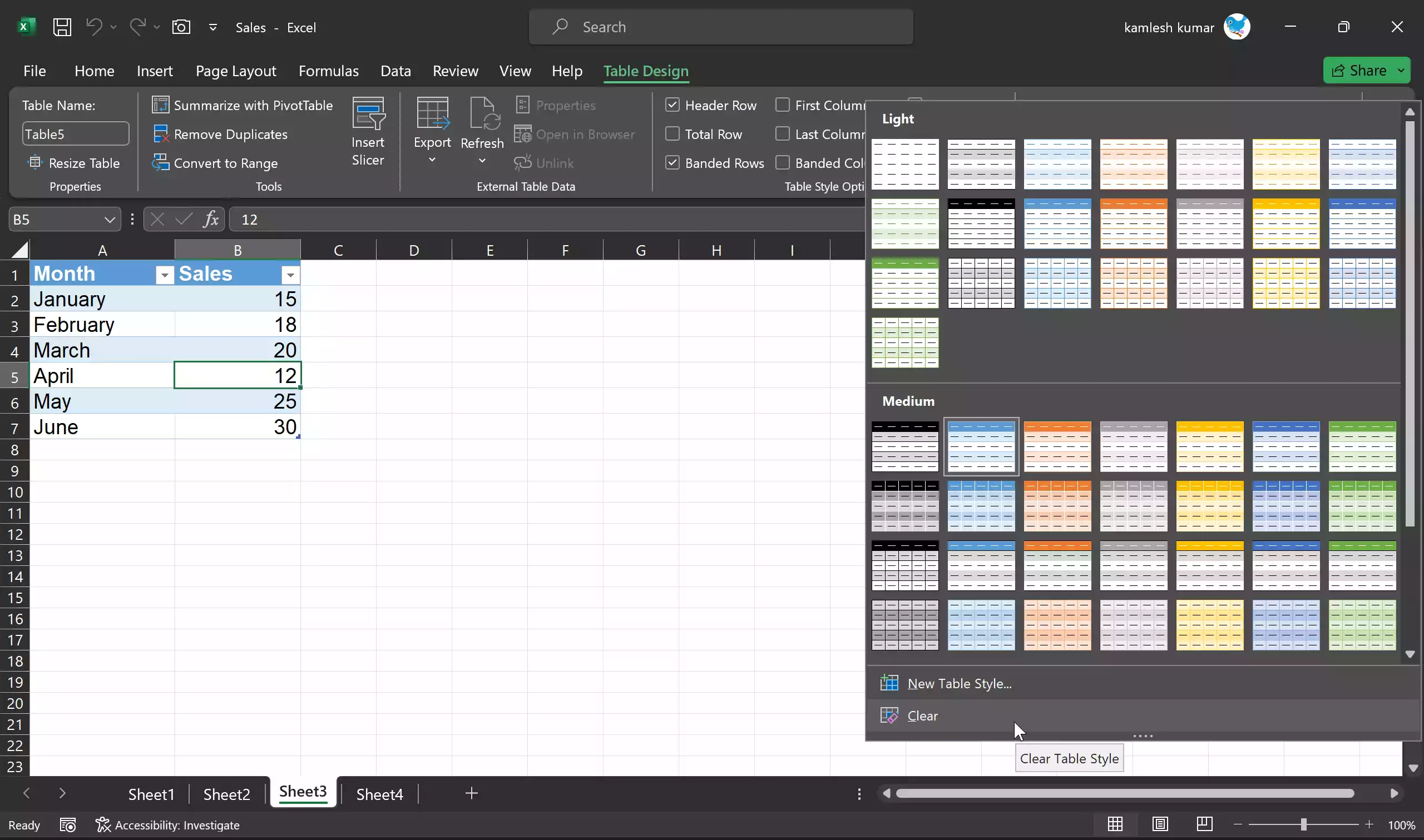
Using the “Table Design” tab to apply table styles provides a quick and convenient way to change the appearance of your table while keeping the data and structure intact. It’s a great method to enhance the visual appeal and readability of your data in Excel.
Conclusion
Removing table formatting in Microsoft Excel is a straightforward process that can be incredibly useful when you need to work with your data in a different format. Whether you’re simplifying your data, preparing it for advanced analysis, improving compatibility with other applications, or creating reports, the ability to remove table formatting gives you the flexibility you need.
By following the steps outlined in this guide, you can quickly and easily convert Excel tables back into regular ranges, allowing you to work with your data in a way that best suits your needs. So, the next time you find yourself needing to strip away the aesthetics of a table, rest assured that Excel has you covered.
