If you accidentally change a touchpad setting on Windows 11 and want to restore its default settings, this gearupwindows article will help. It may also happen that the touchpad is broken, and you want to disable it. Windows 11 lets you disable and reset the touchpad using the built-in Settings app.

All modern laptops include a touchpad that does a lot more than click and scroll. They incorporate two, three, and even four-finger gestures so that you can easily navigate to your Windows machine. If you need, you can assign those gestures to features that open up Cortana, switch between active windows, and open your action center. In addition to that, you can also change the scroll sensitivity and a lot more. If you’ve done a lot of customizing and now you’re experiencing trouble, resetting to the default options can help.
How to Reset Touchpad to Default Settings on Windows 11?
You can reset the touchpad to default settings on Windows 11 using two ways. First, if you have installed the manufacturer software for your touchpad, then you can use them. Next, using Windows 11 Settings app also, you can reset the touchpad settings. In this post, we will see how to reset the touchpad using the Settings app.
Step 1. Press the Windows + I keyboard shortcut to open the Settings app.
Step 2. When Windows Settings opens, click on the Bluetooth & devices category from the left sidebar.

Step 3. On the right sidebar, select the Touchpad option.
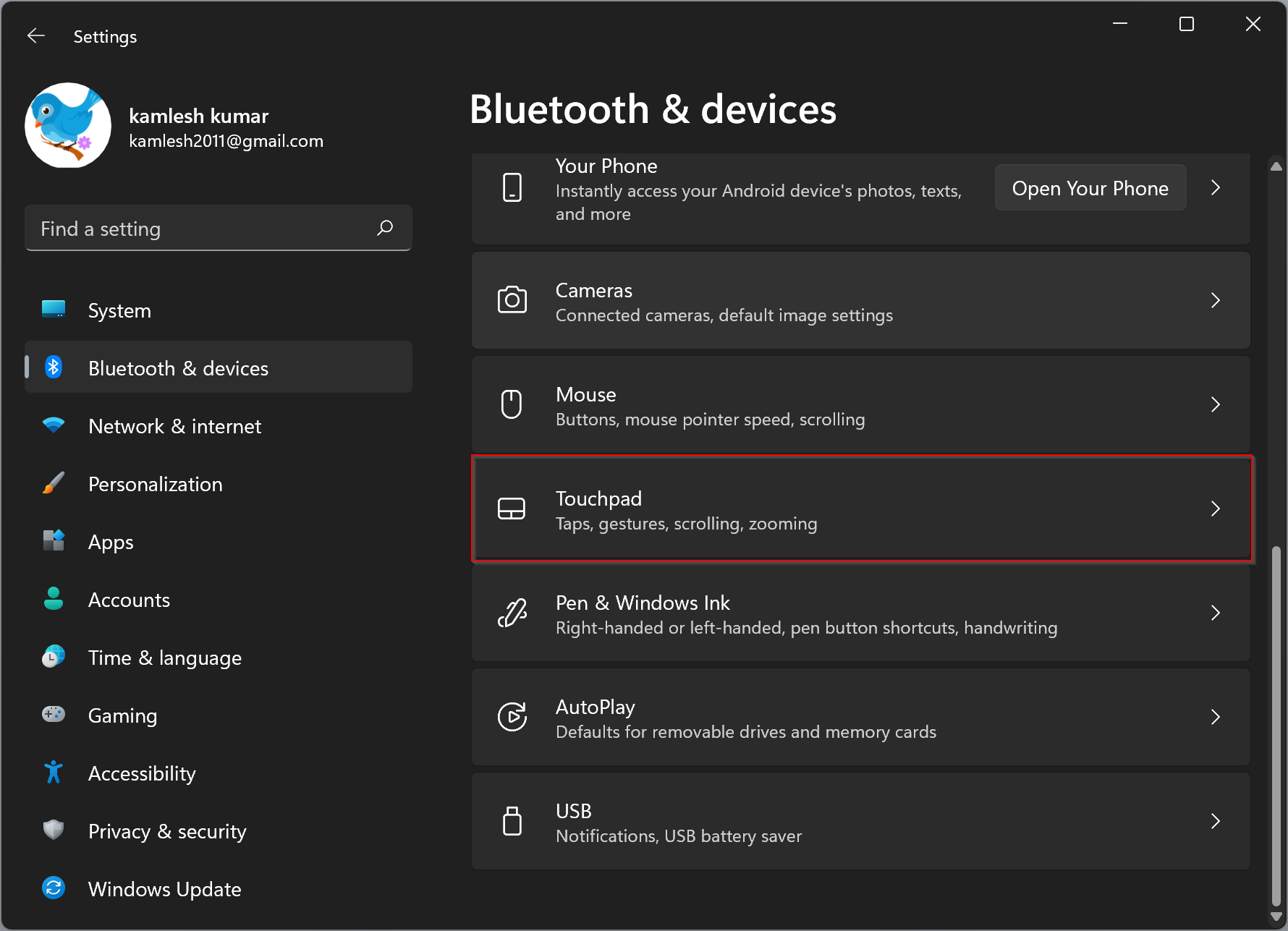
Step 4. Click anywhere on Touchpad to expand it.
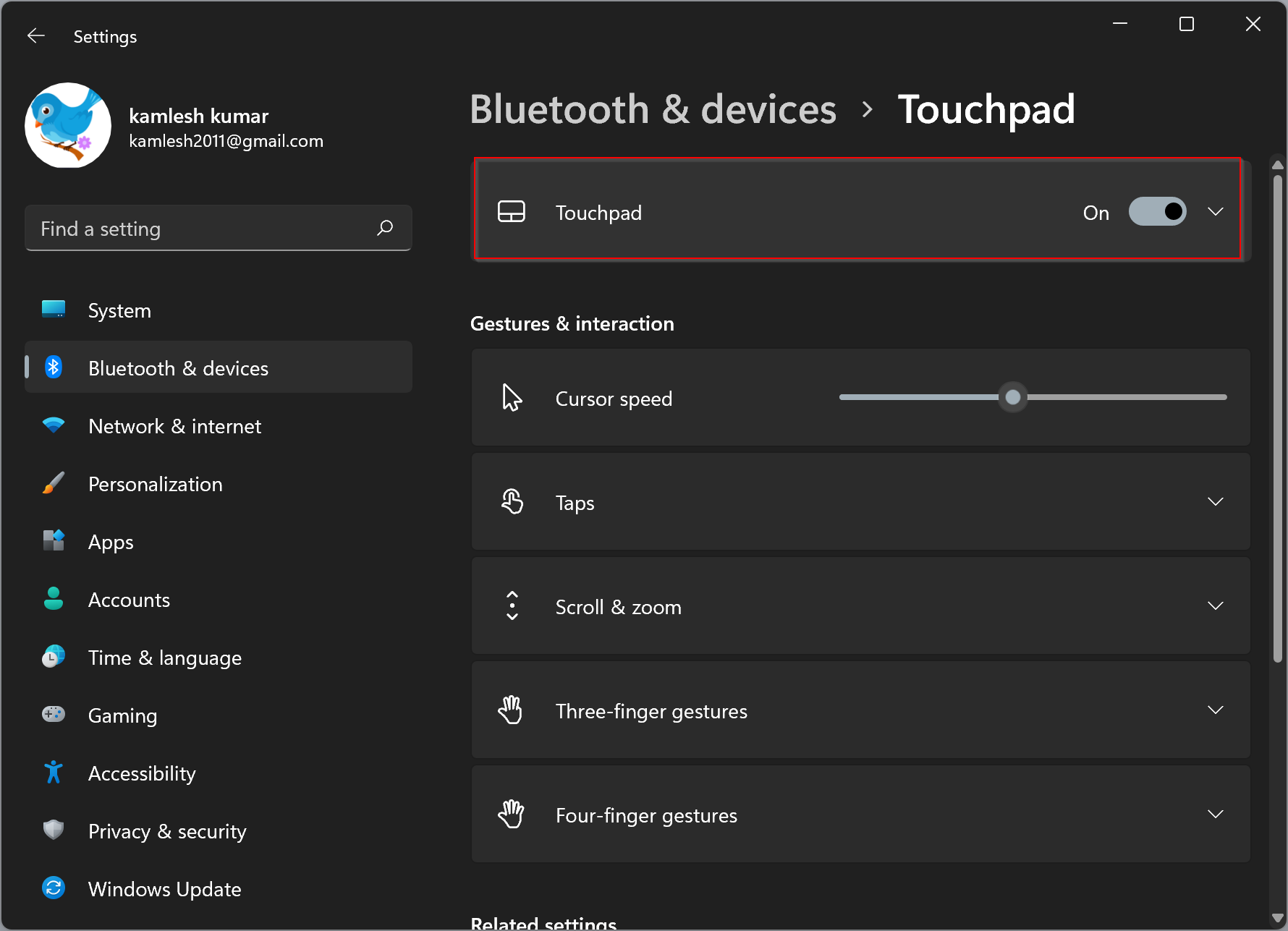
Quick Note: If you want to disable the touchpad, turn the toggle switch to the Off position next to the Touchpad option in the above step.
Step 5. Here, you will see the Reset button is greyed out. To enable the Reset button, you need to disable the Touchpad. Turn the toggle switch to the Off position next to Touchpad. Now, the Reset button will appear clickable.
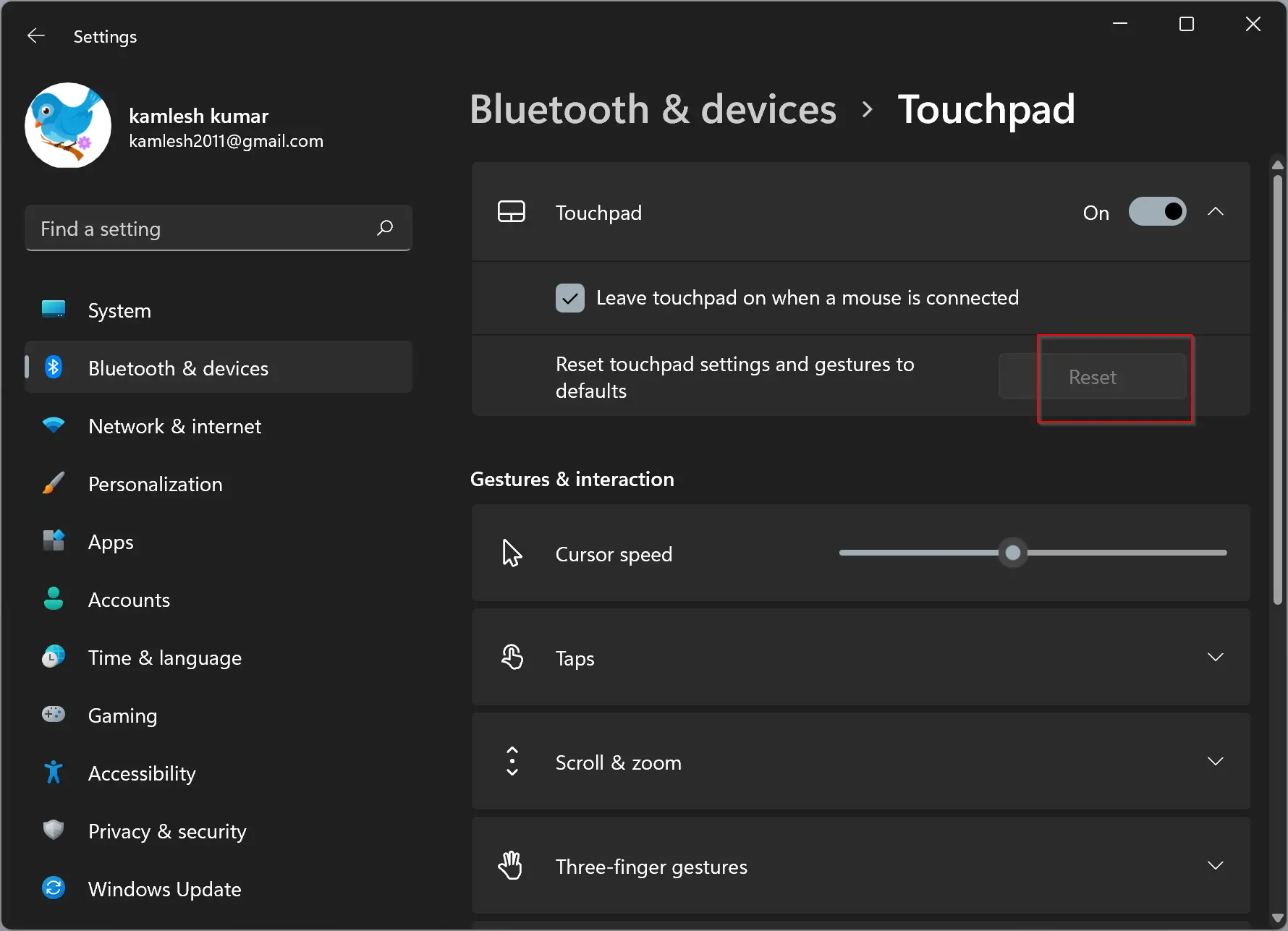
Step 6. Disable the Touchpad and then click the Reset button next to “Reset touchpad settings and gestures to defaults.”
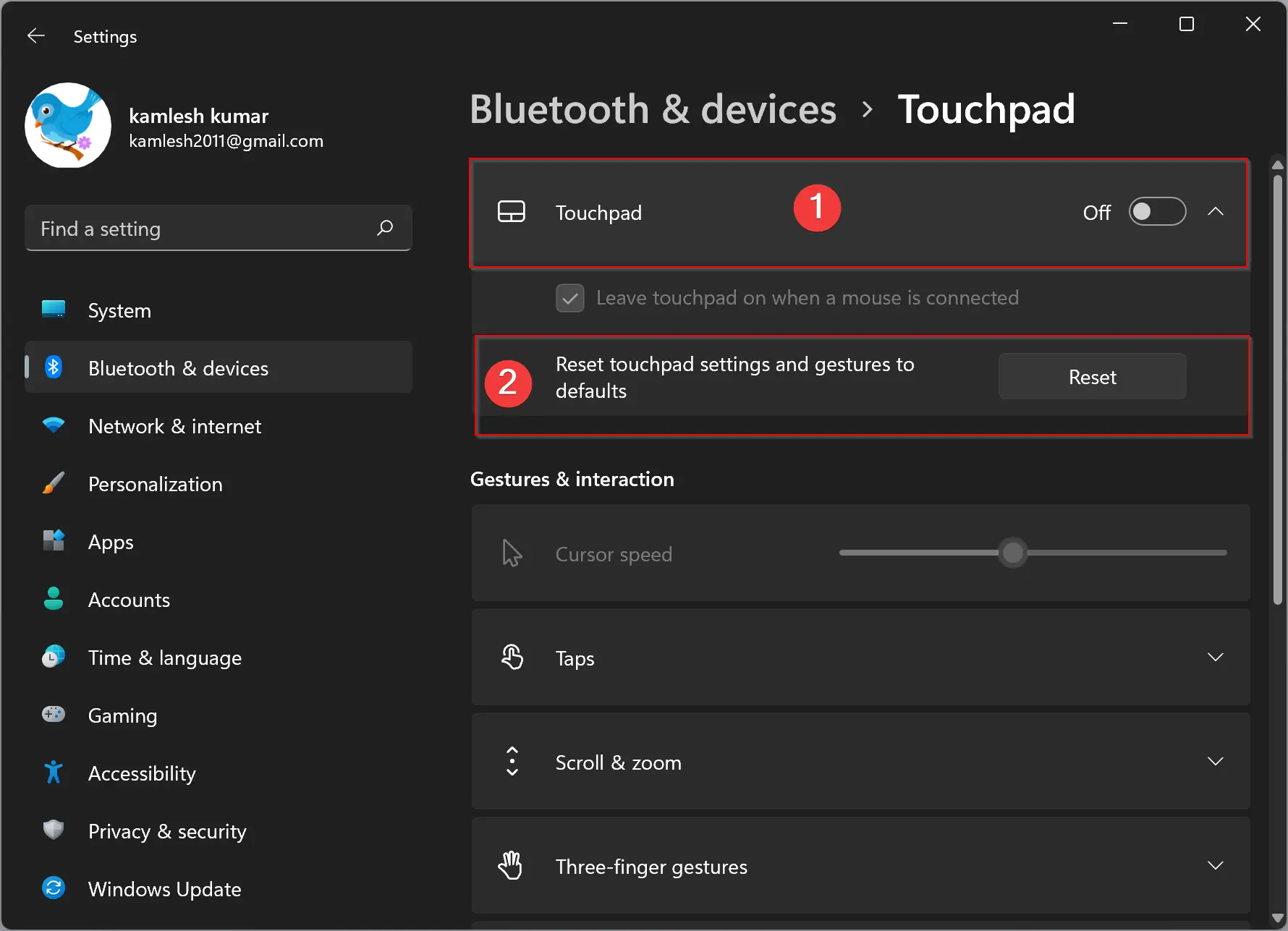
That’s it. The Touchpad will reset and turn on automatically.
Conclusion
In conclusion, the touchpad on a laptop is a vital component that allows you to perform various tasks easily. With its customization features, you can make the touchpad work according to your preferences. However, if you encounter any problems due to customization or accidental changes, you can easily reset the touchpad to its default settings on Windows 11 using the built-in Settings app. The above steps will help you reset the touchpad with ease. So, whether you want to restore the touchpad to its default settings or disable it altogether, you can do so with just a few clicks.
