By default, when you close the lid of your laptop, it goes to sleep mode. But what if you want to keep your laptop on when it’s closed? There may be several reasons for keeping the laptop always on, even if you close its lid. For example, you want to plug your laptop into an external monitor or listen to music without looking at your bright screen. No matter what your reasons are, a Windows 11 laptop will remain on even when its lid is closed.
How to Keep a Laptop On When the Lid Is Closed on Windows 11?
To change the default behavior of the Windows 11 laptop, when you close the lid, you need to make the changes in the Control Panel.
Step 1. Open Control Panel.
To do that, open the Run dialog box by pressing the Windows + R keys simultaneously from the keyboard. In the Run box, type Control Panel and hit Enter from the keyboard or click the OK button.
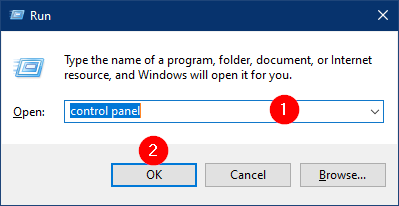
Step 2. Click the Hardware and Sound category in the Control Panel window.

Step 3. Select the Power Options.
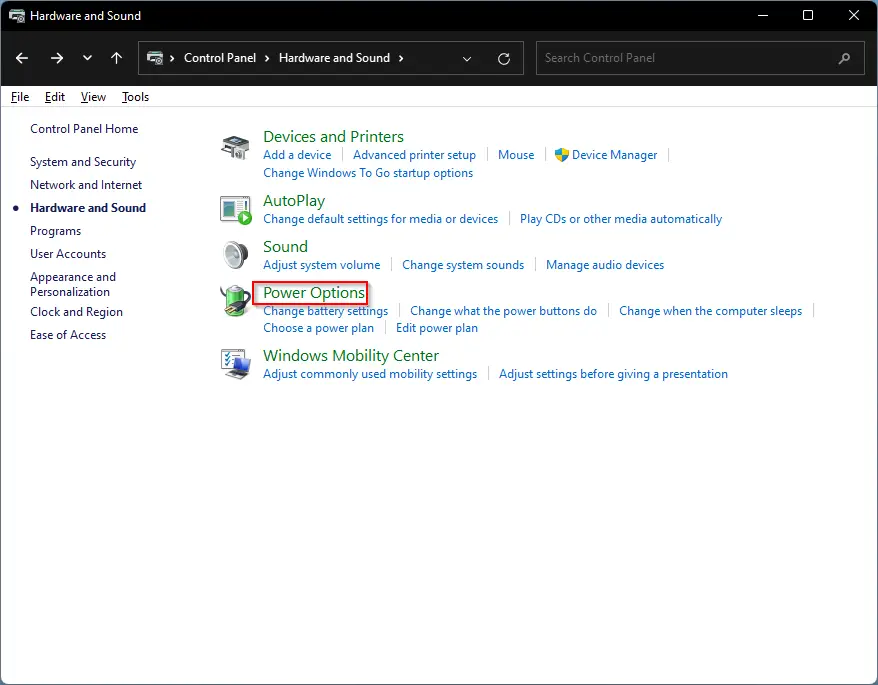
Step 4. Now, in the left sidebar, click the link Choose what closing the lid does.
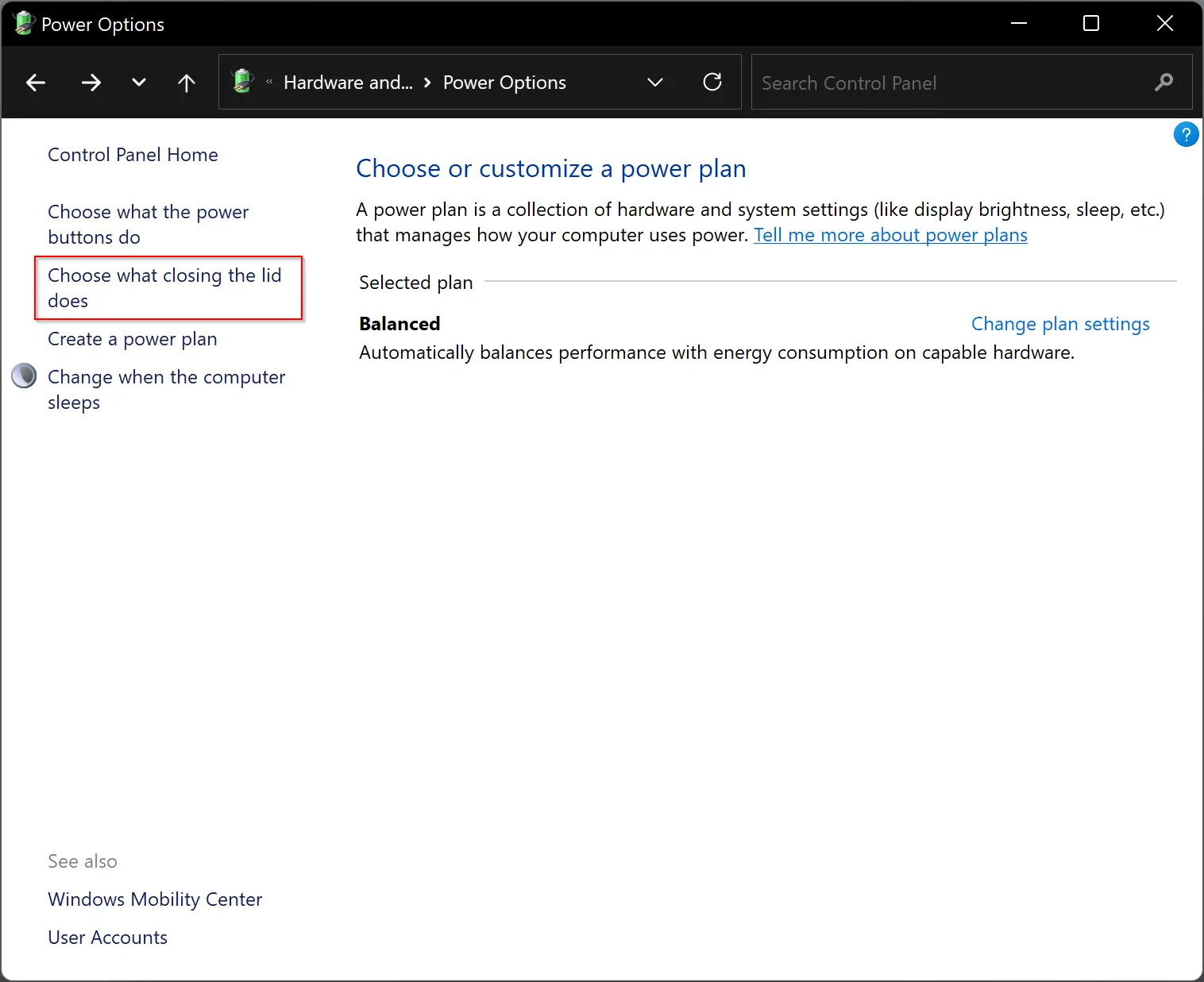
Step 5. Select the Do nothing option from the drop-down menu of “When I close the lid.”
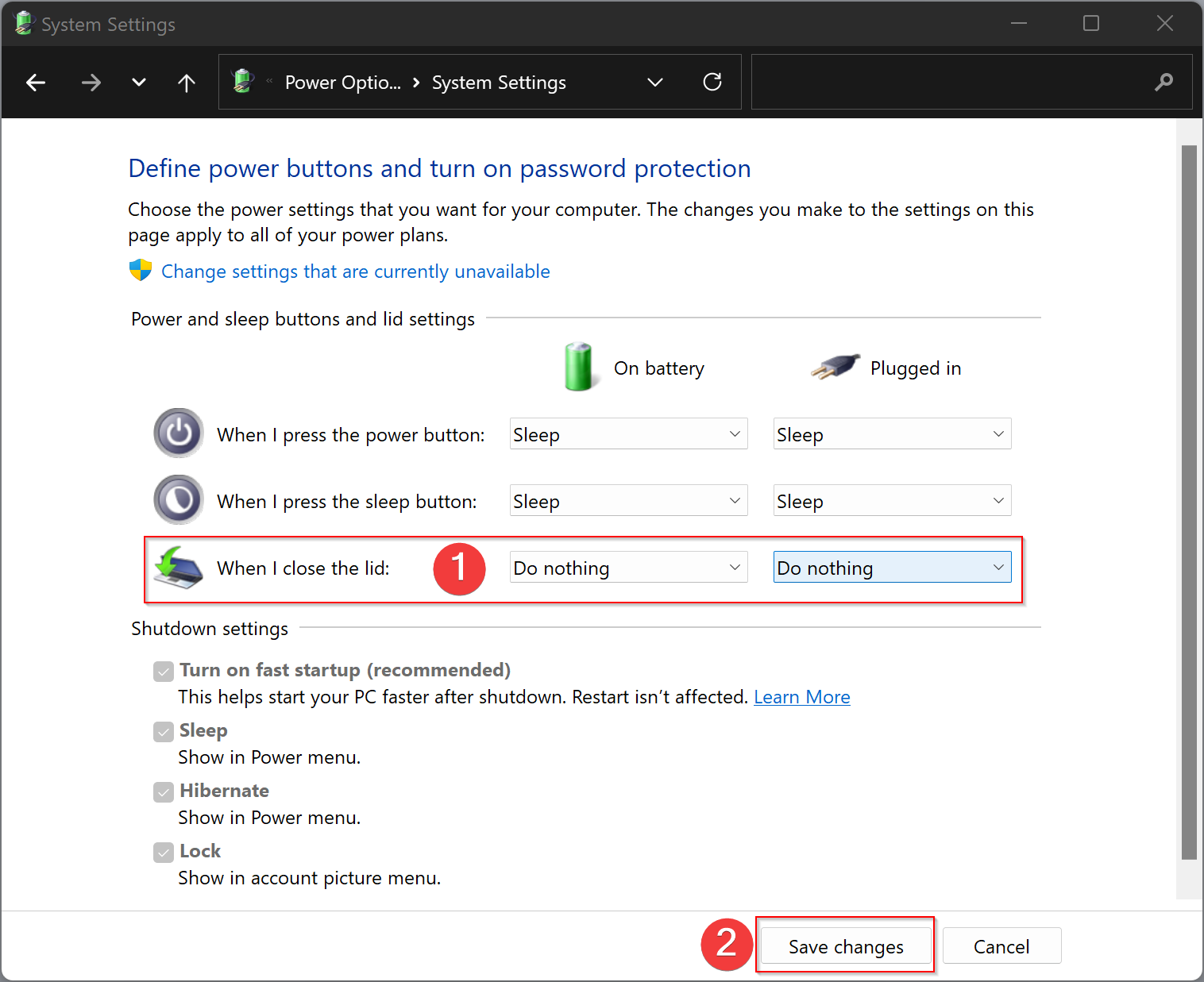
Step 6. Finally, click on the Save changes button at the bottom of the System Settings window.
If “Do nothing” is already selected for the “When I close the lid” option, and still the above steps do not help you keep your laptop on, make hibernation unavailable. For that, use the following steps:-
Step 1. Open an elevated Command Prompt.
Step 2. Click Yes if you get a UAC prompt.
Step 3. Type powercfg /hibernate off and then press the Enter key on the keyboard.
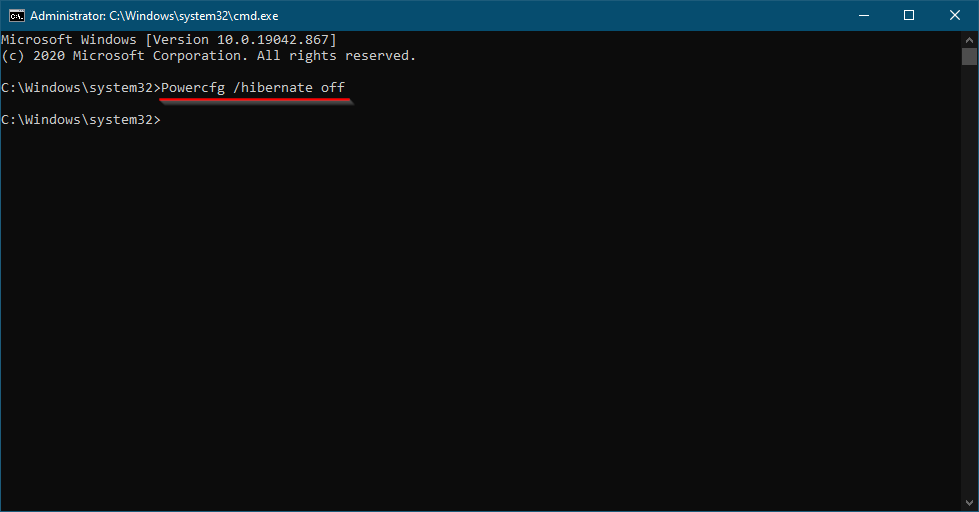
That’s it. The next time you close the laptop’s lid, it will do nothing, which means it will not go into sleep mode. When you want to enable Sleep mode again when you close the lid, repeat the above steps, and in step 5 above, select the Sleep option from the drop-down menu of “When I close the lid.”
Good luck!
Conclusion
In conclusion, changing the default settings of a Windows 11 laptop to keep it on when the lid is closed is a simple process. By following the steps mentioned above, you can easily select the “Do nothing” option from the drop-down menu of “When I close the lid” and save the changes. If this doesn’t work, disabling hibernation may be necessary. These changes can help you use your laptop without having to worry about it going into sleep mode when you close the lid. So, go ahead and make the necessary adjustments to suit your preferences.
Thanks, but it doesn’t work and I’m so frustrated! My external display still turns black when I close the laptop lid!
Hi, I followed your tip and it worked for me. Thanks a lot!
You are welcome.
Mine doesn’t have the when I close the lid option at all. Any suggestions?
I think you have directly opened “Power Options.” From here also, you can configure the lid option. If you find this option is missing, you can restore quickly using https://gearupwindows.com/how-to-add-or-remove-when-i-close-the-lid-from-power-options-in-windows-11-10-8-or-7/
Thanks it works. now I want to be able to restart and keep the lid closed. My two HDMI monitors do not wake up until I open the lid. Any tips for that? Thanks!