A lot of customization is possible on Windows 11. If you have already made several changes in the File Explorer folder view or due to some reason, you need to reset it; this gearupwindows article will guide you. Using File Explorer folder views, one can add or remove the preview/details pane, display icons vs. list, group, sort, show/hide files/folders, customize empty drives, and a lot more.
Windows File Explorer includes five folder templates that you can use to customize the view of folders. These are General items, Documents, Pictures, Music, and Videos. Each of these templates equips a unique layout, sorting and grouping objects depending on the folder’s content type.
How to Reset File Explorer Folder View on Windows 11?
To reset everything back to the default in File Explorer Folder View on a Windows 11 machine, do the following:-
Step 1. First, open File Explorer by pressing the Windows + E keys.
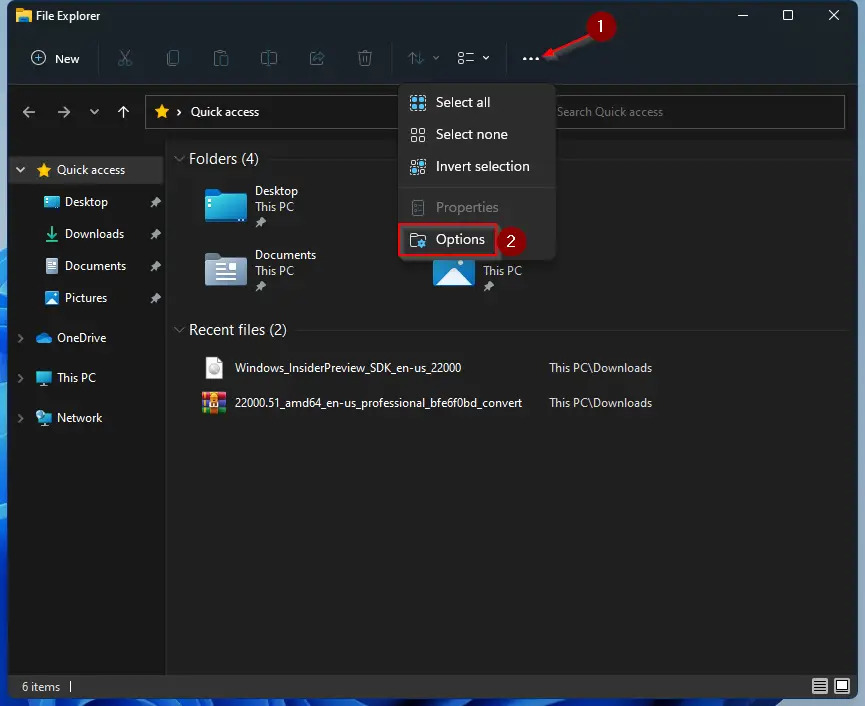
Step 2. Then, click on the three dots menu and select the Options from the drop-down.
Step 3. When you’re done, the “Folder Options” window will appear.
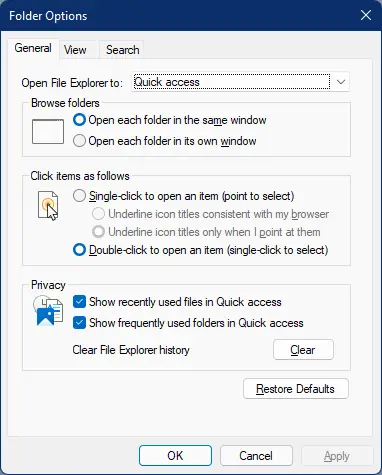
Step 4. In the “Folder Options” dialog, select the View tab.
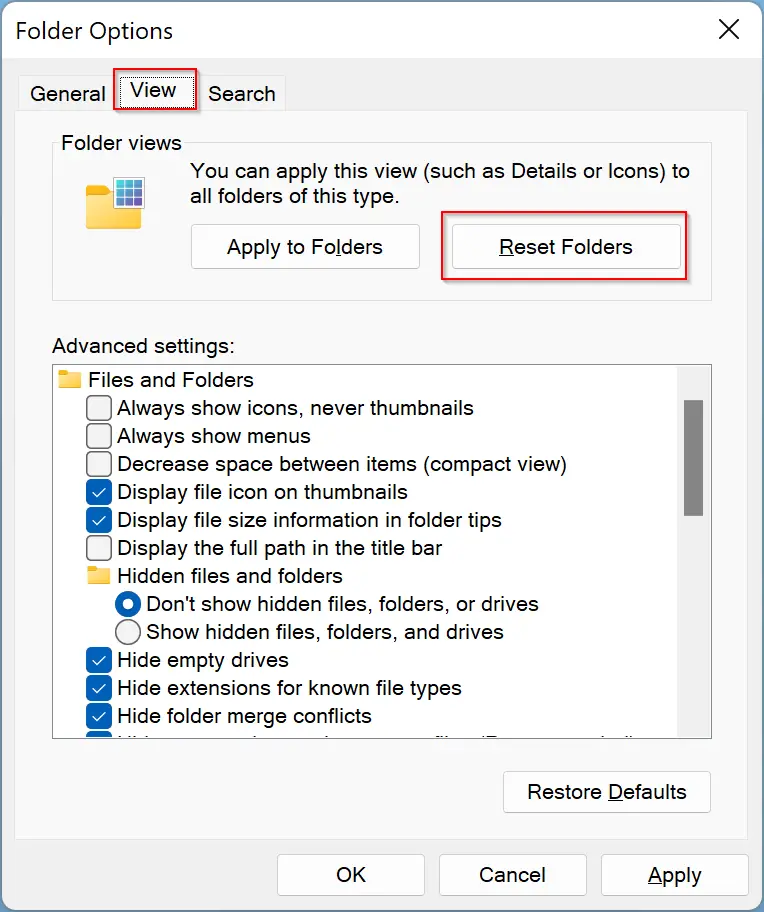
Step 5. After that, click the Reset Folders button.
Step 6. When the “Folder Views” dialog asks you, “Do you want to reset all folders of this type to the default view settings,” click the Yes button.
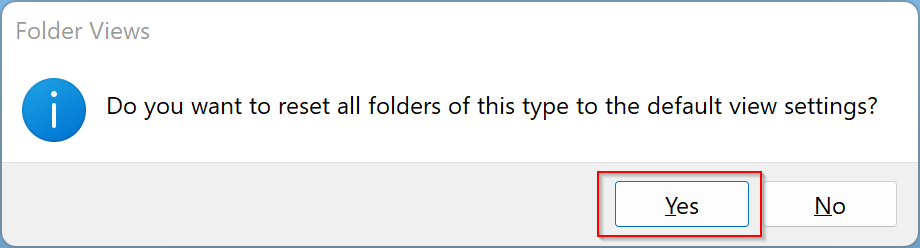
Step 7. Next, click the Apply button.
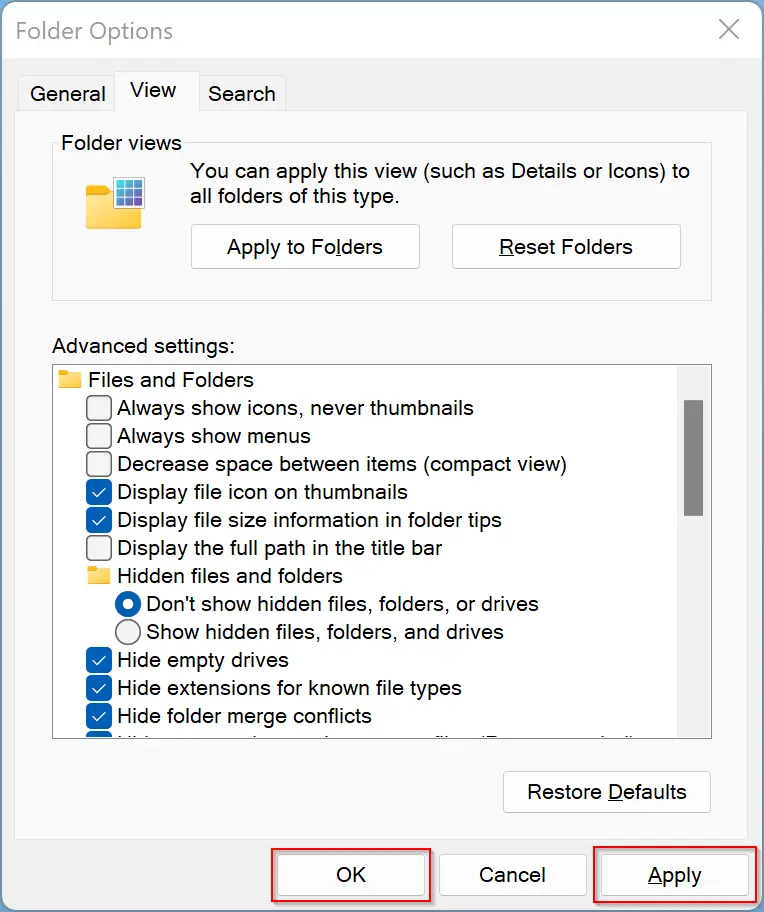
Step 8. Finally, click on the OK button to exit the “Folder Options” dialog.
After completing the above steps, File Explorer folder views will reset to the default.
That’s it.
Conclusion
In conclusion, customizing the File Explorer folder view is an excellent way to personalize your Windows 11 experience. However, sometimes you may need to reset the settings back to their defaults, and this article has provided a step-by-step guide on how to do that. By following these instructions, you can reset the folder view and start fresh with the default settings. With the flexibility and customization options available in Windows 11, you can always change your folder view to match your preferences.