Opera is a popular web browser known for its speed, security features, and customization options. However, like any other software, Opera may encounter issues that require a reset to restore it to its default settings. Whether you’re experiencing performance issues, encountering persistent glitches, or simply want to start fresh, resetting Opera can often resolve these issues. In this gearupwindows article, we’ll provide a detailed guide on how to reset the Opera web browser on Windows 11 or 10, ensuring a smooth and hassle-free experience.
How to Reset Opera Web Browser on Windows 11 or 10?
Follow these easy steps to reset the Opera browser on your Windows 11 or 10:-
Step 1. The first step is to launch the Opera browser on your Windows 11 or 10 computer. You can do this by clicking on the Opera icon in the taskbar, desktop shortcut, or by searching for it in the Start menu.
Step 2. Once Opera is open, look for the Menu button located in the upper-left corner of the browser window. It’s represented by the Opera logo (a red “O“). Click on the Menu button to reveal a dropdown menu.
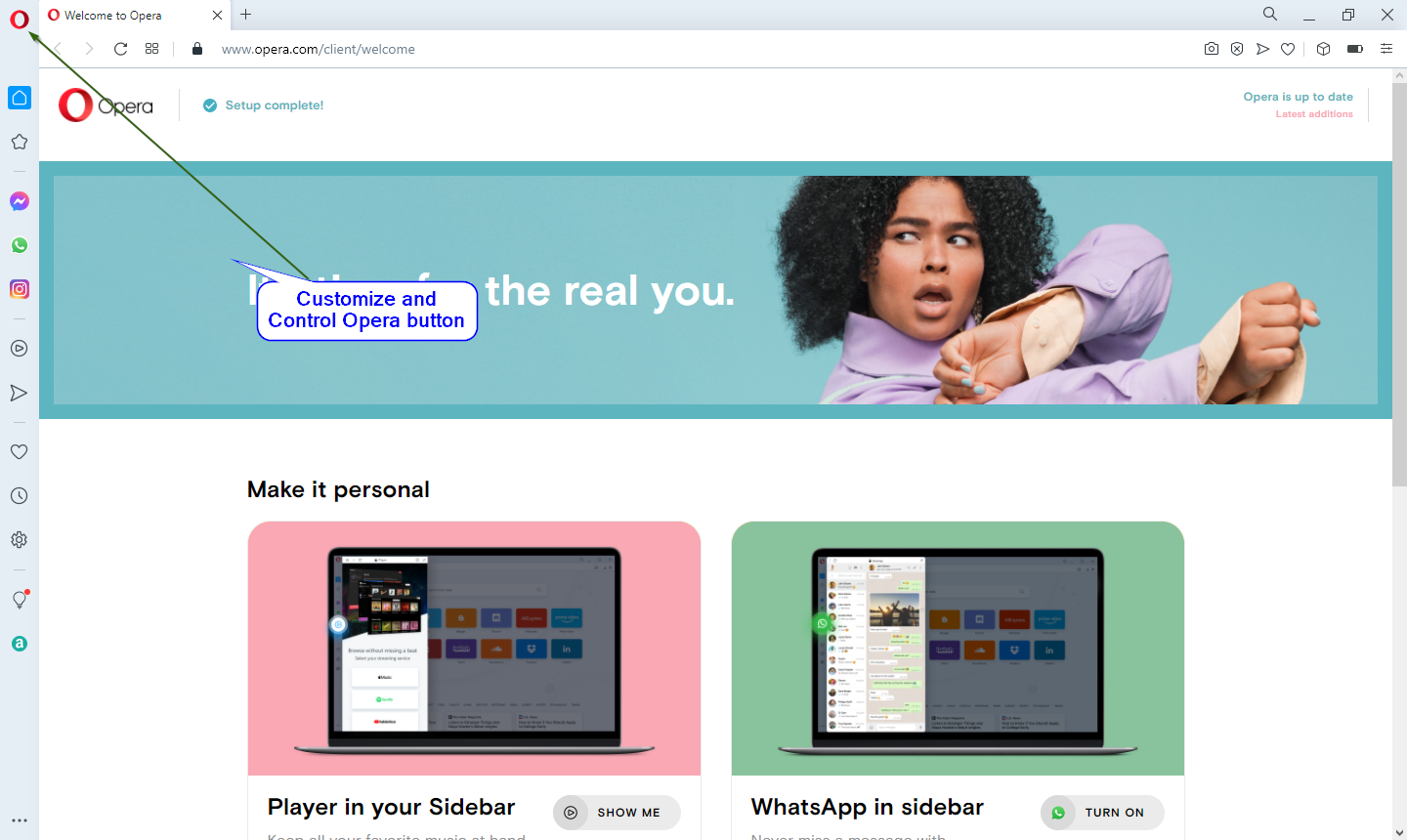
Step 3. In the dropdown menu, scroll down until you find the “Update & Recovery” option. Click on it to open the Update & Recovery settings page.
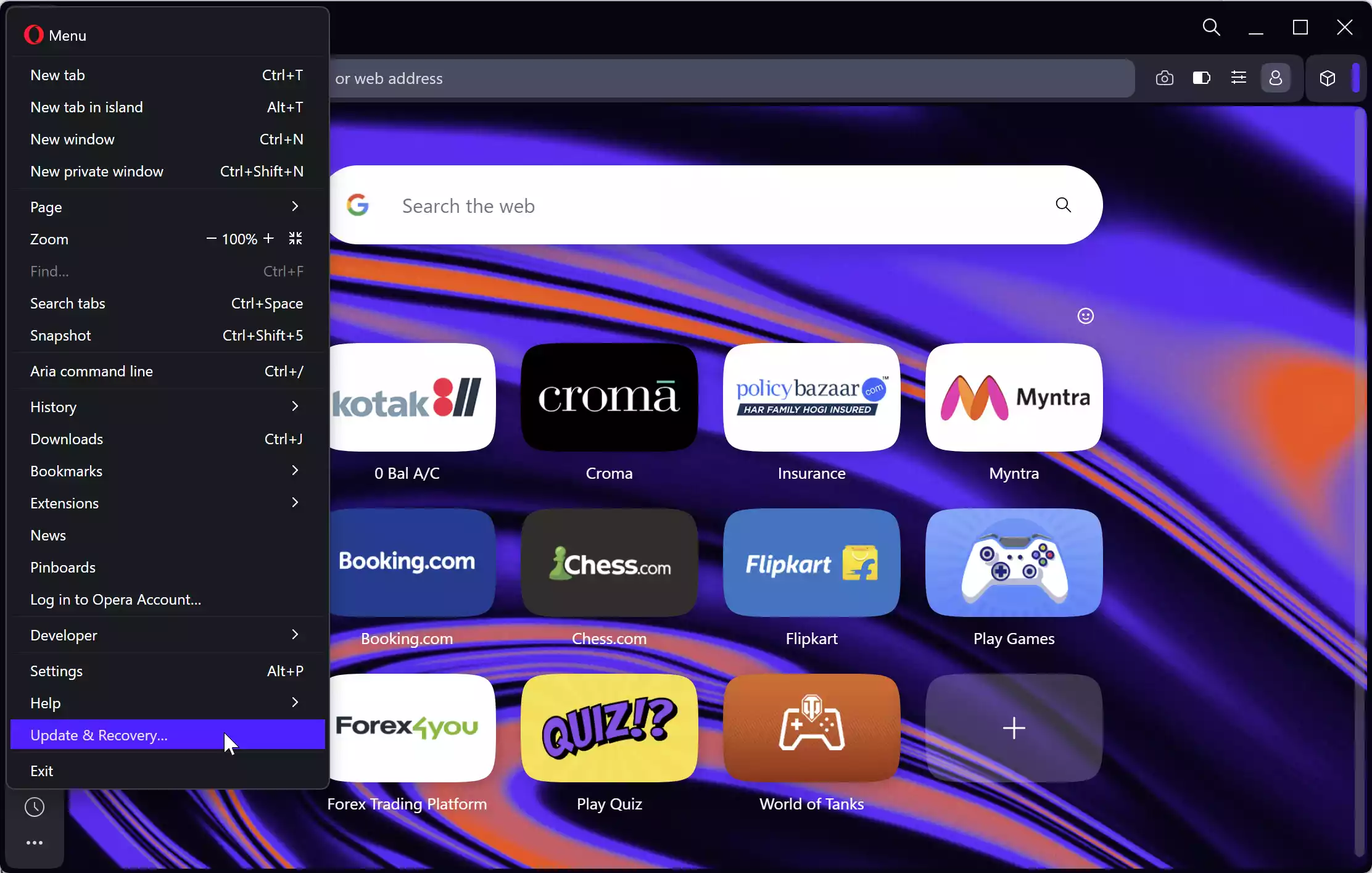
Step 4. Within the Update & Recovery page, locate the “Recovery” section. Click on the “Recover” button to reset Opera to its default settings.
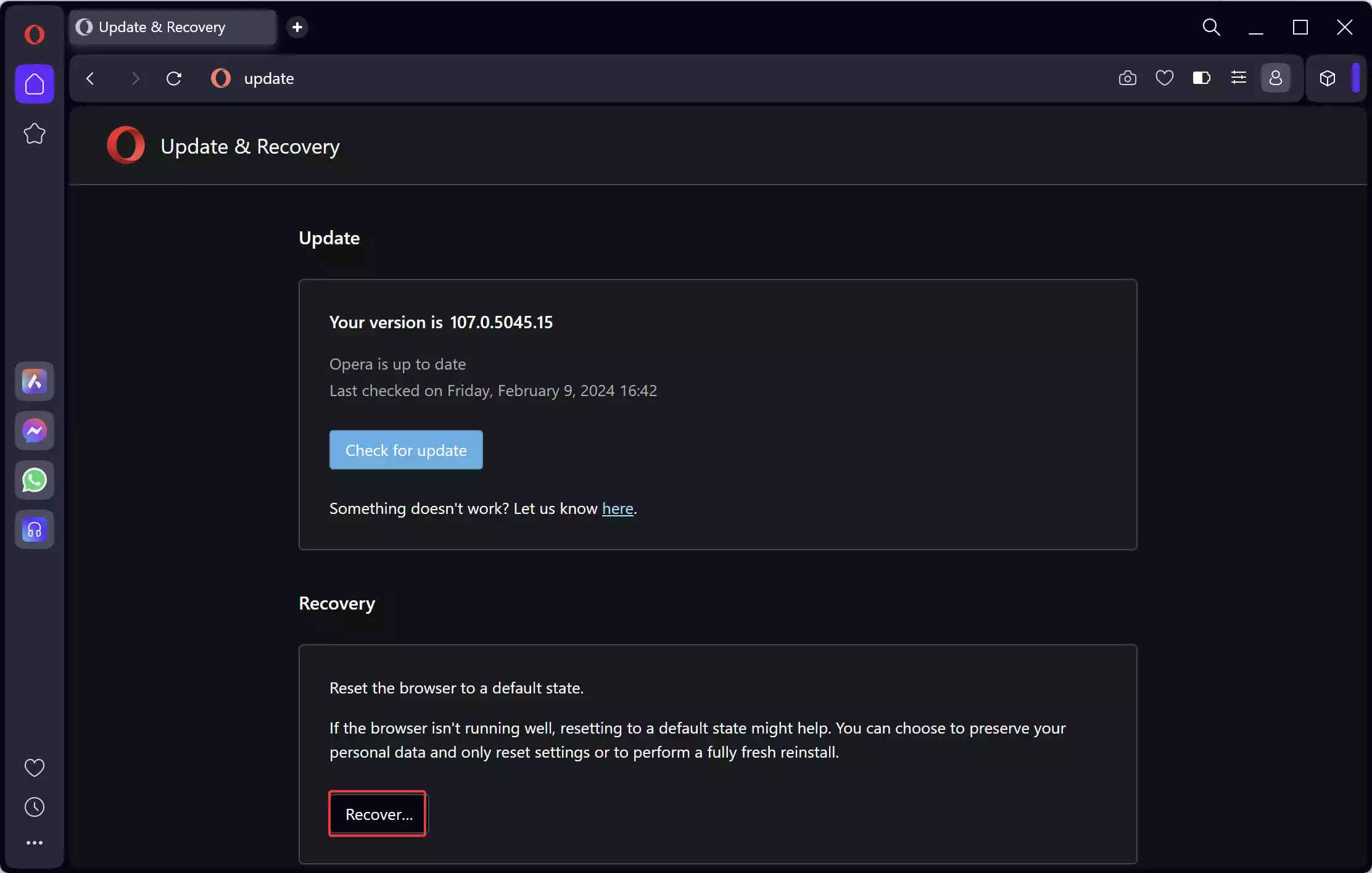
Step 5. Once done, the Recovery popup window will open. Here you will be greeted with two options: “Keep my data and only reset Opera settings” and “Reset my data and Opera settings.” Choose the option wisely.
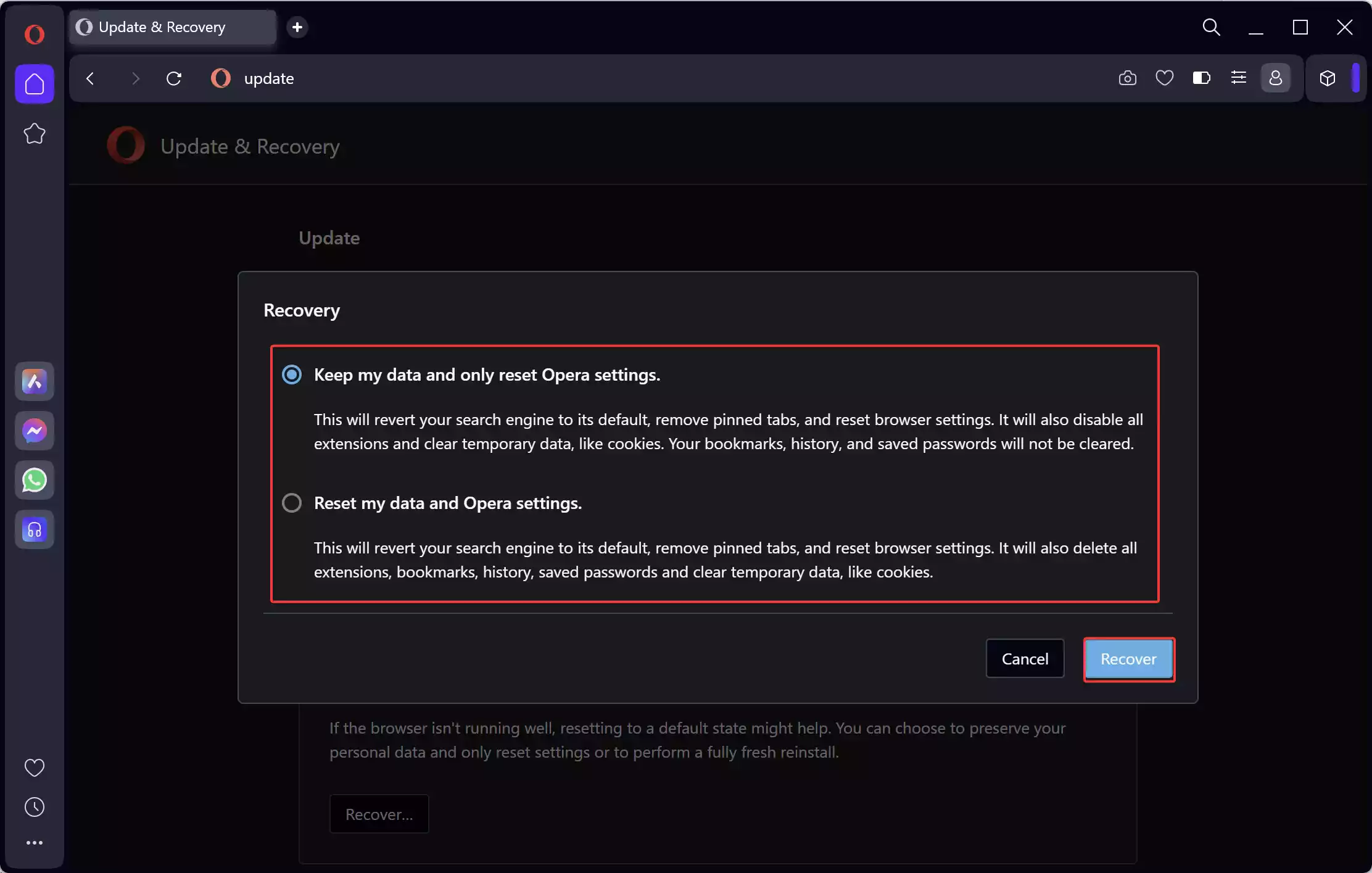
Step 6. Once you’ve made the section, click the Recover button to initiate the reset process.
Step 7. Once you’ve confirmed the reset, Opera will begin the process of resetting to its default settings. This may take a few moments, depending on your computer’s performance and the amount of data being cleared.
Step 8. After the reset process is complete, the Opera browser will restart automatically.
Step 9. Set Preferences (Optional): Upon restarting Opera, you’ll have the opportunity to customize your browsing experience by setting preferences such as homepage, search engine, and privacy settings. Take this opportunity to personalize Opera according to your preferences.
Step 10. Sync Data (Optional): If you had previously synced your Opera data with an Opera account, you can sign back in to sync your bookmarks, passwords, and other browsing data. This step is optional but can be useful if you want to restore your data after the reset.
Conclusion
Resetting Opera web browser on Windows 11 or 10 is a straightforward process that can help resolve various issues and restore the browser to its default state. By following the step-by-step guide provided in this article, you can easily reset Opera and enjoy a smooth and optimized browsing experience. Whether you’re troubleshooting performance issues or simply starting fresh, resetting Opera can be an effective solution for improving your browsing experience on Windows 11 or 10.
