There is a lot of customization is possible in Microsoft Excel documents. In this post, we will see to rotate a text in an Excel spreadsheet. This article will help if you want to rotate a text in an Excel spreadsheet according to your requirement.
At various times you need to customize an Excel spreadsheet to fit its contents to a specified size, and you may need to rotate the text. You might have to customize the spreadsheet for school or office projects. Excel comes with an Orientation feature to rotate the text in the desired direction whether you want to rotate text in one cell or multiple cells once – possible with this functionality.
How to rotate text in an MS Excel spreadsheet?
Open a spreadsheet in Excel and select single cell / multiple cells with text. From the Home tab, click the Orientation option in the Alignment section.
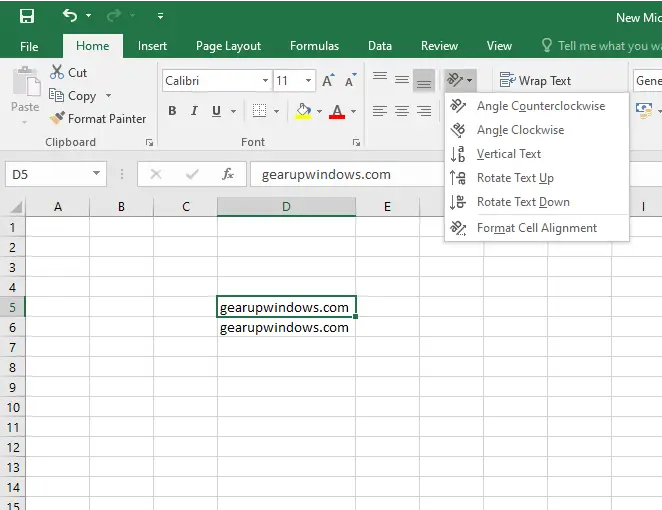
- Angle Counterclockwise
- Angle Clockwise
- Vertical Text
- Rotate Text Up
- Rotate Text Down
- Format Cell Alignment
You can choose an orientation setting as per your requirement. Options Angle Counterclockwise, Angle Clockwise, Vertical Text, Rotate Text Up, and Rotate Text Down are predefined, which will change the text direction in a pre-defined manner.
If you are still not happy with any pre-defined text alignment, you can select the last option, Format Cell Alignment. With this option, you can change the text direction and angle of text according to your needs.
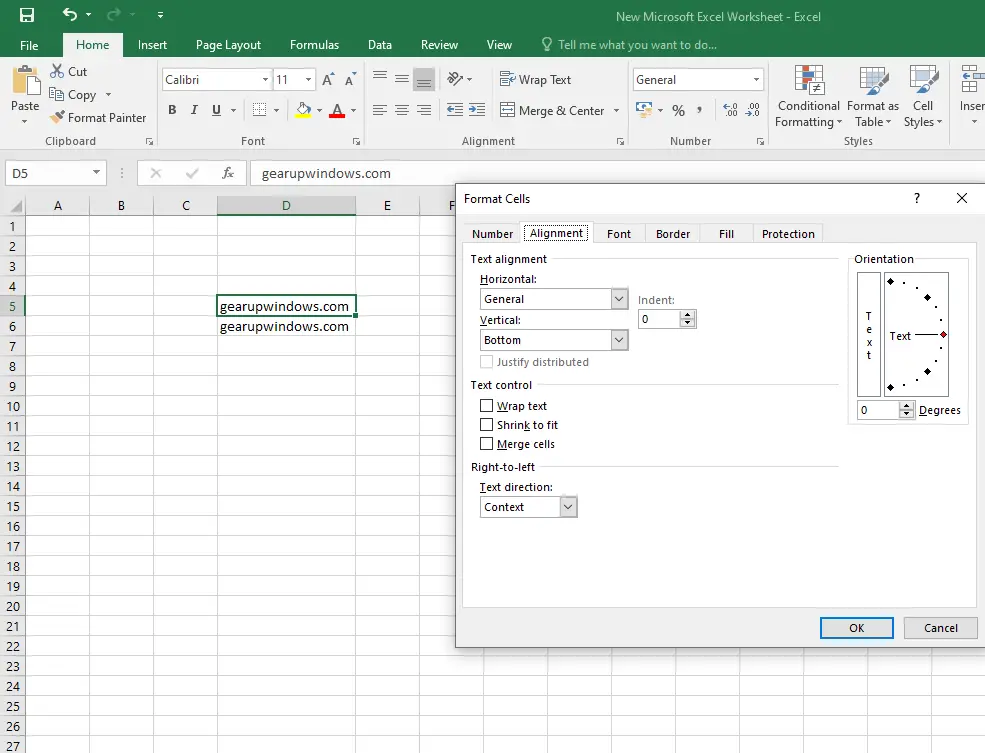
Also Read: How to Change or Rotate Text Direction in PowerPoint?