PowerShell is a powerful and versatile command-line shell and scripting language available in Windows 10 and Windows 11. It allows users to automate tasks, manage system settings, and execute various commands and scripts. One common use case for PowerShell is running executable (EXE) files. In this gearupwindows article, we will guide you through the steps to run an executable file using PowerShell on Windows 11 or Windows 10.
The Versatility of PowerShell
PowerShell, renowned for its automation prowess, is not limited to advanced tasks. It’s a valuable tool for launching executable files, making it possible to open your favorite applications directly from a PowerShell window. Whether you’re on Windows 10 or Windows 11, this guide will show you how to do so, offering the flexibility to choose between regular and administrative execution.
Why Use PowerShell to Open EXE Files?
Running EXE files through PowerShell offers distinct advantages:-
- Troubleshooting: PowerShell can serve as a reliable alternative when File Explorer or other graphical interfaces fail to open an application. It’s a useful option for resolving issues when standard methods fall short.
- Scripting: For scriptwriters and task automators, launching EXE files via PowerShell enables the seamless integration of these actions into scripts. This can streamline various processes and improve your overall workflow.
Running EXE Files Without Admin Rights Using PowerShell
To open an EXE file without requiring administrative privileges, follow these steps:-
Step 1. Begin by launching PowerShell from your Start Menu. Search for “PowerShell” and execute the utility. Alternatively, press the Windows key + R on your keyboard to open the Run dialog box, type Powershell and press Enter.
Step 2. In the PowerShell window, input the following command to launch your desired executable. If the file path contains spaces, ensure you enclose it in double quotes:-
& "C:\Path\To\Your\Executable.exe"
For example, if you want to run “firefox.exe” stored in a “C:\Program Files\Mozilla Firefox\” folder, you would enter a command like this:-
& "C:\Program Files\Mozilla Firefox\firefox.exe"
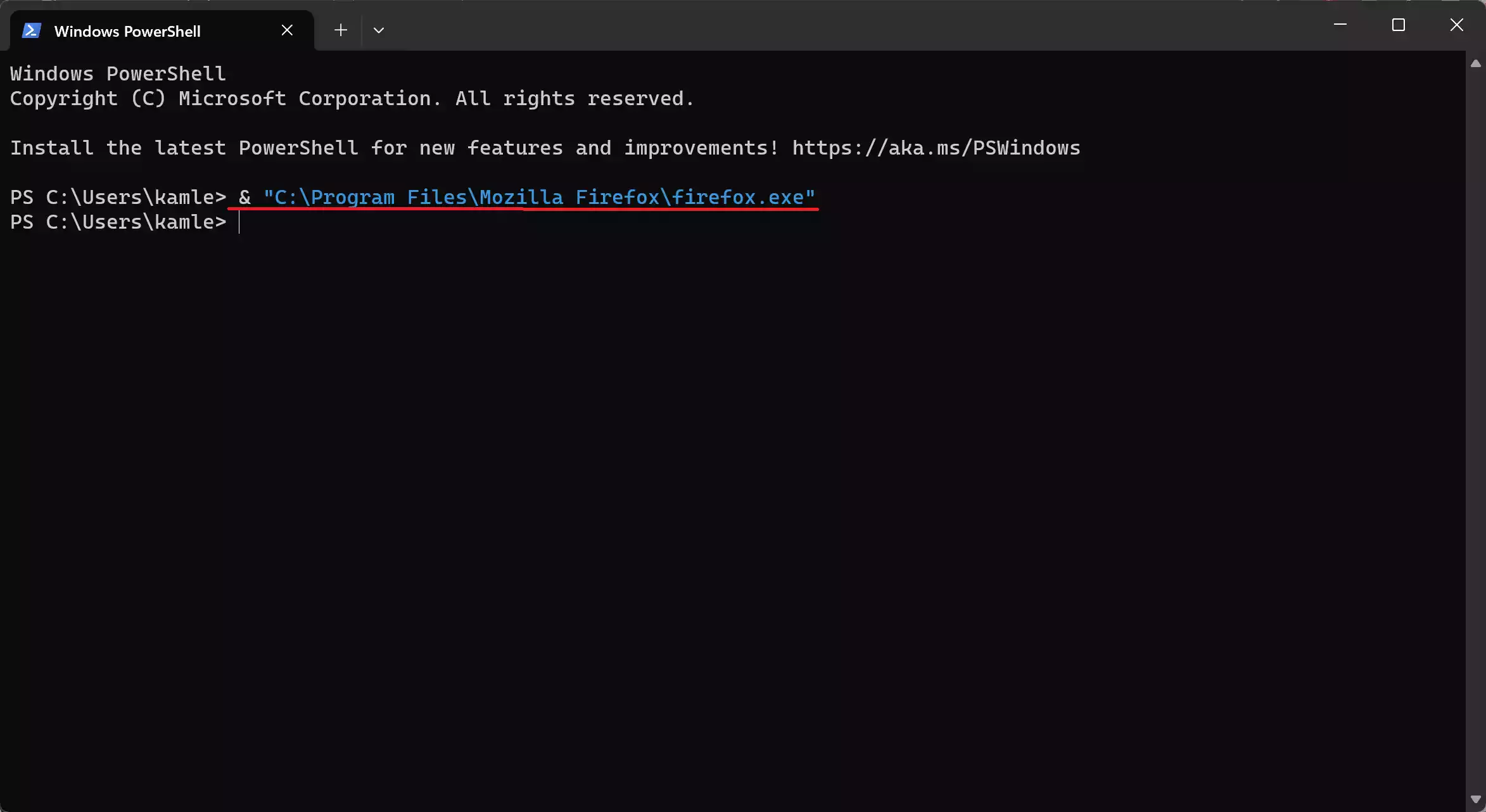
Step 3. Press Enter, and PowerShell will initiate the specified executable, effectively launching your application.
Running EXE Files With Admin Rights Using PowerShell
When your application necessitates administrative privileges, you can adjust the command accordingly:-
Step 1. Open PowerShell with administrative rights. To do that, press the Windows key + R on your keyboard to open the Run dialog box, type Powershell, and press CTRL+SHIFT+ENTER.
Step 2. To run an EXE file with administrative rights, use the following command, replacing “FilePath” with the full path to your executable. Always enclose the path in double quotes, even when spaces aren’t involved:-
Start-Process "FilePath" "powershell" -Verb RunAs
For example, if you want to run “firefox.exe” from the “& “C:\Program Files\Mozilla Firefox\” folder with admin rights, your command would look like this:-
Start-Process "C:\Program Files\Mozilla Firefox\firefox.exe" "powershell" -Verb RunAs
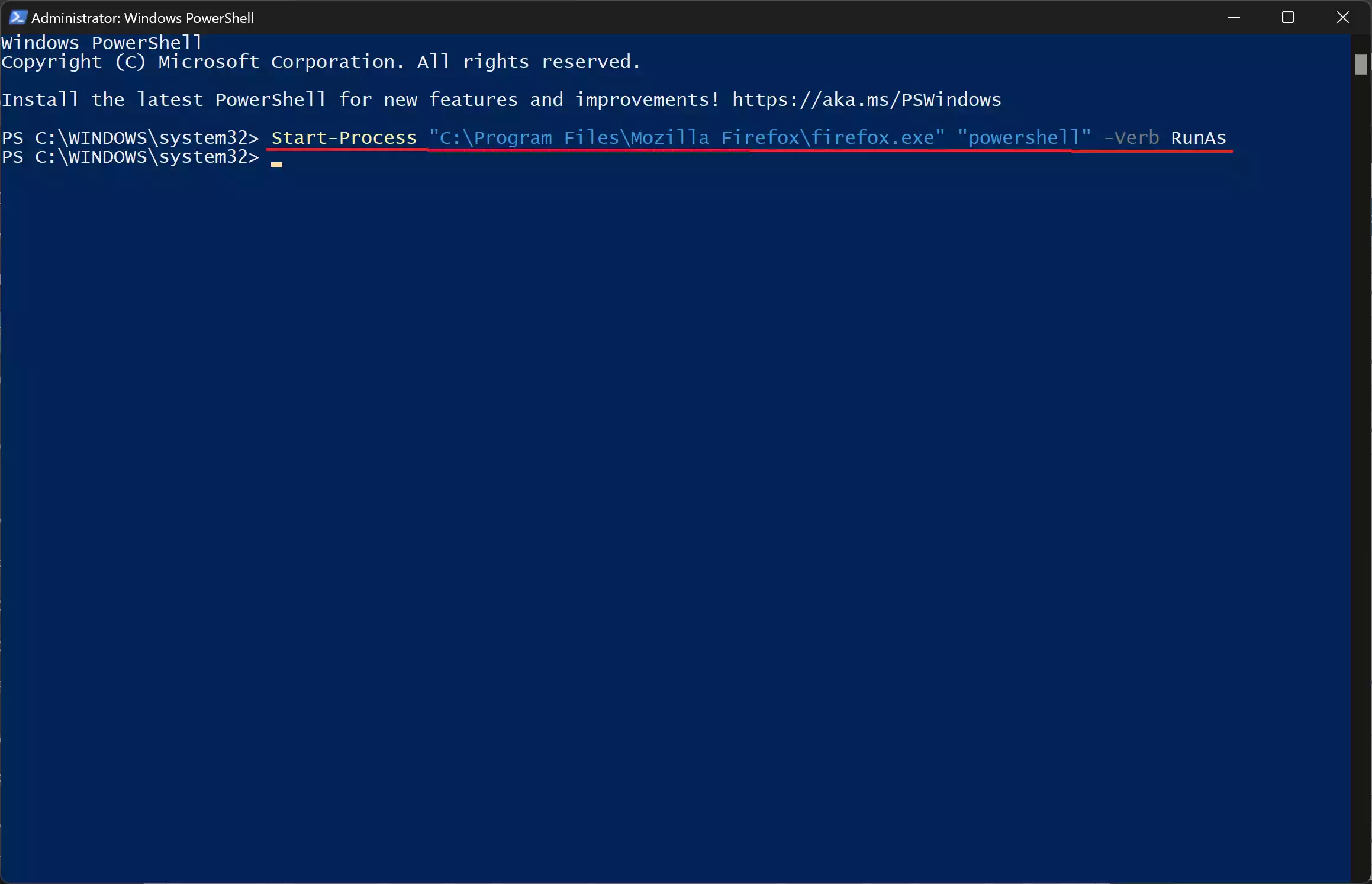
Step 3. Press Enter, and PowerShell will launch the executable with administrative privileges.
By adhering to these steps, you can effortlessly open EXE files with or without administrative rights using PowerShell. This flexibility ensures that you can manage your applications and scripts efficiently, even when working within a command-line interface. In a world where automation is king, PowerShell becomes your loyal ally, offering a myriad of possibilities to enhance your Windows experience.
Conclusion
PowerShell is a robust tool for managing and automating tasks in Windows 11 and Windows 10. Running executable files using PowerShell is a useful skill for system administrators and power users. By following the steps outlined in this article, you can easily run EXE files, pass command-line arguments, and manage their output. Always exercise caution when running executables and ensure they come from trusted sources to maintain the security and integrity of your system.