Windows 11, the latest iteration of Microsoft’s operating system, comes with a visually appealing and user-friendly interface. However, some users prefer to have more control over their taskbar icons by ungrouping them, allowing for easier access to frequently used applications. In this gearupwindows guide, we will explore how to ungroup taskbar icons on Windows 11 and provide solutions for common issues users might encounter.
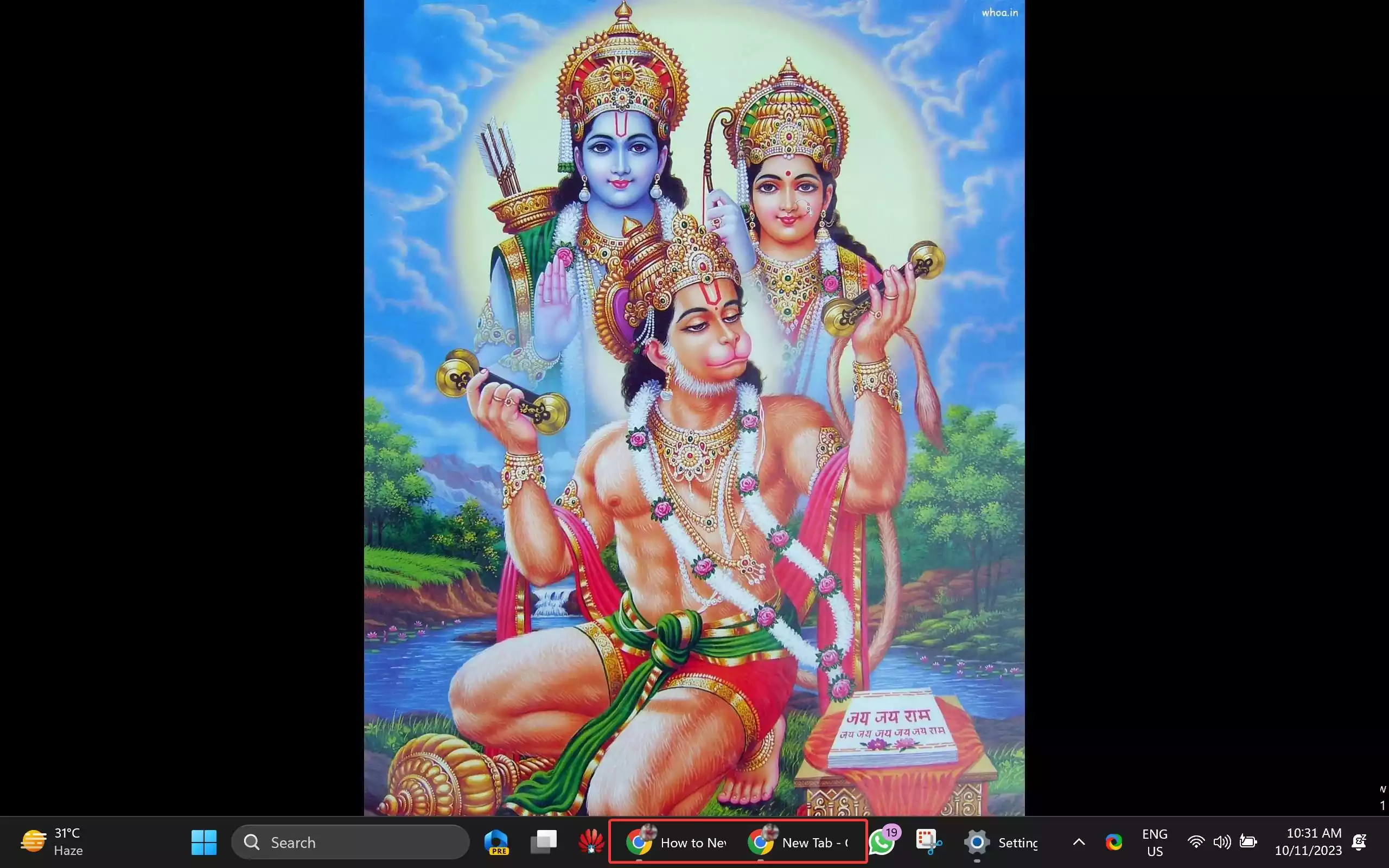
How to Ungroup Taskbar Icons on Windows 11?
To ungroup Taskbar Icons on Windows 11, follow these steps:-
Step 1. The first step in ungrouping taskbar icons is to access the Taskbar Settings. For that, right-click on an empty area of your taskbar. A context menu will appear, and you should select “Taskbar Settings.” Alternatively, press the Windows key + I to open the Settings app. From there, navigate to “Personalization” in the left sidebar and choose “Taskbar” from the right pane.
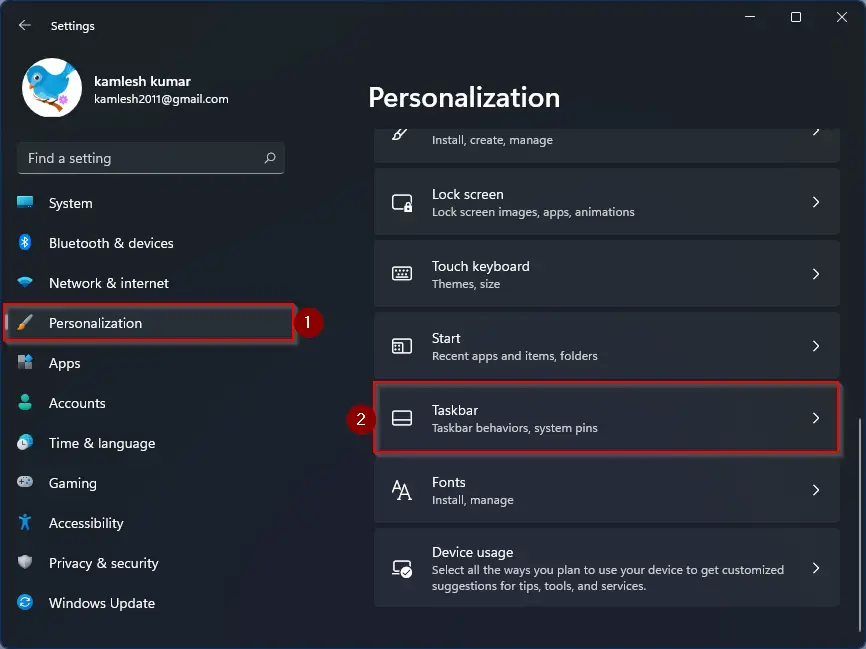
Step 2. In the Taskbar settings, you will find various customization options. To ungroup your taskbar icons, select “Taskbar Behaviors” from the available options.
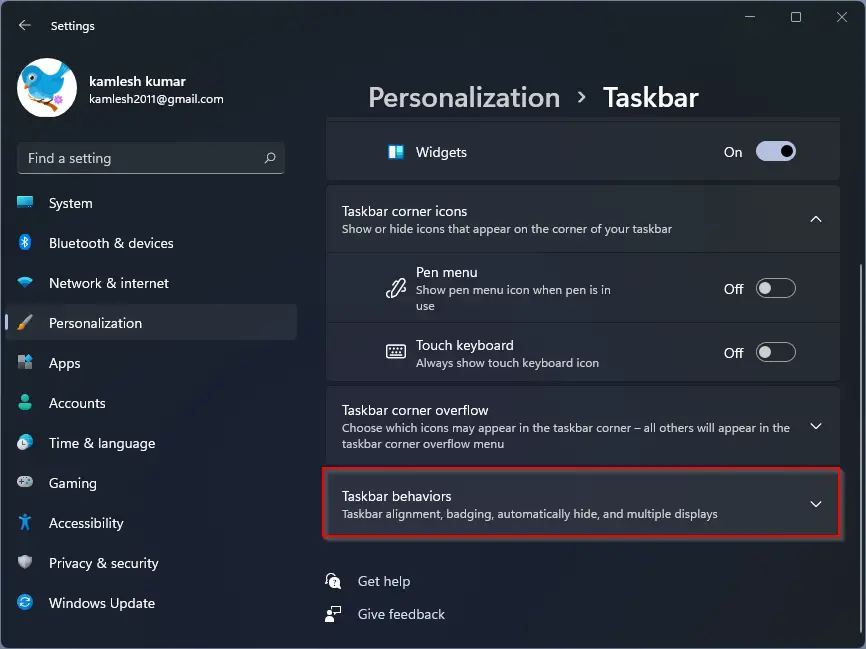
Step 3. Now, it’s time to uncombine your taskbar icons. Here’s how you can do it:-
Scroll down to the “Combine Taskbar Buttons and Hide Labels” section. This is where you can control the grouping behavior of your icons.
Click the dropdown menu for “Combine Taskbar Buttons and Hide Labels.” You will see three options:-
-
- Always: This is the default setting that groups icons together.
- When Taskbar is Full: This option groups icons only when the taskbar is full.
- Never: Choose “Never” to ungroup your taskbar icons. This ensures that your icons remain separate at all times.
Select “Never” to ungroup the icons.
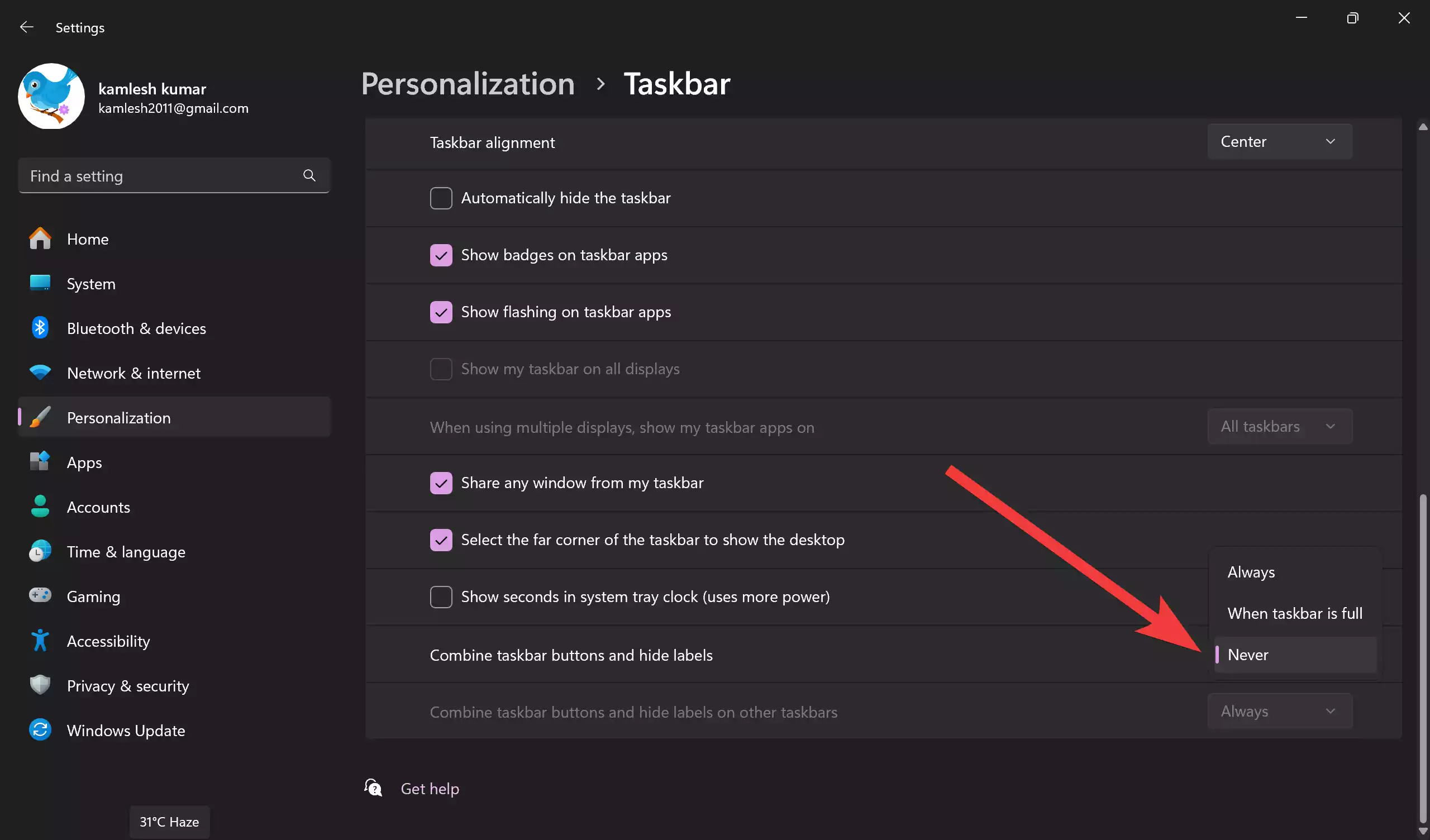
Once you’ve selected “Never,” Windows 11 will instantly ungroup any previously grouped icons on your taskbar. Now, you have the freedom to arrange and access your frequently used applications without the restrictions of grouping.
Troubleshooting Tips
What if you don’t see the option to ungroup taskbar icons in your Windows 11 Settings app? Here are some troubleshooting tips:-
Update Your System: Ensure that your Windows 11 is up-to-date. Open Settings, select “Windows Update,” and click “Check for Updates.” Microsoft frequently releases updates with new features and improvements. If you’re running an older version, updating might bring the ungrouping feature to your PC.
Patience: If you’ve updated your system and still don’t have the ungrouping feature, it might not be available for your specific build yet. Microsoft often rolls out features in stages, so patience is key.
Conclusion
Customizing your Windows 11 taskbar by ungrouping icons can greatly enhance your productivity and ease of use. The process is straightforward, and with the troubleshooting tips provided, you can ensure that you have access to this feature. Whether you prefer a neatly organized taskbar or the freedom of ungrouped icons, Windows 11 allows you to tailor your desktop experience to your liking.
