If you regularly follow GearUpWindows, you know that the Spotlight collection, previously known as Spotlight images, was available exclusively for the lock screen, but it is now available for the Windows 11 desktop also. That means you can also set Spotlight collection images as a desktop background.
If you are new to gearupwindows, let me explain what Spotlight is. Windows 11 now lets you set curated Bing search engine background images as Windows 11 desktop backgrounds and even lock screen backgrounds. Once you set Spotlight collection as a desktop background, Windows 11 automatically downloads and applies new backgrounds each day. If you need it, you can enable the Spotlight collection feature by navigating to Settings > Personalization > Background/Lock screen and selecting Spotlight collection.
The beauty of the Spotlight collection is that it always brings new, beautiful images to your Windows 11 desktop and lock screen each day. So, you will never get bored by seeing the photos on your PC.
Once you see a beautiful picture as your desktop background and want to save it, then this gearupwindows article will guide you. By default, Windows 11 does not allow you to save the Spotlight collection. That means you can always set Spotlight collection as a Windows 11 desktop background and Lock Screen, but there are no built-in ways to keep those images for future use or to share with your family or friends.

Even if you right-click on the Spotlight desktop or lock screen background, Windows 11 does not offer to save those images on your PC.
This gearupwindows guide focuses on saving Spotlight collection desktop and lock screen pictures in Windows 11. Here is how to do it.
What is the Location of the Spotlight collection desktop and lock screen pictures in Windows 11?
Before going in deep, you should know the location of spotlight images. By default, Windows 11 saves these spotlight images in the following location on your computer:-
%LocalAppData%\Packages\Microsoft.Windows.ContentDeliveryManager_cw5n1h2txyewy\LocalState\Assets
Open the Run command box by pressing the Windows + R keys on the keyboard to access this location. Then copy and paste the above path in the Run box and hit the Enter key on the keyboard.
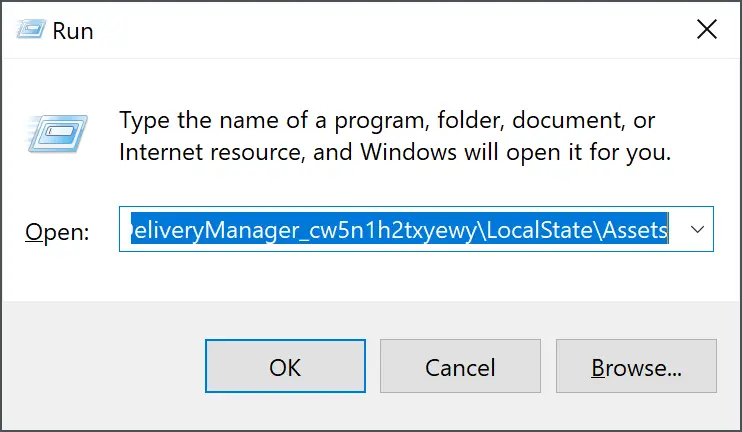
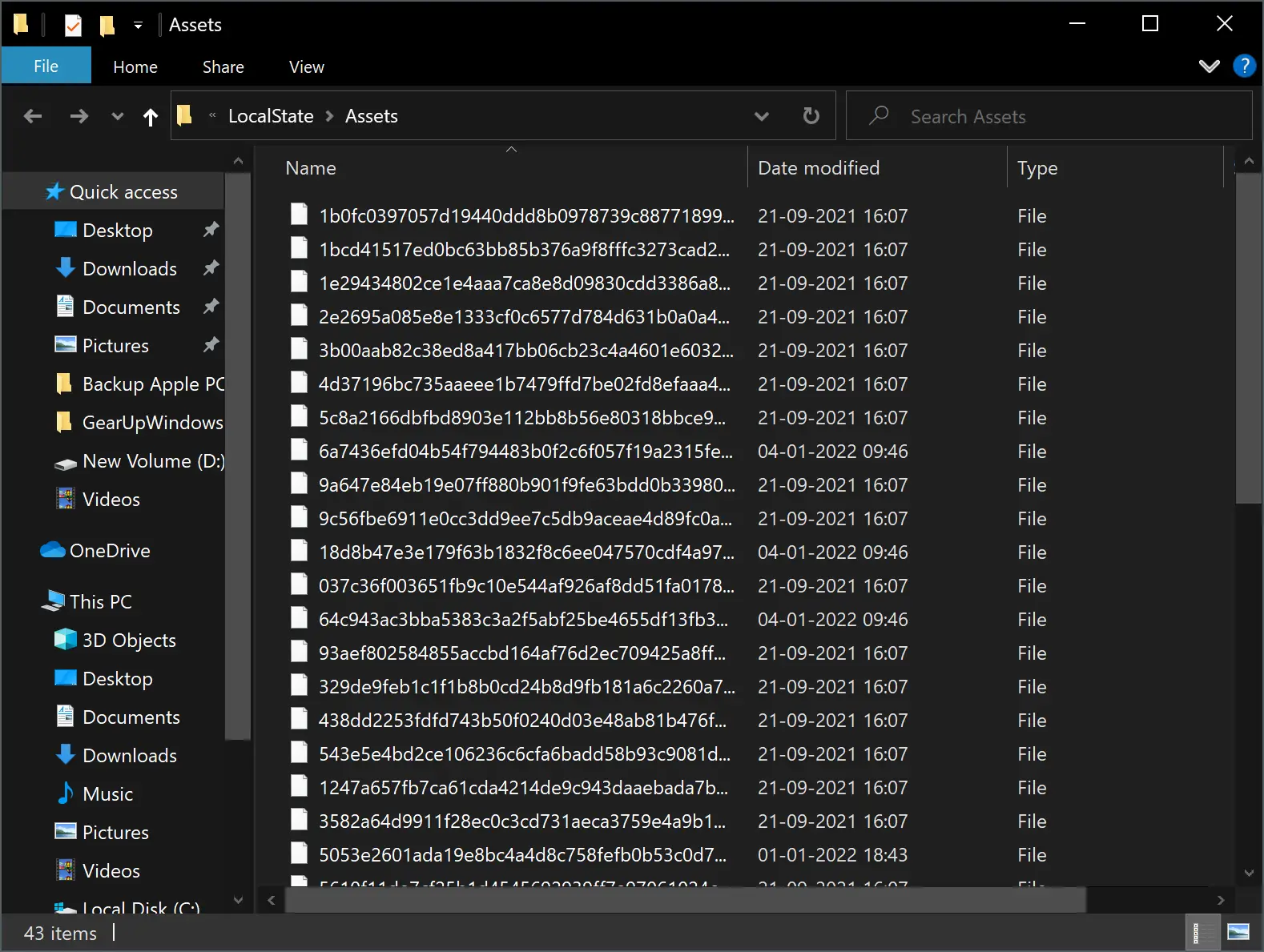
But, as you can see in the above image, there is no actual image saved on your PC that you can use in the future. Also, you should note that Windows 11 automatically deletes old spotlight collection pictures, so you may not be able to save old images.
How to Save Spotlight Desktop and Lock Screen Pictures in Windows 11?
To save the spotlight desktop and lock screen pictures in Windows 11, do the following:-
Step 1. First, open the Run command box using Windows + R hotkey.
Step 2. In the Run box, copy and paste the following path, then hit the Enter key on the keyboard to open the folder that contains all Spotlight collection images.
%LocalAppData%\Packages\Microsoft.Windows.ContentDeliveryManager_cw5n1h2txyewy\LocalState\Assets
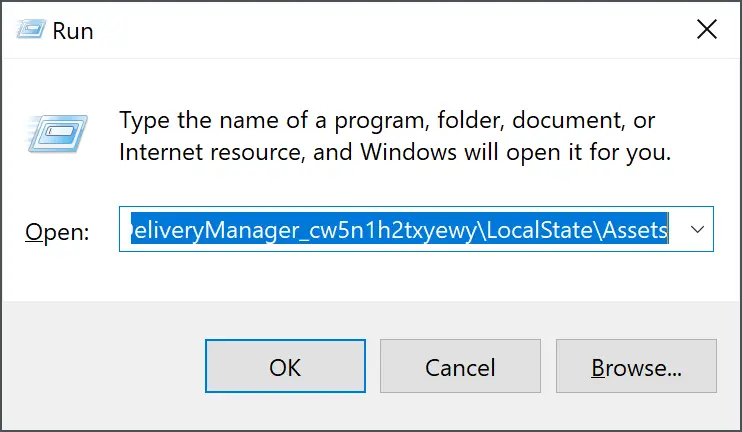
Step 3. Then, copy all the contents of the folder into a new folder.
Step 4. Now, open that folder and rename the files one by one. You need to add “.JPG” or “.PNG” at the end of the current file name and then hit the Enter key to save it.
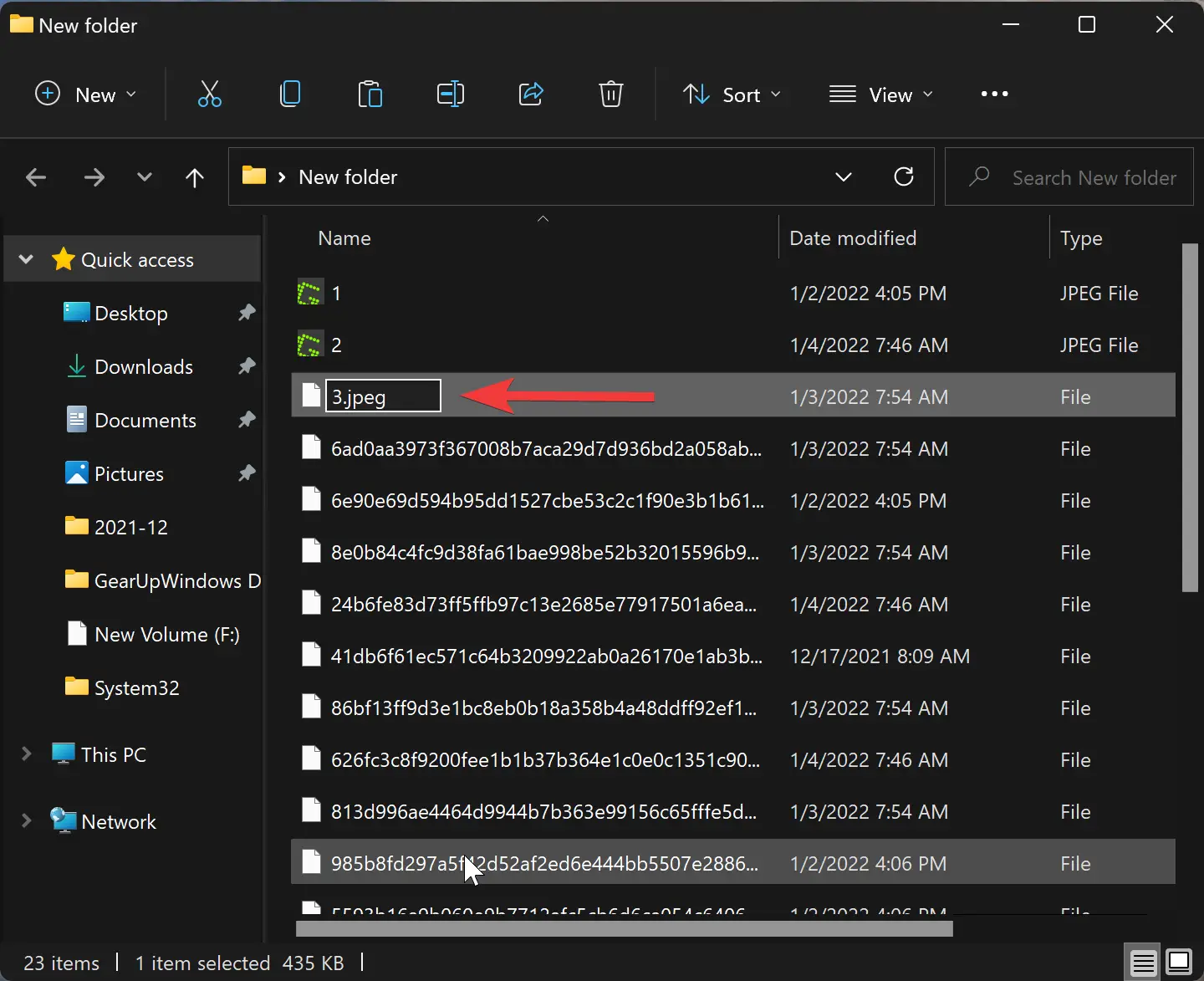
That’s it. Now, you can open those images using any image viewer software.
It is also possible to bulk rename files. For that, right-click inside the folder and select the “Open in Terminal” option. In case the Terminal app opens with a PowerShell profile, then first make Windows Terminal Always Open With Command Prompt. After that, right-click inside the folder and select the “Open in Terminal” option.
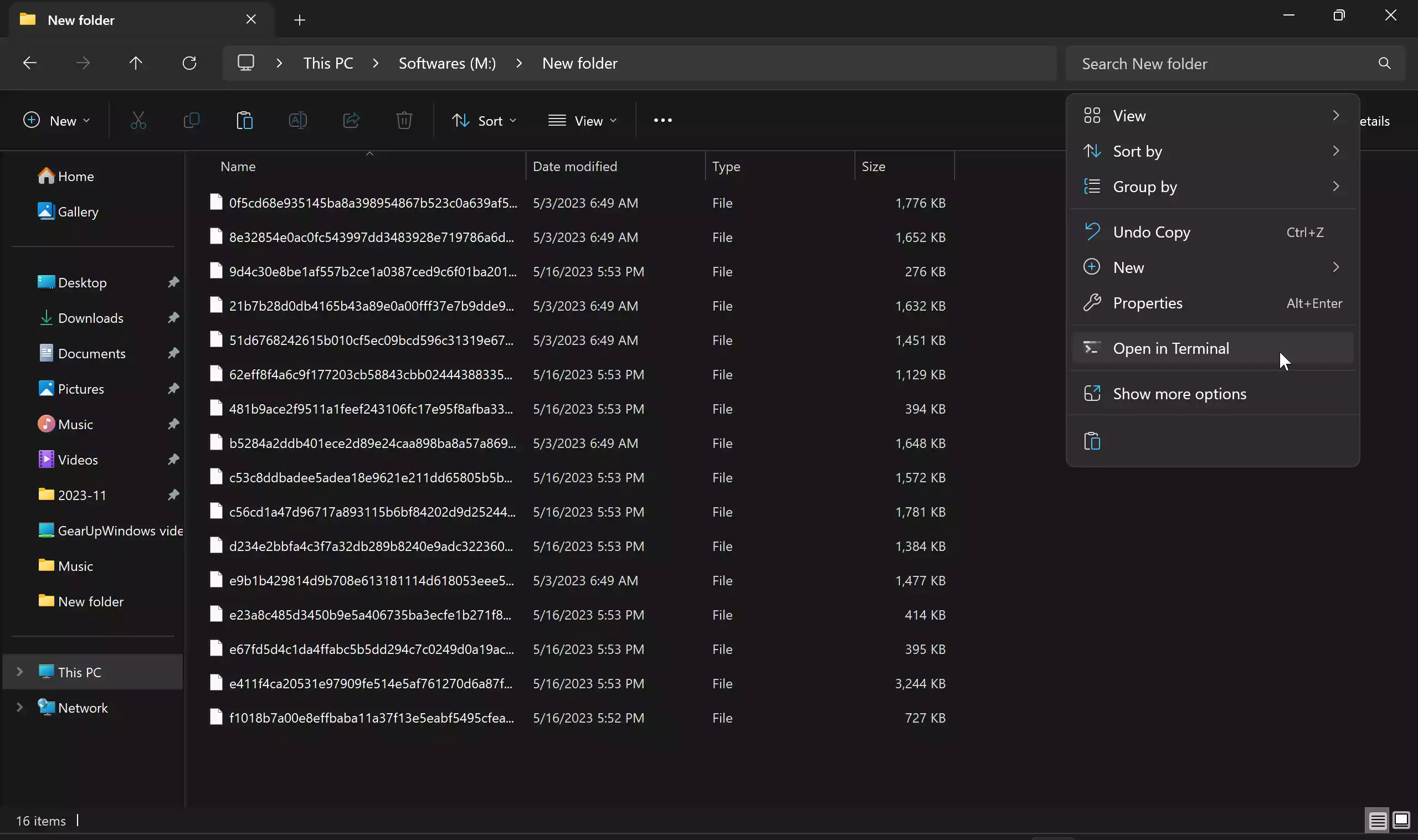
Once the Terminal app opens, type the following command and press Enter for bulk rename:-
ren *.* *.jpg or, ren *.* *.png
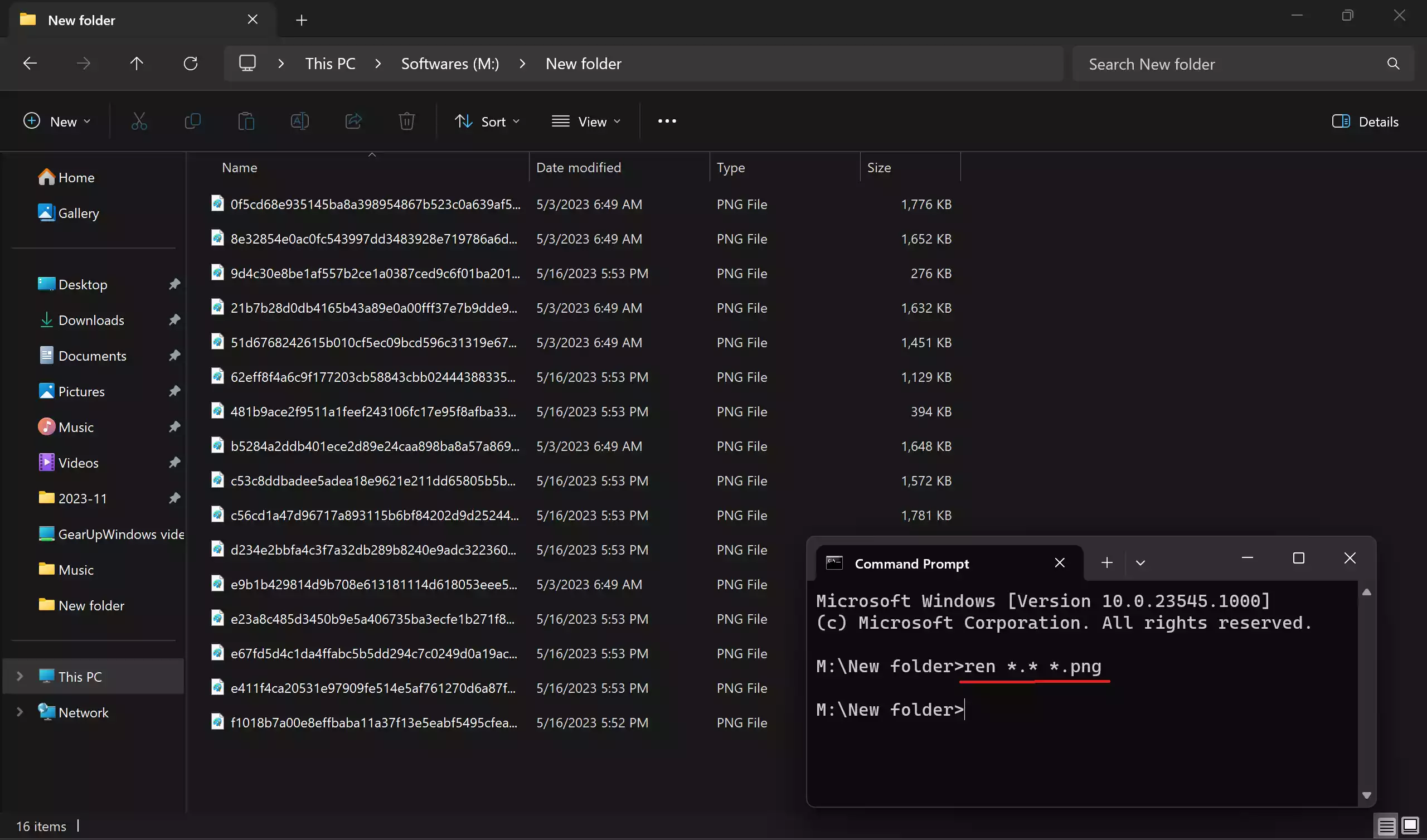
Once you complete the above steps, all spotlight images will have either .jpg or .png extension, and you can open it with any image viewer software.
Conclusion
In conclusion, Windows 11’s Spotlight collection is a great feature that allows users to have new and beautiful images on their desktop and lock screen every day. However, by default, Windows 11 does not allow users to save these images. This guide from GearUpWindows provides step-by-step instructions on how to save Spotlight collection desktop and lock screen pictures in Windows 11. By following these simple steps, users can save these beautiful images for future use or to share with friends and family. So, if you want to keep the Spotlight images on your PC, follow these steps and enjoy the beauty of Windows 11.