Windows 11 and Windows 10 provide a wide range of customization options to personalize your desktop experience. Although these operating systems do not offer a built-in feature to set video wallpapers, you can still achieve this functionality using third-party applications. In this user-friendly guide, we will walk you through three different methods to set video wallpaper on both Windows 11 and Windows 10, allowing you to enjoy dynamic and captivating backgrounds on your desktop.
How to Set Video Wallpaper on Windows 11 or 10?
Method 1: Set Video as Wallpaper with VLC Media Player
Step 1. Download and install the VLC Media Player app on your Windows 11 or 10 computer from the official website.
Step 2. Locate the video file that you want to set as your desktop wallpaper. Open the video with VLC Media Player.
Step 3. Right-click on the video while it is playing and select Video > Set as Wallpaper from the context menu.
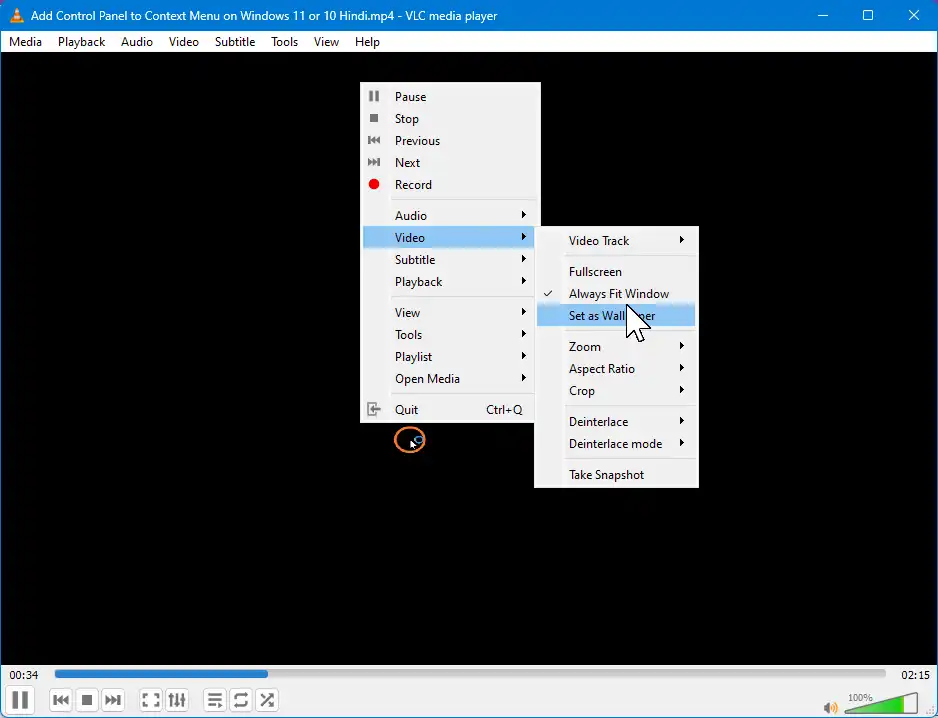
The video will now be displayed in full-screen mode, serving as your wallpaper. However, please note that this method hides desktop icons and shortcuts.
Method 2: Set Video as Wallpaper using YouTube
If you don’t want to use a VLC Media player, then this alternate method is for you.
Step 1. Open your preferred web browser and visit YouTube’s desktop website.
Step 2. Find and play the video that you want to set as your wallpaper.
Step 3. Double-click on the video player to enter full-screen mode.
Step 4. Use the ALT+TAB function to switch between open apps while keeping the video playing in the background. This allows you to access other applications and the Start Menu, but desktop icons and shortcuts will not be accessible.
Method 3: Set Video Wallpaper with Desktop Live Wallpaper+
This is the best method to set a video as wallpaper using the Desktop Live Wallpaper+ freeware tool. By using this method, you will not lose access to desktop icons and shortcuts. Here’s how to do it:-
Step 1. Go to the Microsoft Store and download the Desktop Live Wallpaper+ app on your Windows 11 or 10 computer.
Step 2. Launch the application and click on “Add Photos/Videos” to select the video file you wish to use as your wallpaper.
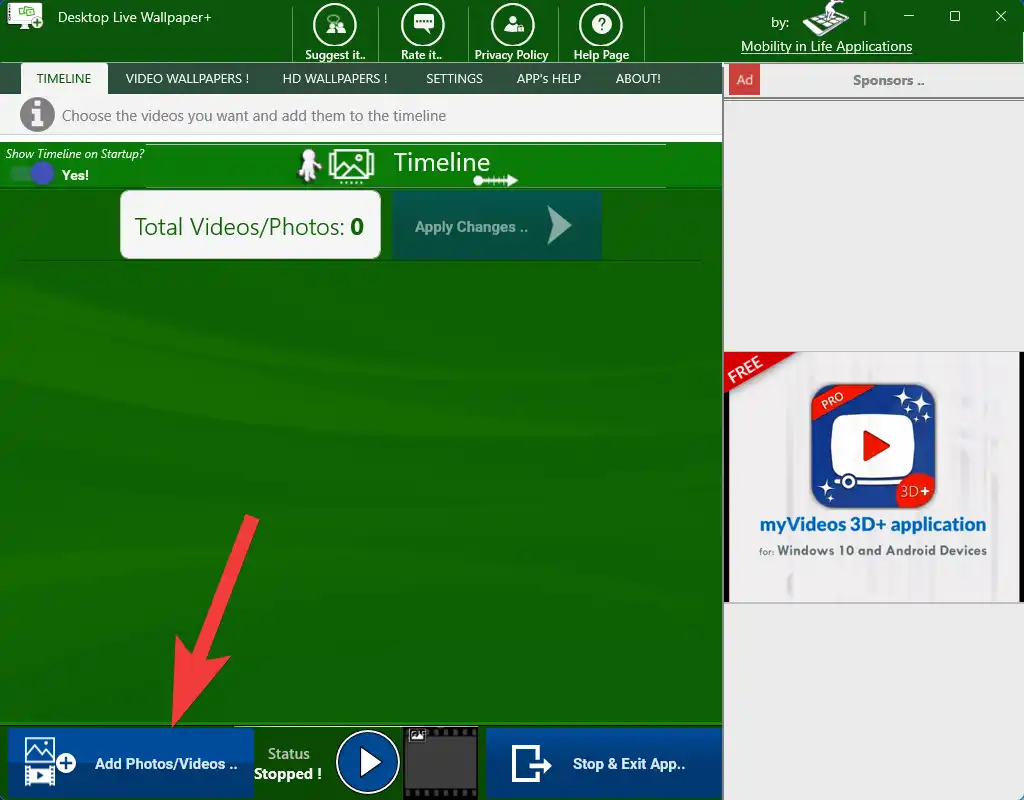
Step 3. After selecting the video, click on the “Apply changes” button to set it as your wallpaper.
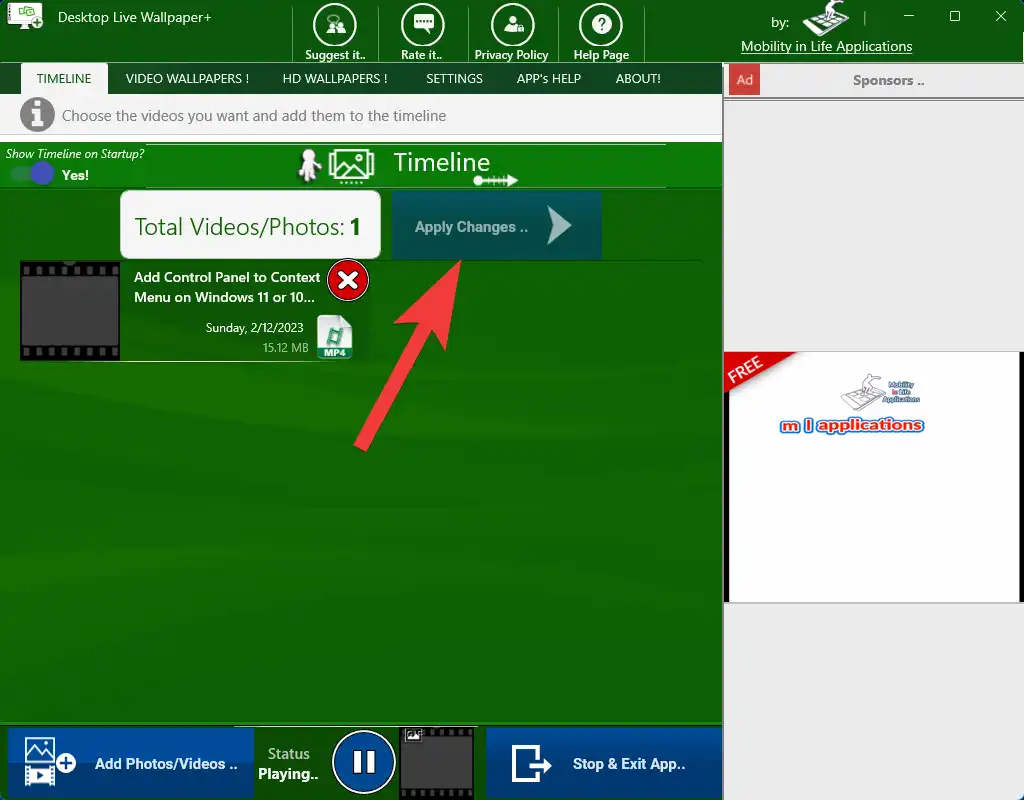
Step 4. Explore the Settings section within the app to customize additional options such as transitions, video sound, and photo duration.
Step 5. To stop the video wallpaper, right-click on the Desktop Live Wallpaper+ system tray icon and select “Exit.”
By following these methods, you can set video as your wallpaper on Windows 11 or 10 and enjoy dynamic and captivating backgrounds on your desktop. Choose the method that suits you best and add a personalized touch to your Windows 11 experience.
Conclusion
Windows 11 and Windows 10 may not have a built-in option to set video wallpapers, but with the help of third-party applications like VLC Media Player and Desktop Live Wallpaper+, you can easily achieve this functionality. In this user-friendly guide, we have explored three different methods to set video wallpaper on both Windows 11 and Windows 10. Whether you prefer using VLC Media Player, YouTube, or Desktop Live Wallpaper+, you can now enjoy dynamic and captivating backgrounds on your desktop. Choose the method that works best for you and add a personalized touch to your Windows 11 or Windows 10 experience.