In Windows 11, Microsoft introduced an all-new Start menu. The new Start menu opens at the center of the screen, while the earlier version of Windows opens the Start menu on the left side. The Windows 11 Start menu displays a search bar at the top. Below that, you can find Pinned apps and, after that, the Recommended section.
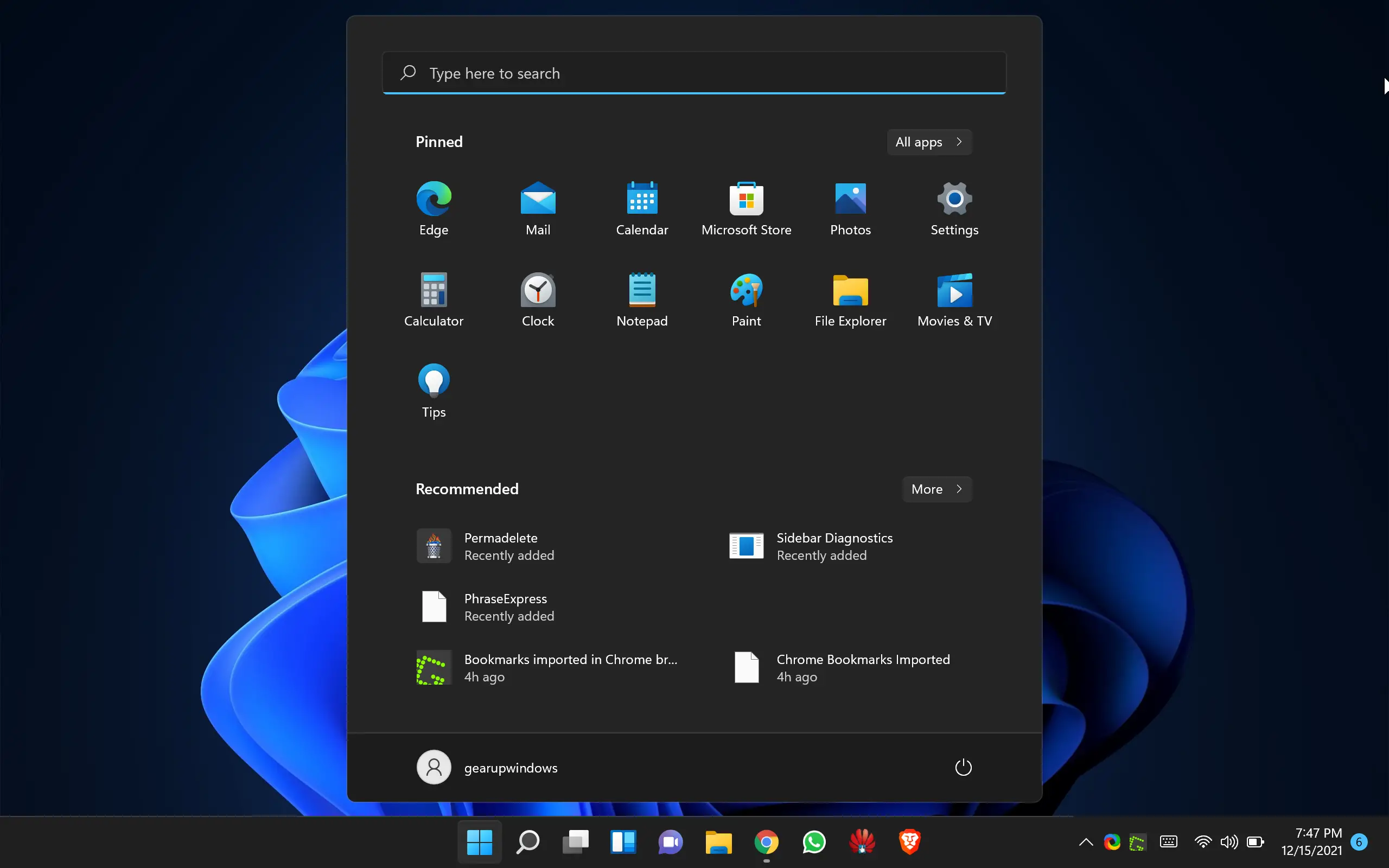
By default, the Pinned section displays pinned apps in three rows. Similarly, you can see three rows in the Recommended section that shows newly installed apps and recently opened files. There is no option to add more apps in the Pinned section and reduce in the Recommended area. However, things have been changed with Windows 11 build 22509 (currently available to Windows Insiders only). That means you can add a fourth row or more apps in the Pinned Apps section.
Now, Microsoft allows you to configure the Start menu to show an extra row of apps in the Pinned section or an extra row of files in the Recommended section.
In this gearupwindows post, we will guide you on adding more apps in the Pinned section of the Windows 11 Start menu.
How to Add More App Rows in Windows 11 Start Menu Pinned Section?
If you want to see the fourth app rows in Windows 11 Start menu in Pinned section, use the following steps:-
Step 1. First, open the Settings app by pressing Windows + I keys on the keyboard.

Step 2. Then, select Personalization in the left sidebar of Windows Settings.
Step 3. After that, scroll down on the Personalization page and click on the Start tile.
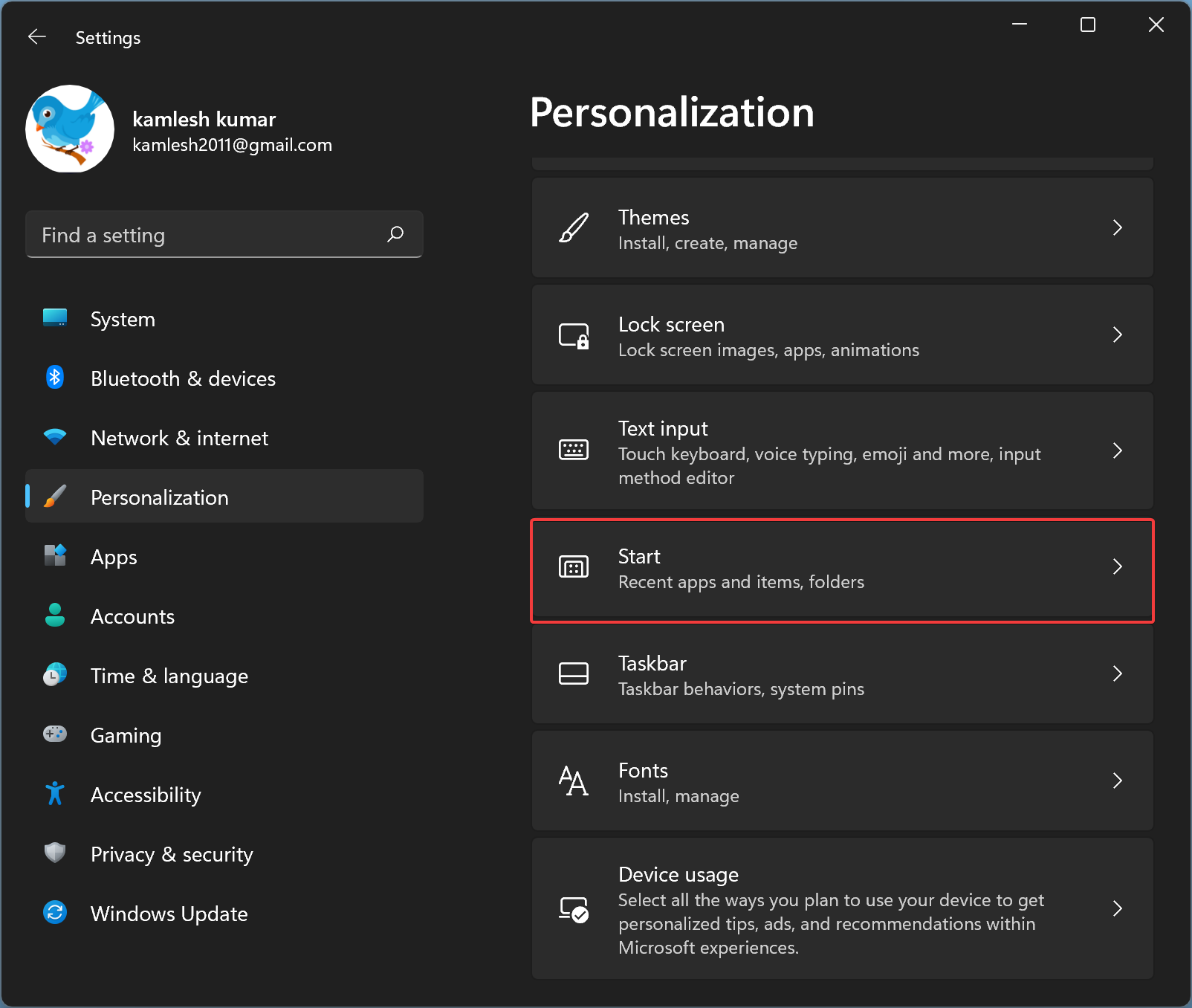
Start 4. On the Start settings page, click on the More pins option to see an additional row of apps in the Start menu Pinned section.
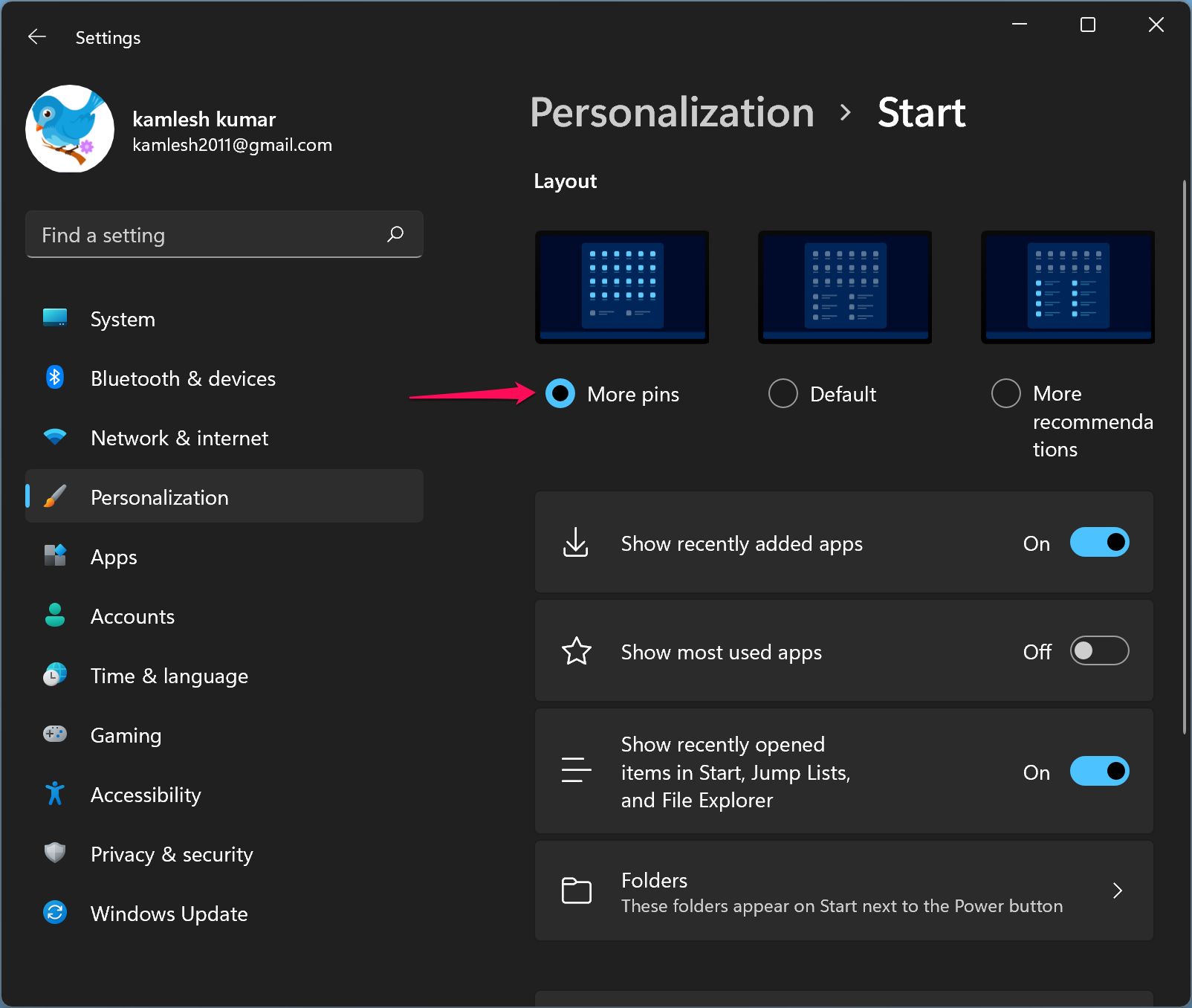
The changes are immediate, which means there is no need to restart your computer. Once you complete the above steps, open the Start menu to see four rows of Pinned apps.
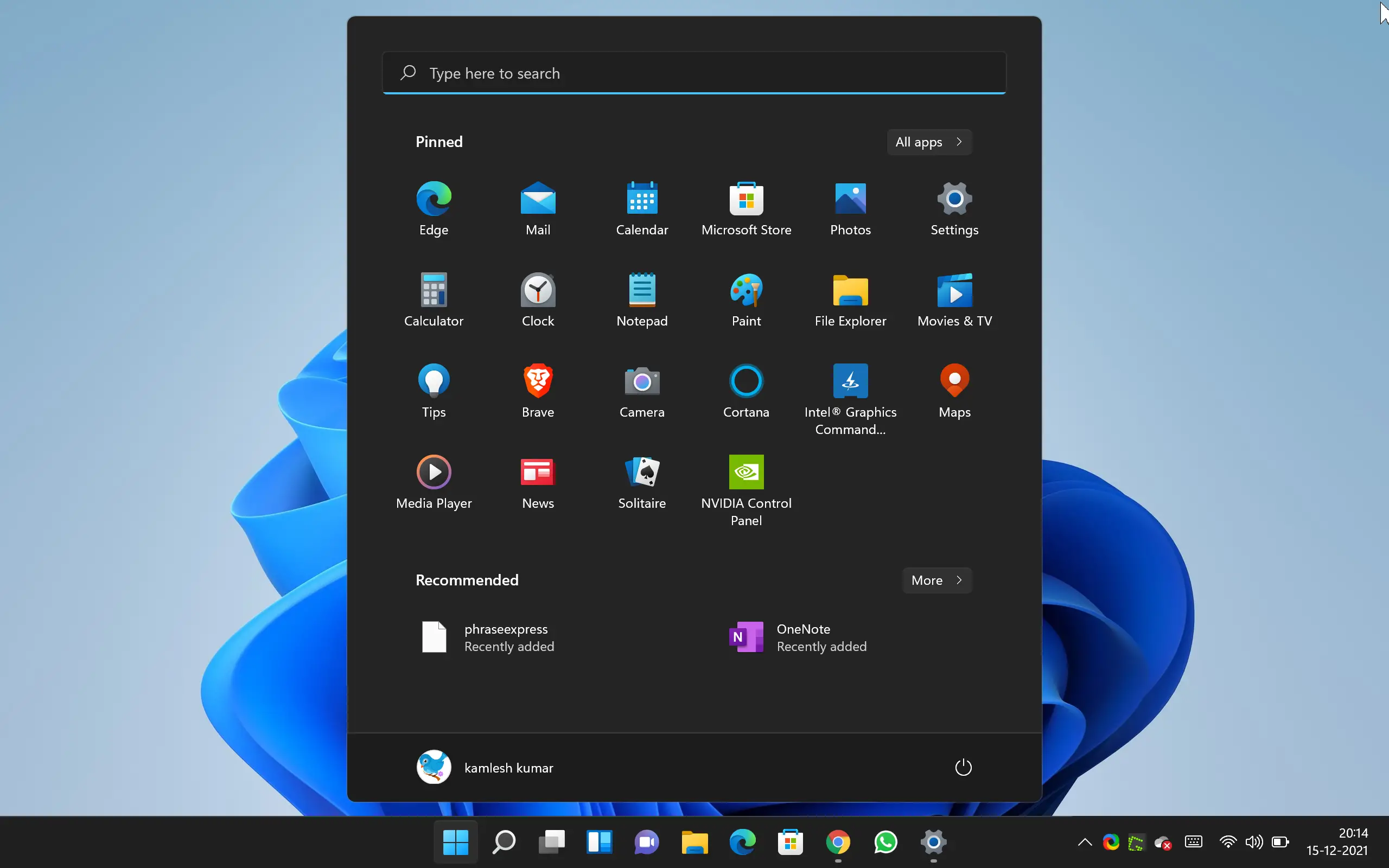
How to Show More Files in the Recommended Section of the Windows 11 Start menu?
To see more files in the Recommended section of the Windows 11 Start menu, do the following:-
Step 1. Very first, open the Settings app by pressing Windows + I keys on the keyboard.

Step 2. Then, select Personalization in the left sidebar of Windows Settings.
Step 3. After that, scroll down on the Personalization settings page and click on the Start tile.
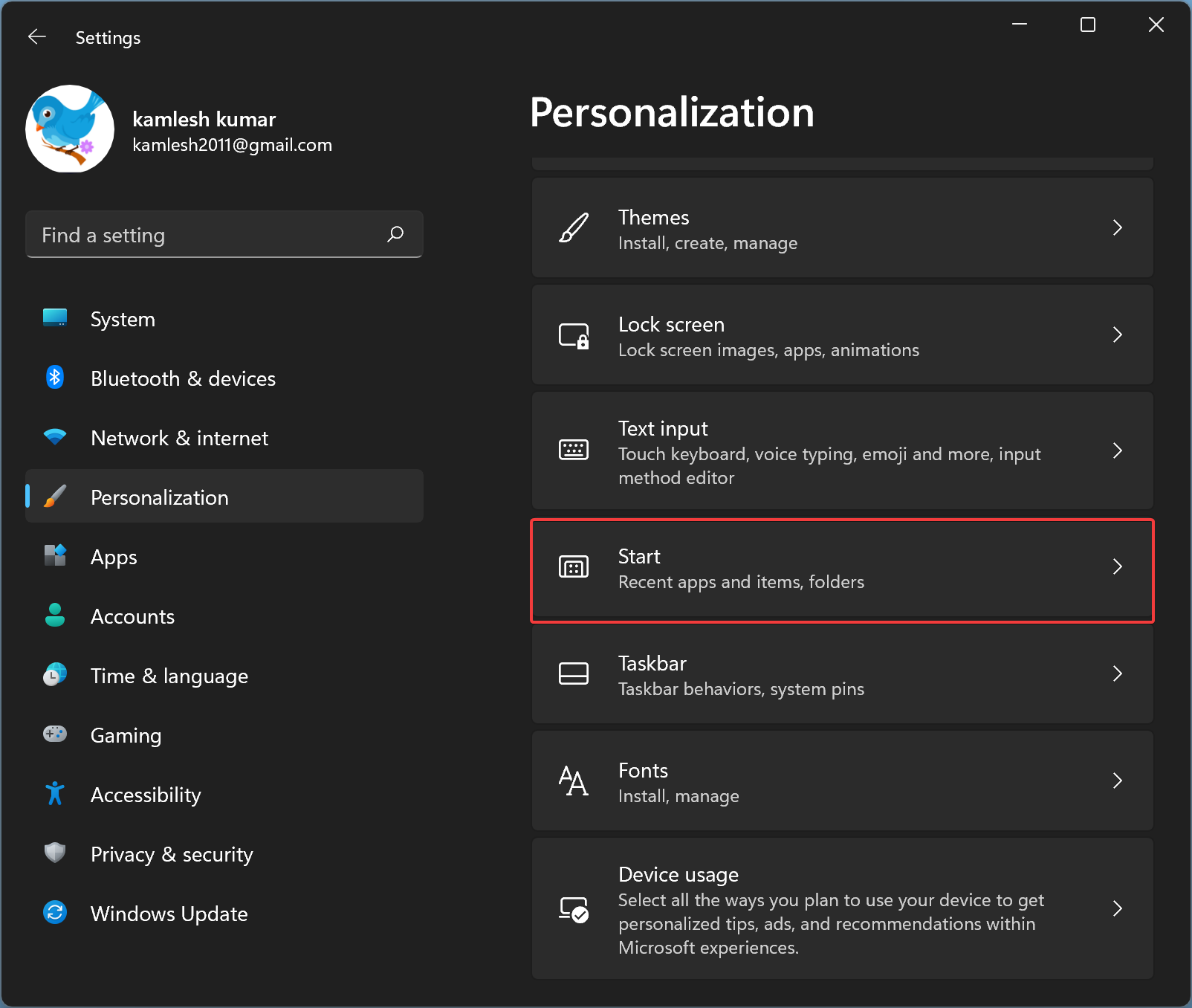
Start 4. On the Start settings page, click on the More recommendations option to see an extra row of recently opened files in the Recommended section of the Windows 11 Start menu.
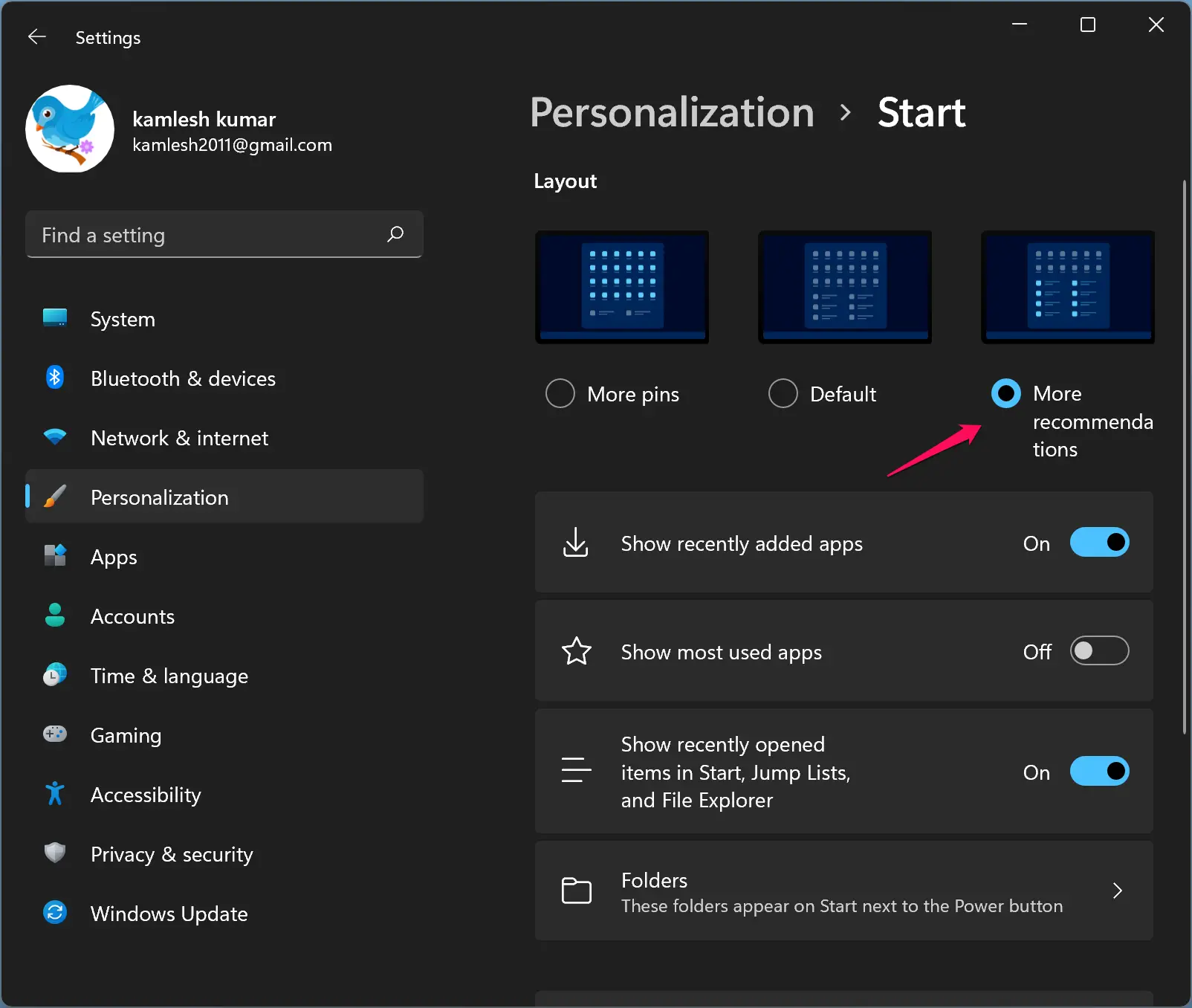
When you add the fourth row in Pinned section, you will see two rows in the Recommended area. While if you want to see four rows in Recommended section, then the Pinned section will show only two rows.
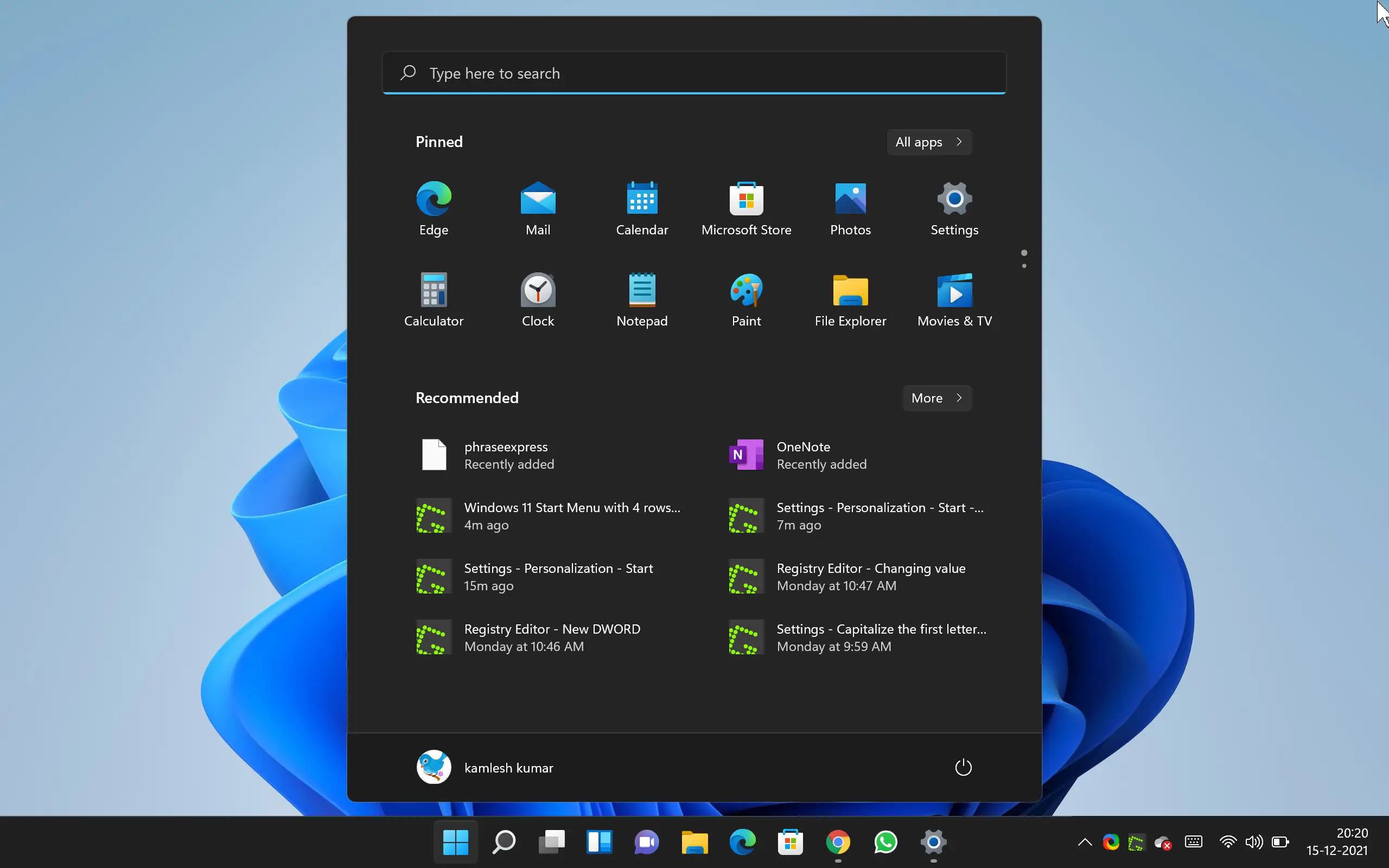
Conclusion
In conclusion, the new Start menu in Windows 11 has brought a fresh look and feel to the operating system. With the introduction of an additional row of pinned apps and files in the recommended section, users have more flexibility in customizing their Start menu to their liking. These new features have made the Start menu more efficient and user-friendly. The steps provided in this gearupwindows post make it easy to add more app rows in the Pinned section and show more files in the Recommended section. Overall, Microsoft has done an excellent job with the new Start menu in Windows 11, and these new additions make it even better.