By default, Windows 11 shows a recommended list on the Start menu. This recommended section basically shows recently opened files and apps. However, it is possible to hide or show the recommended section items according to your needs. You can disable the Recommended section in Start Menu using Windows Settings app.
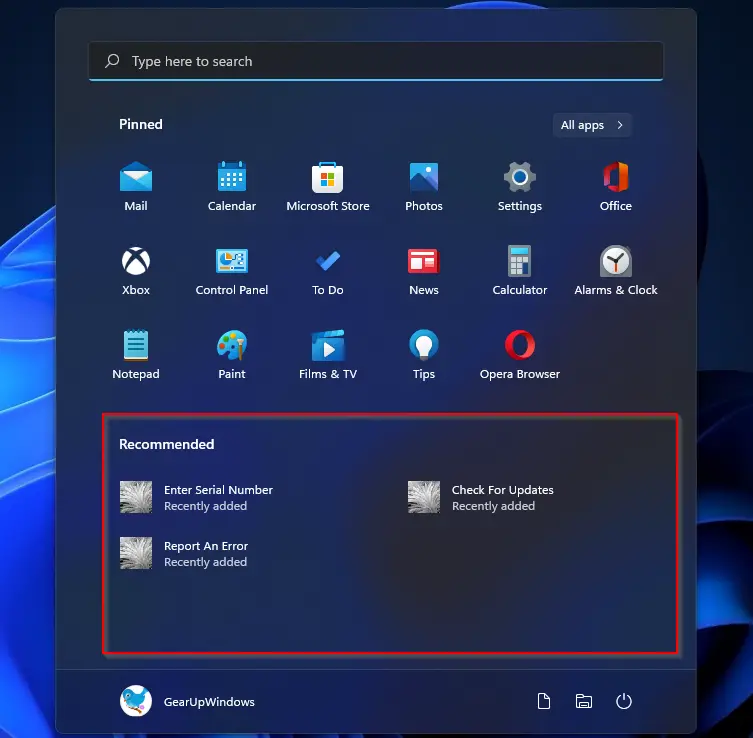
Due to some reason, if you want to hide the recommended lists on Windows 11, it is possible through two methods: Settings app and Group Policy. We will review both ways to show or hide recommended list on Windows 11.
How to Show to Hide Recommended list in Start Menu on Windows 11 using the Settings app?
Follow these steps to Show to Hide Recommended list in Start Menu on Windows 11 using the Settings app:-
Step 1. Open the Settings app by pressing Windows + I keys from the keyboard or any other method that you would like to use.
Step 2. Click on the Personalization category from the left side pane in the Windows Settings.

Step 3. On the right side pane of Personalization, click on the Start tab.
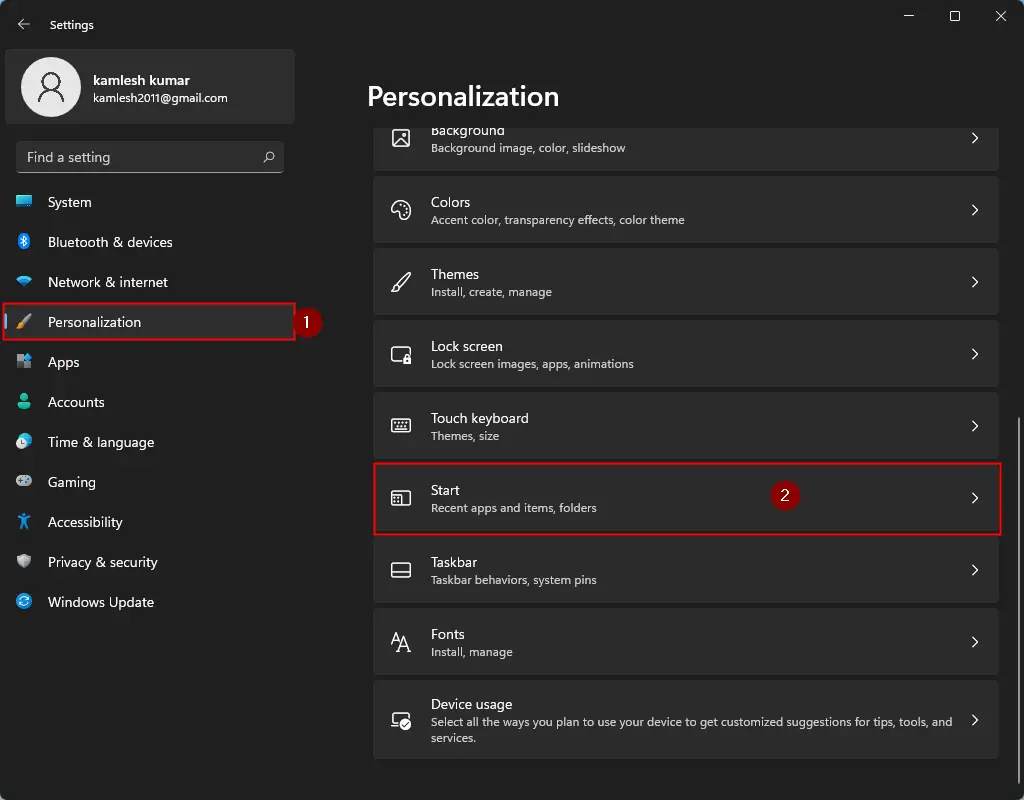
Step 4. Finally, turn On or turn Off the toggle switch next to the Show recently added apps and Show recently opened items in Start, Jump Lists, and File Explorer.
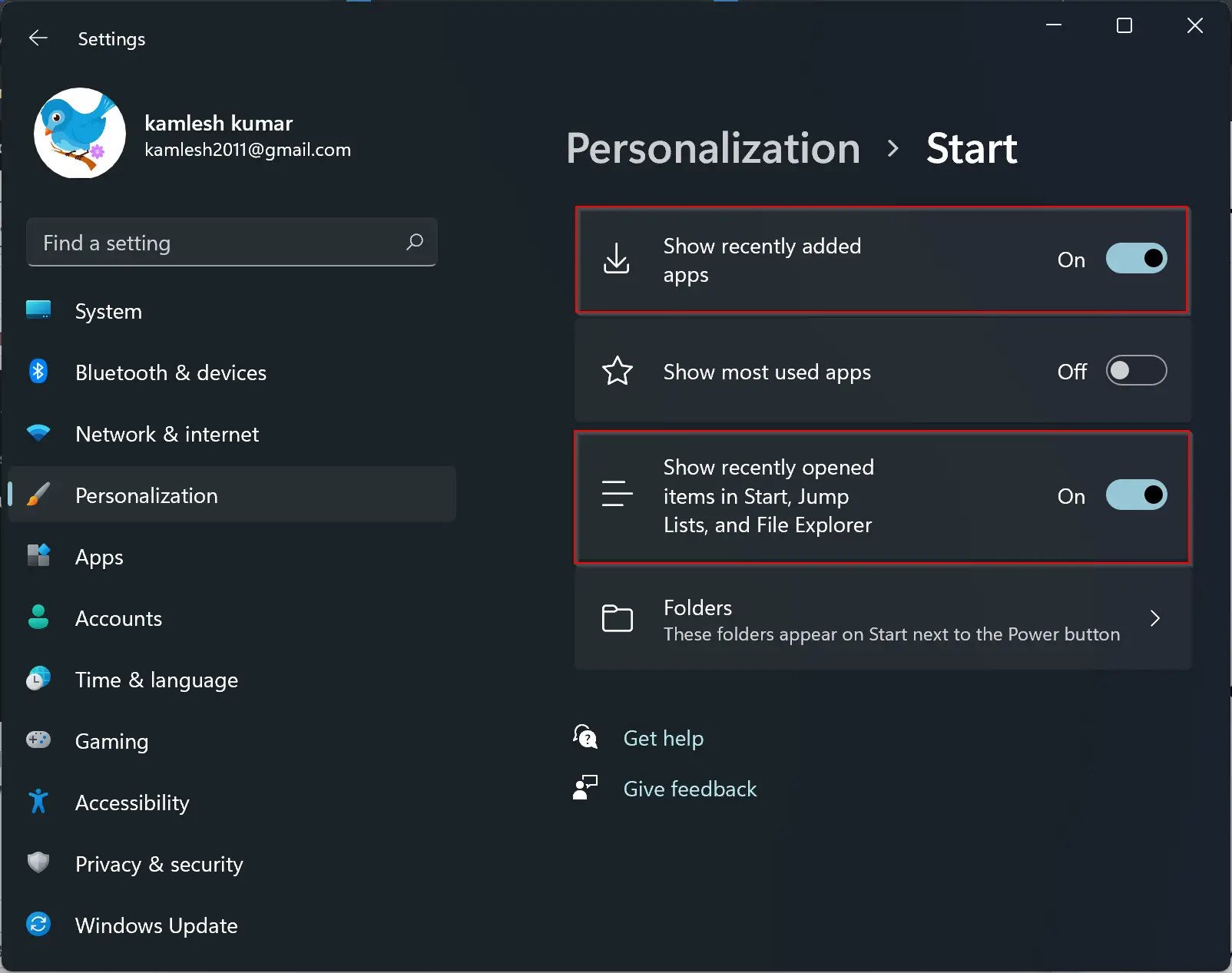
That’s it. Depending upon the requirement, you can turn on or turn off recommended section. If the recommended section is turned off, when you open the Start menu, you will find a message saying, “To show your recent files and new apps, turn them on in Start settings.”
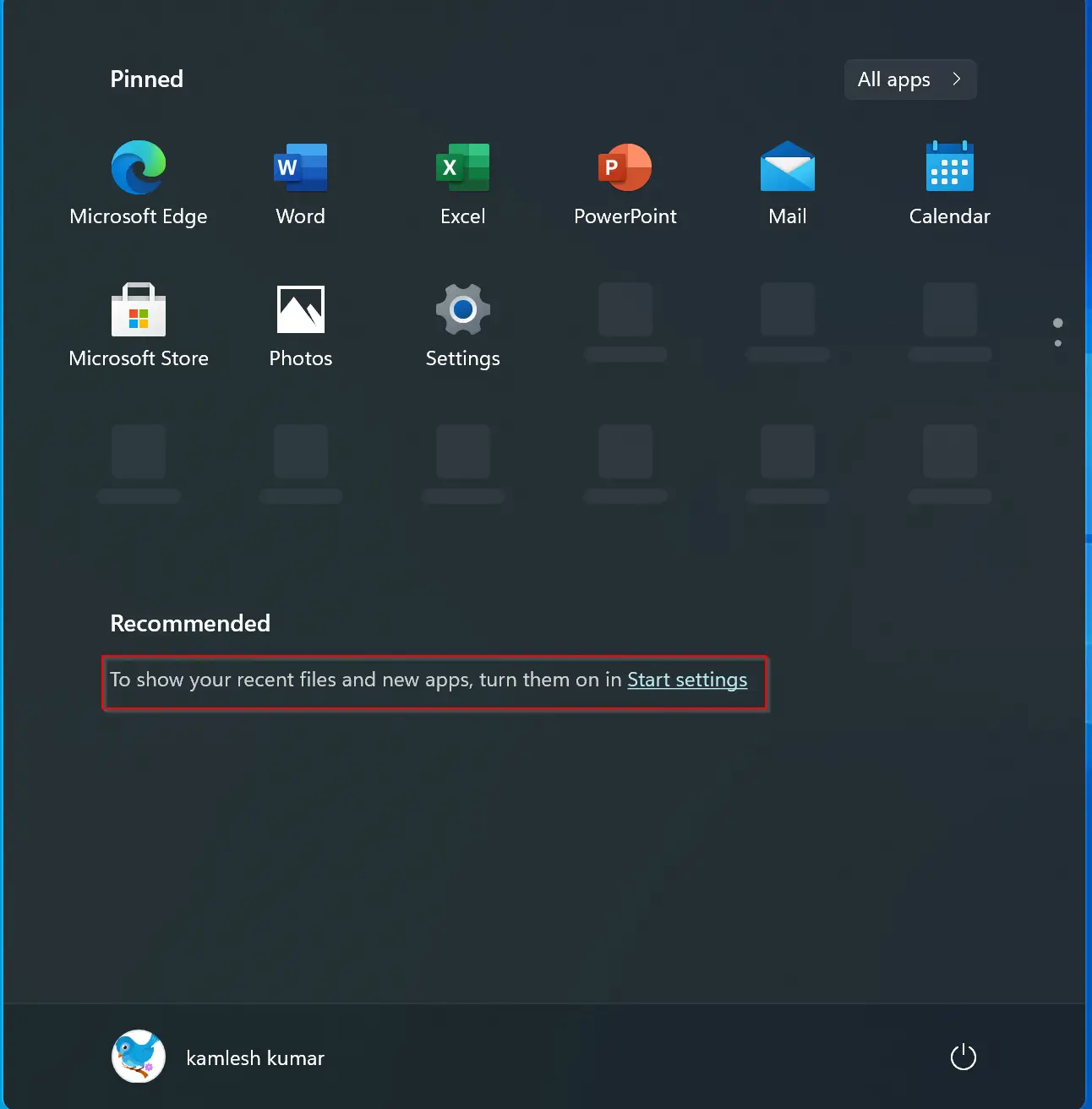
How to Show to Hide Recommended List in Start Menu on Windows 11 using Local Group Policy Editor?
Follow these steps to show to hide Recommended list in Start Menu on Windows 11 using Local Group Policy Editor:-
Step 1. Open the Local Group Policy Editor.
Step 2. In the Local Group Policy Editor window, navigate or browse for the following path from the left side pane:-
Computer Configuration > Administrative Templates > Start Menu and Taskbar

Step 3. On the right side pane, look for the policy name Remove “Recently added” list from Start Menu and double-click on it to open its settings.
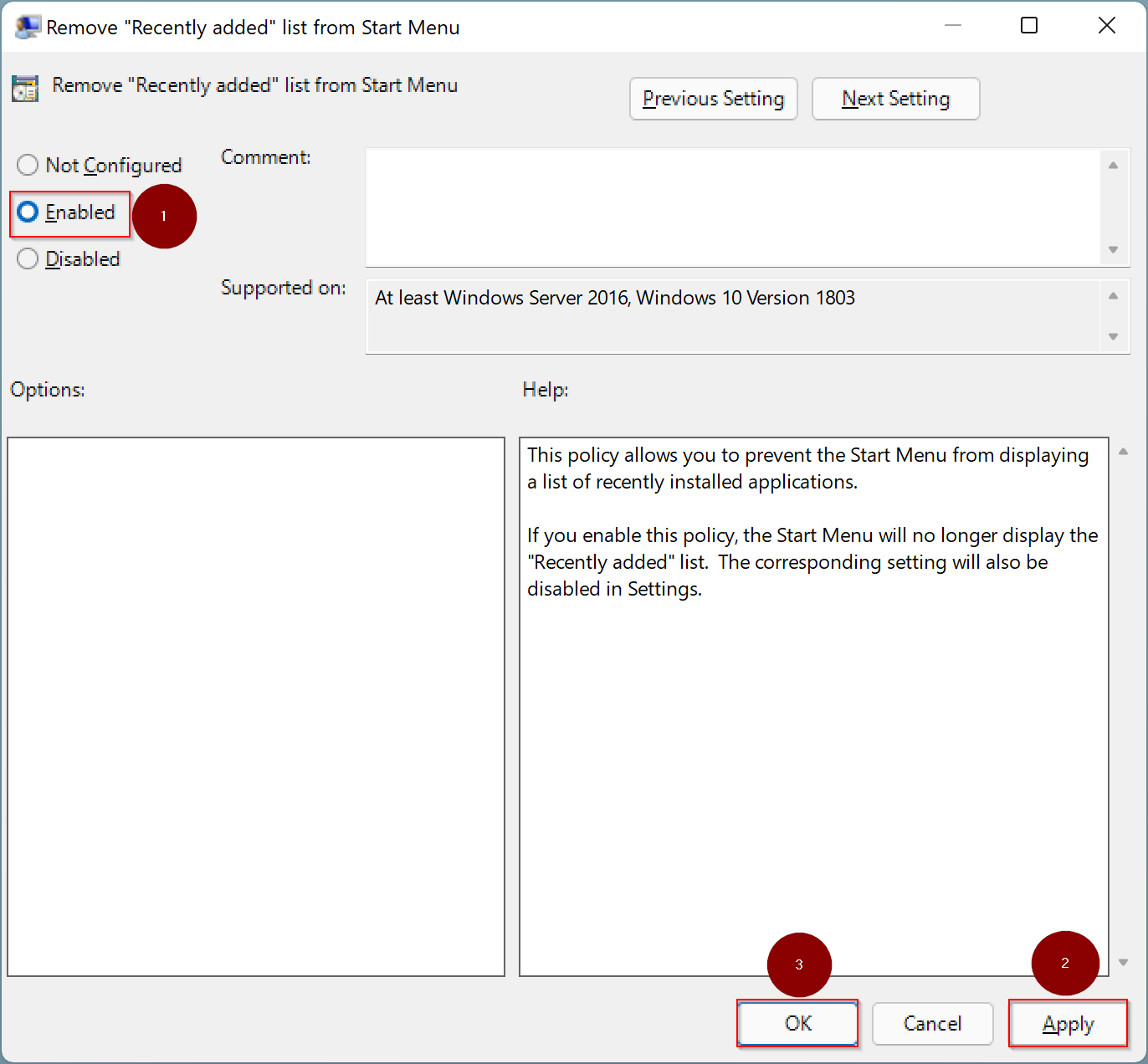
Step 4. Select the Enabled option.
Step 5. Click Apply.
Step 6. Click OK.
After executing the above steps, you will not see recommended lists in the Start menu on Windows 11. If you need to see the recommended list in the Start menu, repeat the above steps, and in step 4 above, select the Not Configured or the Disabled option.
Conclusion
In conclusion, Windows 11 offers a recommended list on the Start menu that shows recently opened files and apps. However, users can choose to hide or show this section based on their needs. This can be achieved through the Windows Settings app or Local Group Policy Editor. By following the steps outlined above, users can easily turn on or turn off the recommended list in the Start menu. This flexibility allows users to customize their Windows 11 experience and optimize their workflow.