Windows 11 includes a new feature that is called Snap windows. This feature is not available in prior versions. The Snap windows feature lets you easily manage multiple opened windows on your computer. This feature allows you to resize and automatically arrange current windows on your screen. When you hover your mouse cursor over the Maximize button in an active window, Windows 11 displays all available snap options. And you can choose between these snap options to align all your opened apps on a single screen.
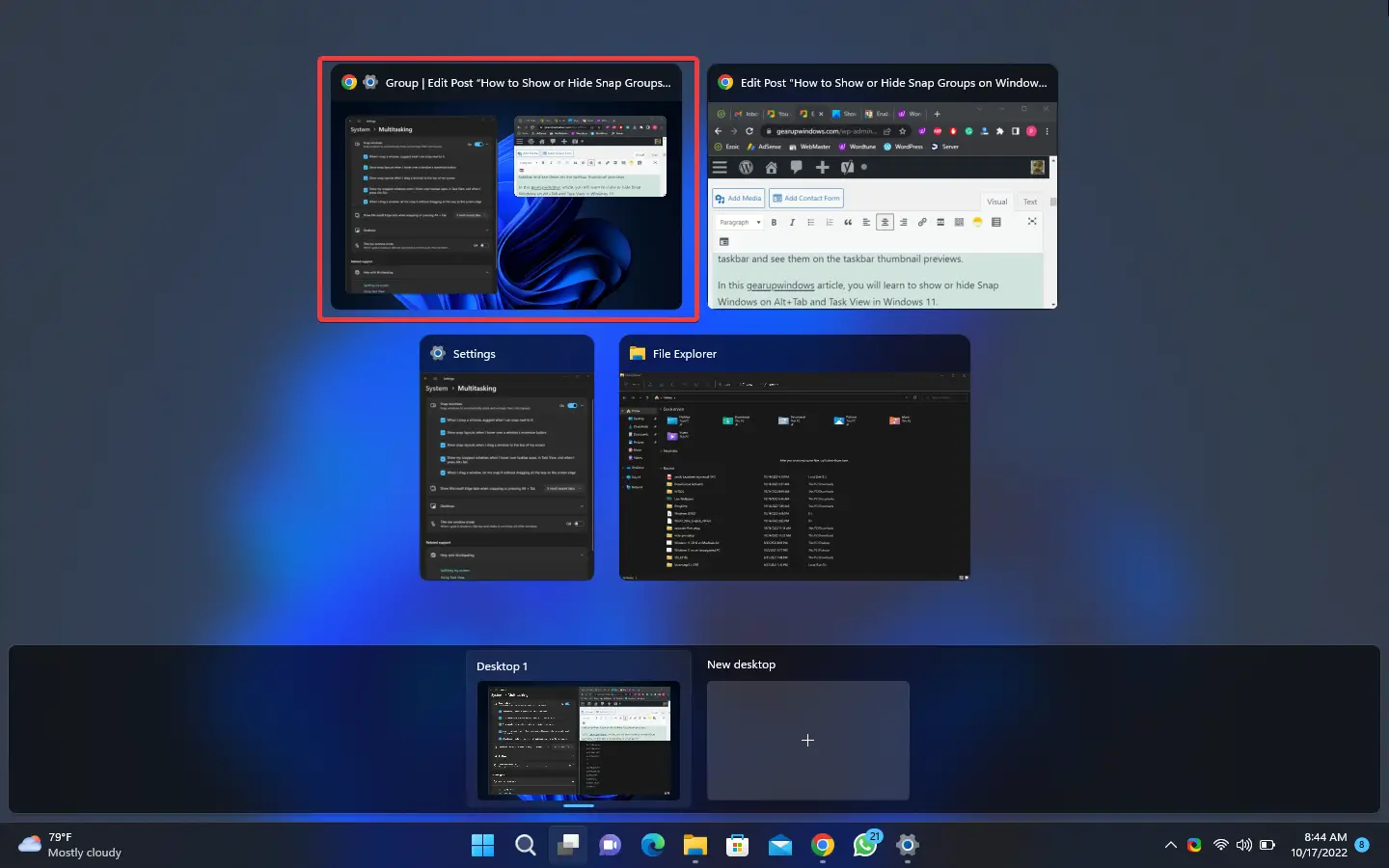
You’ll be offered a set of 4 snap layouts for smaller screens. If you prefer to use the keyboard shortcut, you can use the Win+Z keyboard shortcut to invoke the snap layouts flyout.
Once you align the apps using Snap Windows, when you press the Alt+Tab hotkey to switch between apps, Windows 11 also displays a separate window of the snapped layouts on the Alt+Tab screen. However, it is possible to stop this behavior of Windows 11 through the built-in Settings app or Registry Editor.
Starting with Windows 11 build 22523, Microsoft displays snap groups in Alt+Tab and Task View similarly as you hover over open apps on the taskbar and see them on the taskbar thumbnail previews.
In this gearupwindows article, you will learn to show or hide Snap Windows on Alt+Tab and Task View in Windows 11.
How to Turn On or Off Show Snap Windows on Alt+Tab and Task View using Windows 11 Settings?
Follow these steps to enable or disable Snapped windows when you hover Taskbar apps or Task View through Windows 11 Settings:-
Step 1. First, open Windows 11 Settings.
Step 2. Next, click on System in the left pane.

Step 3. On the right pane, click on the Multitasking tile.
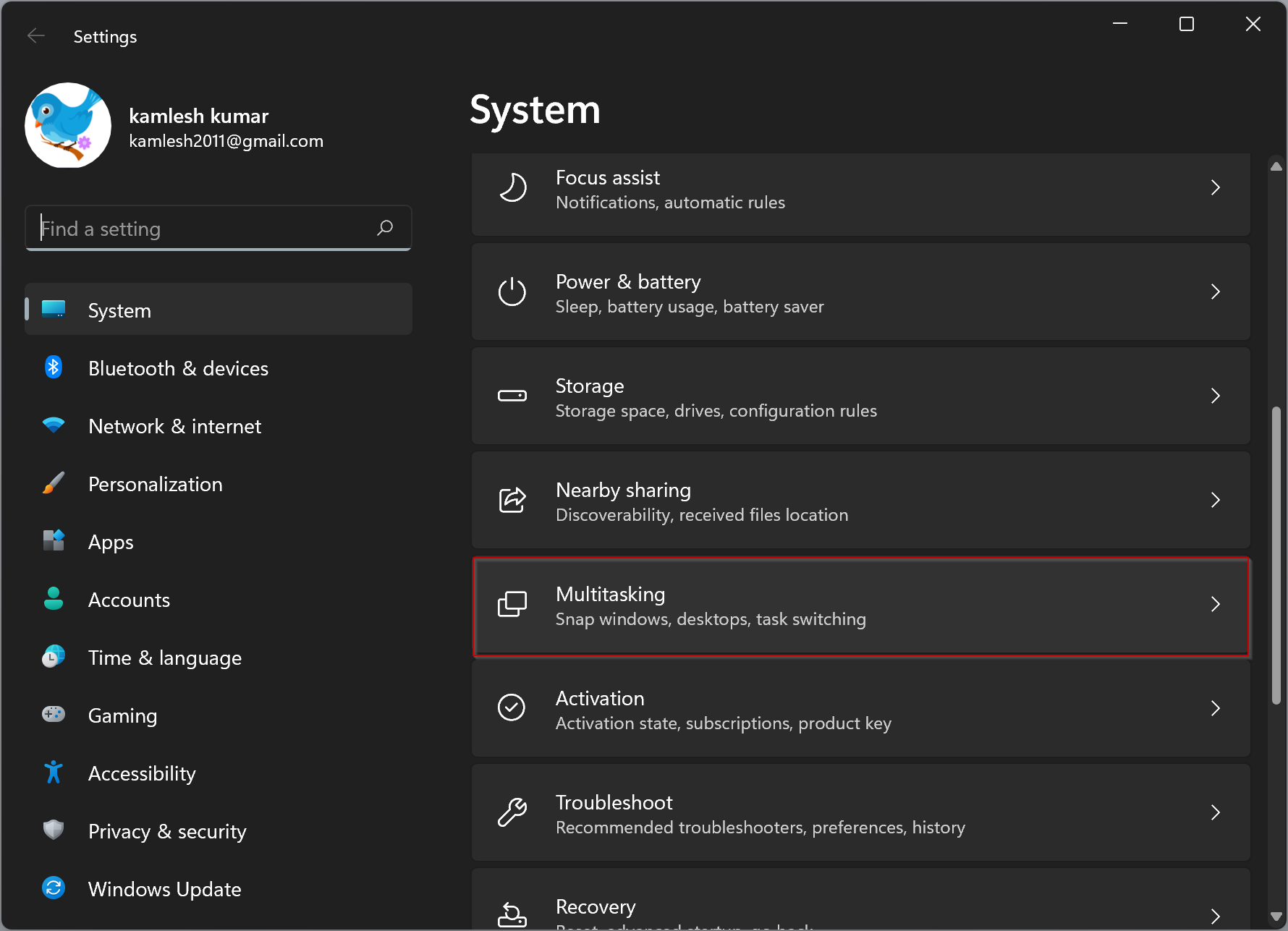
Step 4. Then, expand Snap windows by clicking on it.
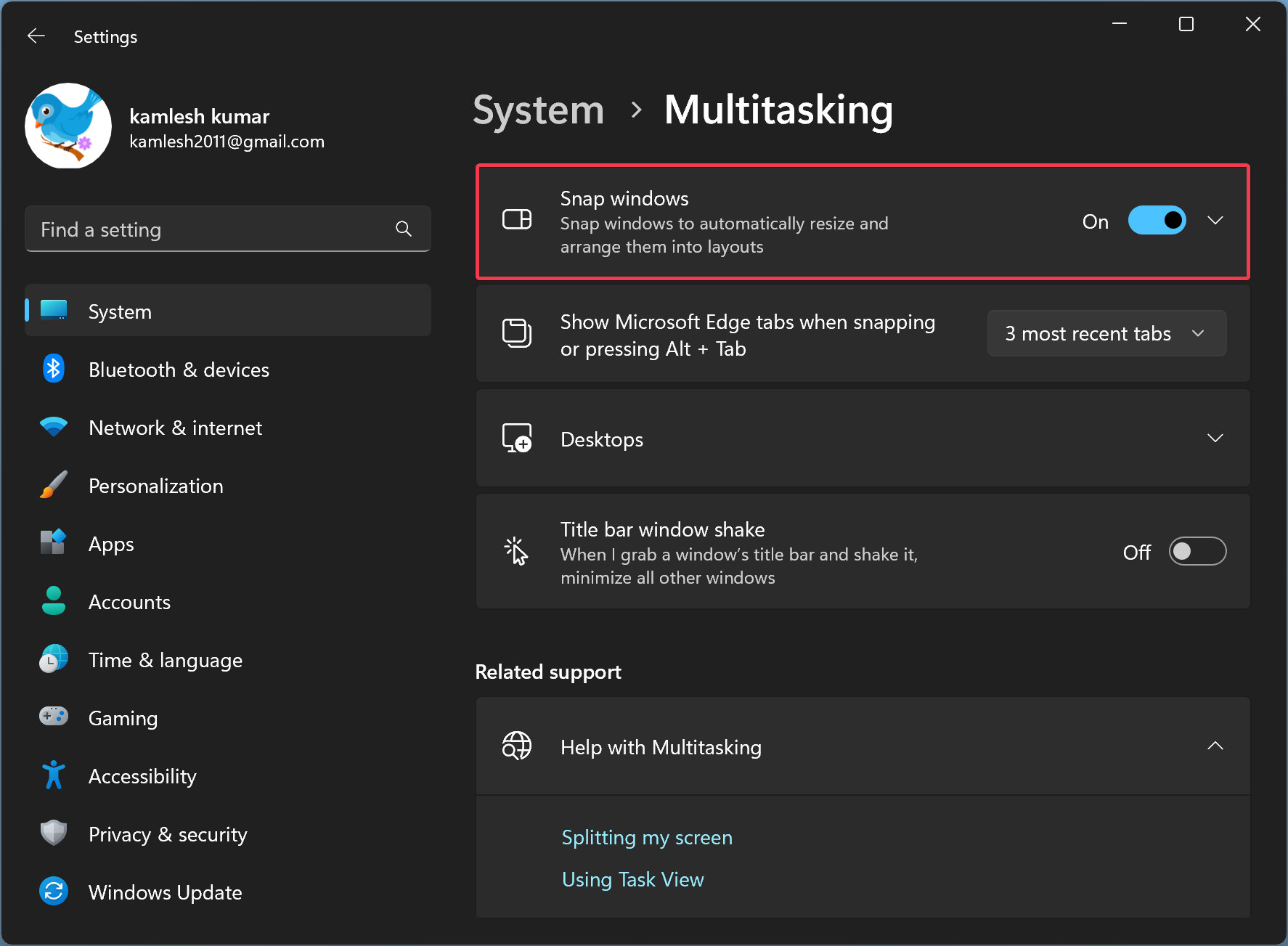
Step 5. Now uncheck the option “Show my snapped windows when I hover over taskbar apps, in Task View, and when I press Alt+Tab.”
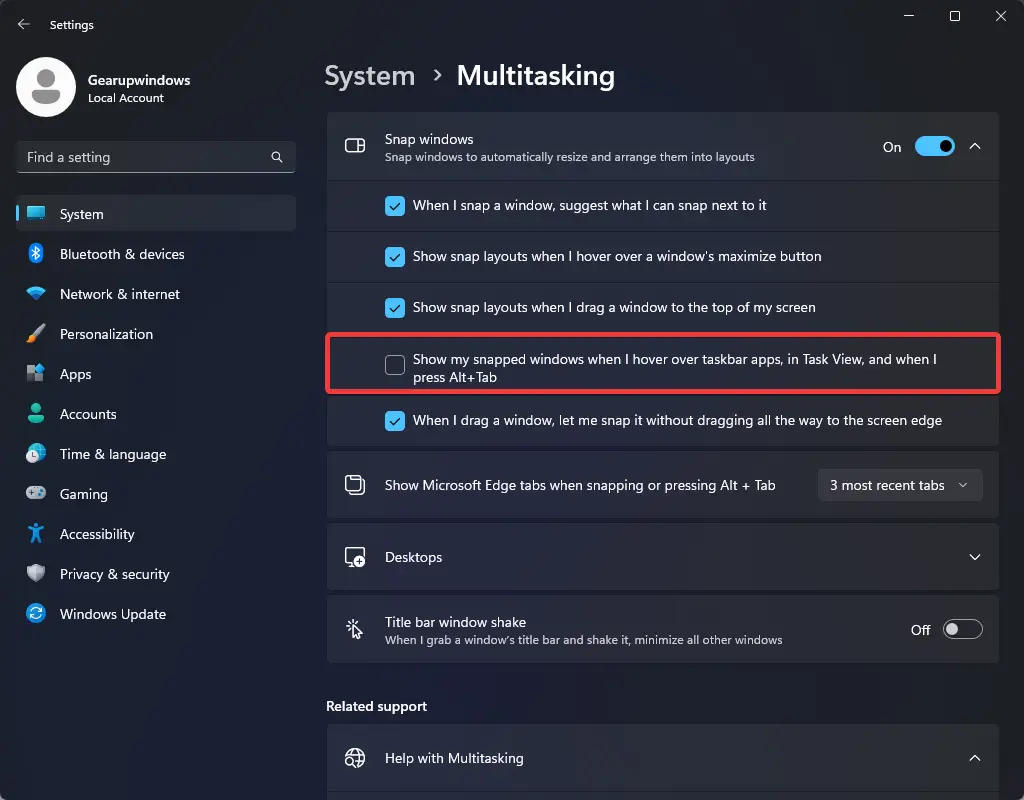
Once done, pressing Alt+Tab and clicking the Task View button will no longer display a separate window for the snapped windows.
How to Show or Hide Show Snap Windows on Alt+Tab and Task View through Registry Editor?
Follow these steps to show or hide Show snap groups on Alt+Tab or Task View using Windows 11 Registry Editor:-
Step 1. Very first, open Registry Editor.
Step 2. Next, steer for the following key in the left sidebar of Registry Editor:-
Computer\HKEY_CURRENT_USER\Software\Microsoft\Windows\CurrentVersion\Explorer\Advanced
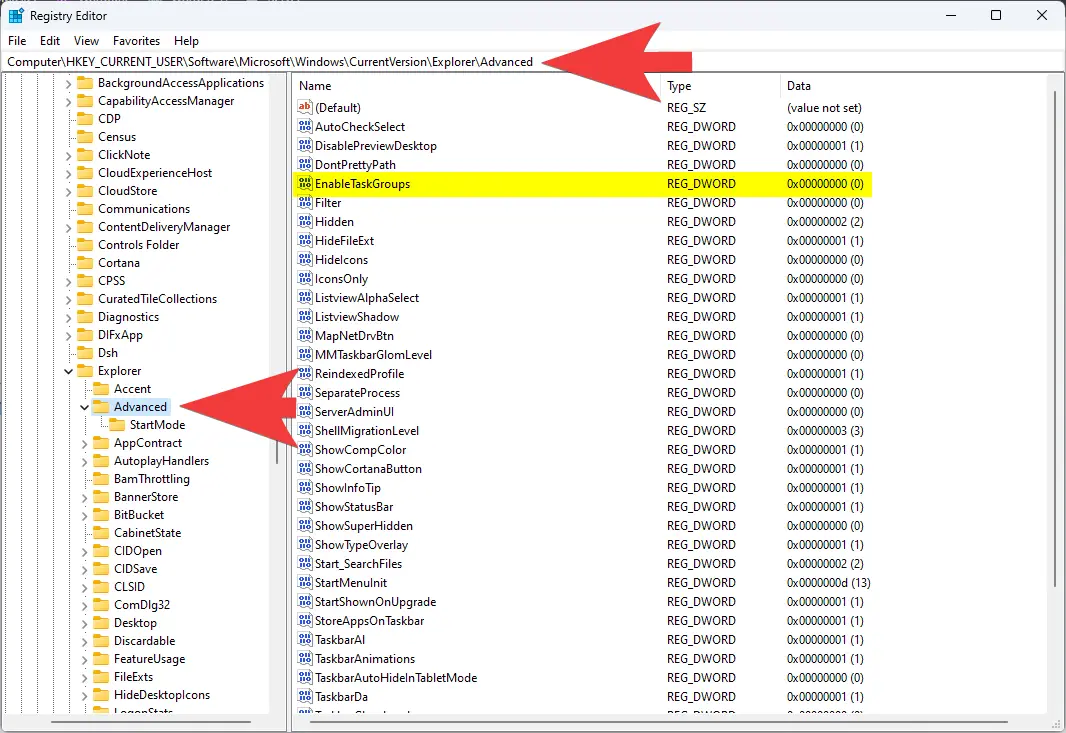
Step 3. On the opposite side, double-click on the EnableTaskGroups REG_DWORD and set its “Value data” to 0 to disable Snap windows on Alt+Tab and Task View.
Quick Note: In case you want to enable this feature on your Windows 11 PC, change the “Value data” to 1.
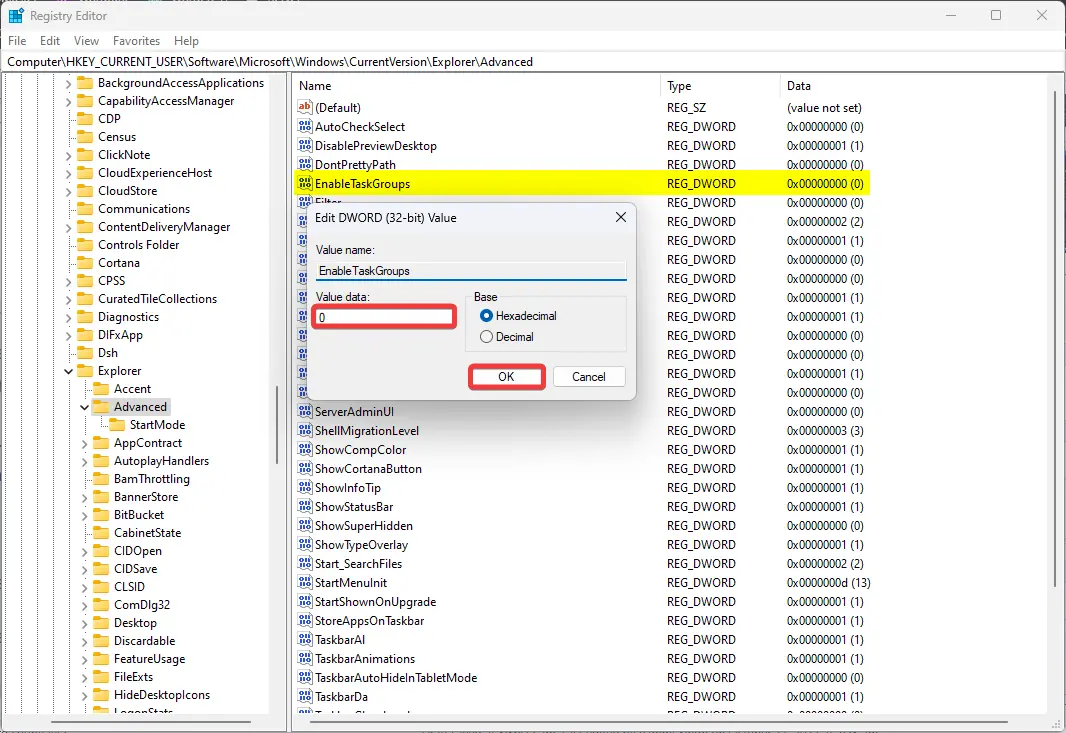
Step 4. Click the OK button.
Step 5. Finally, reboot your PC to apply the changes.
Summary
Windows 11 has introduced a new feature called Snap Windows, which allows users to manage multiple open windows by resizing and automatically arranging them on the screen. When the mouse cursor is hovered over the Maximize button in an active window, all available snap options are displayed. Users can choose between these options to align all their opened apps on a single screen. With the Alt+Tab hotkey, users can switch between apps and also display a separate window of the snapped layouts on the Alt+Tab screen. However, this behavior can be stopped through the built-in Settings app or Registry Editor. Users can follow specific steps to enable or disable snap windows in the Alt+Tab and Task View through Windows 11 Settings or Registry Editor.