By default, Windows 10 displays a clock on the bottom right corner of the monitor on the taskbar. On the taskbar clock, only hours and minutes are displayed. You can show seconds on the clock if needed, but at least Windows 10 Anniversary Update (version 1607) or higher is required. You need to make a new key on Windows Registry to make this possible. If you are yet running Windows 7, you can use a third-party utility T-Clock Redux instead.
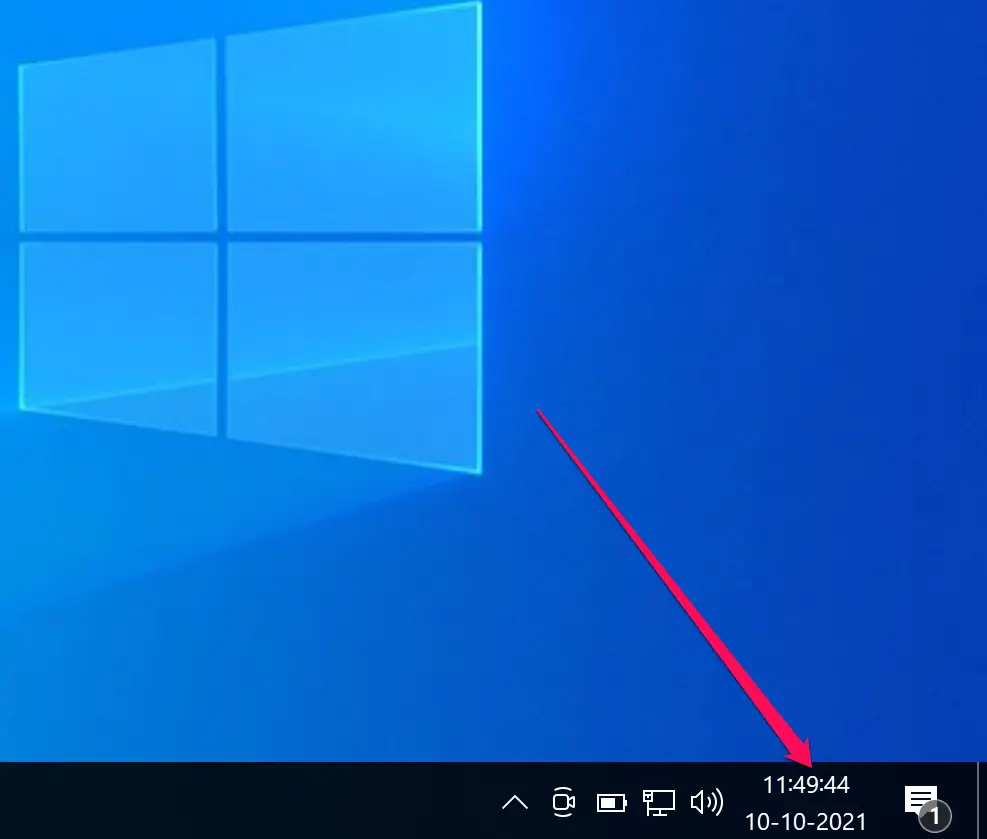
How to Show Seconds on Windows 10 Taskbar Clock?
To see seconds on the taskbar clock of Windows 10, do the following:-
Step 1. First, open the Registry Editor.
To do that, launch the Run dialog box by pressing Windows + R keys from the keyboard. In the Run box, type regedit and hit Enter from the keyboard.


Step 2. When Registry Editor opens, navigate to the following key from the left sidebar:-
HKEY_CURRENT_USER\Software\Microsoft\Windows\CurrentVersion\Explorer\Advanced
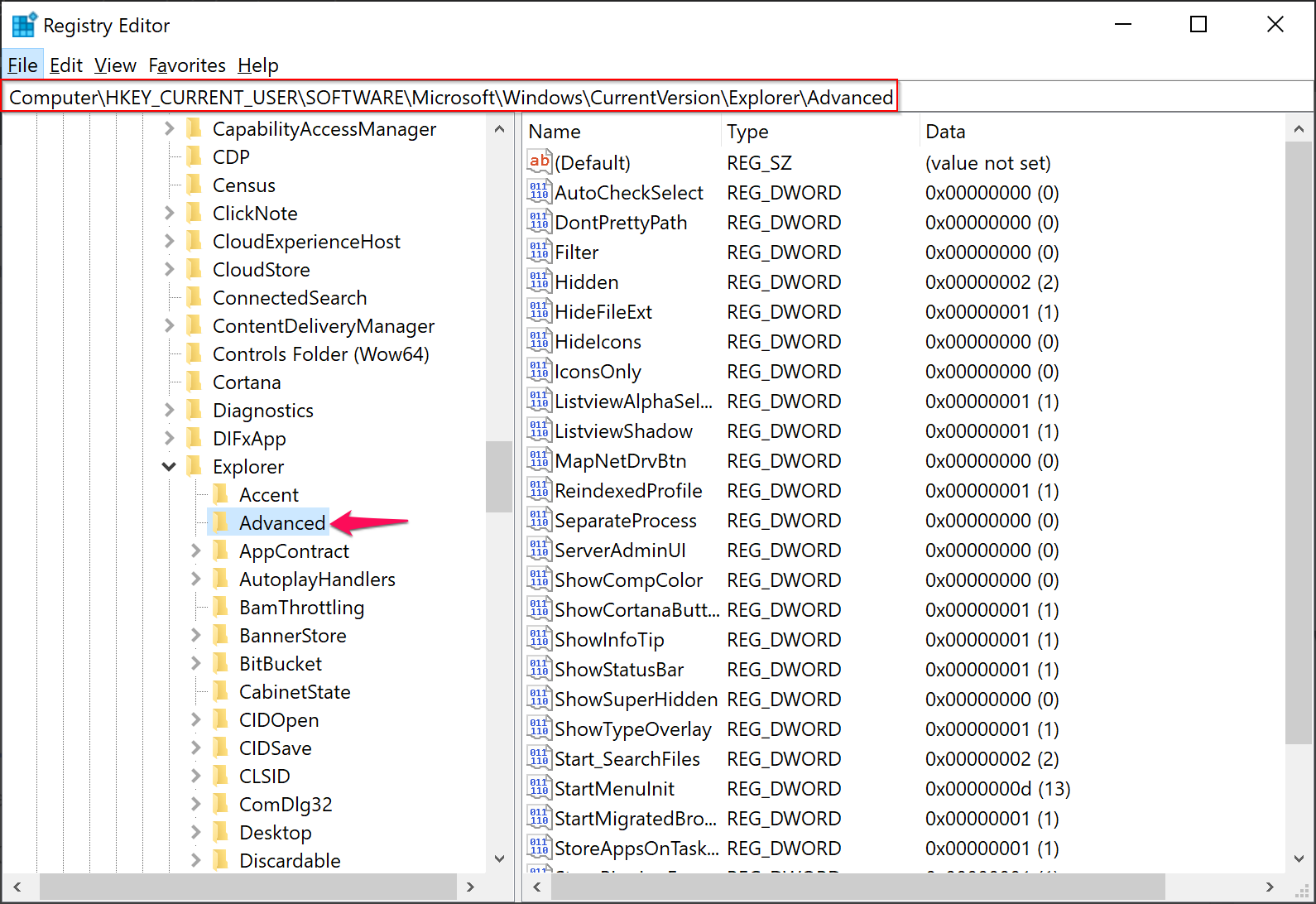
Step 3. Next, right-click the Advanced key in the left pane and select New > DWORD (32-bit) Value.
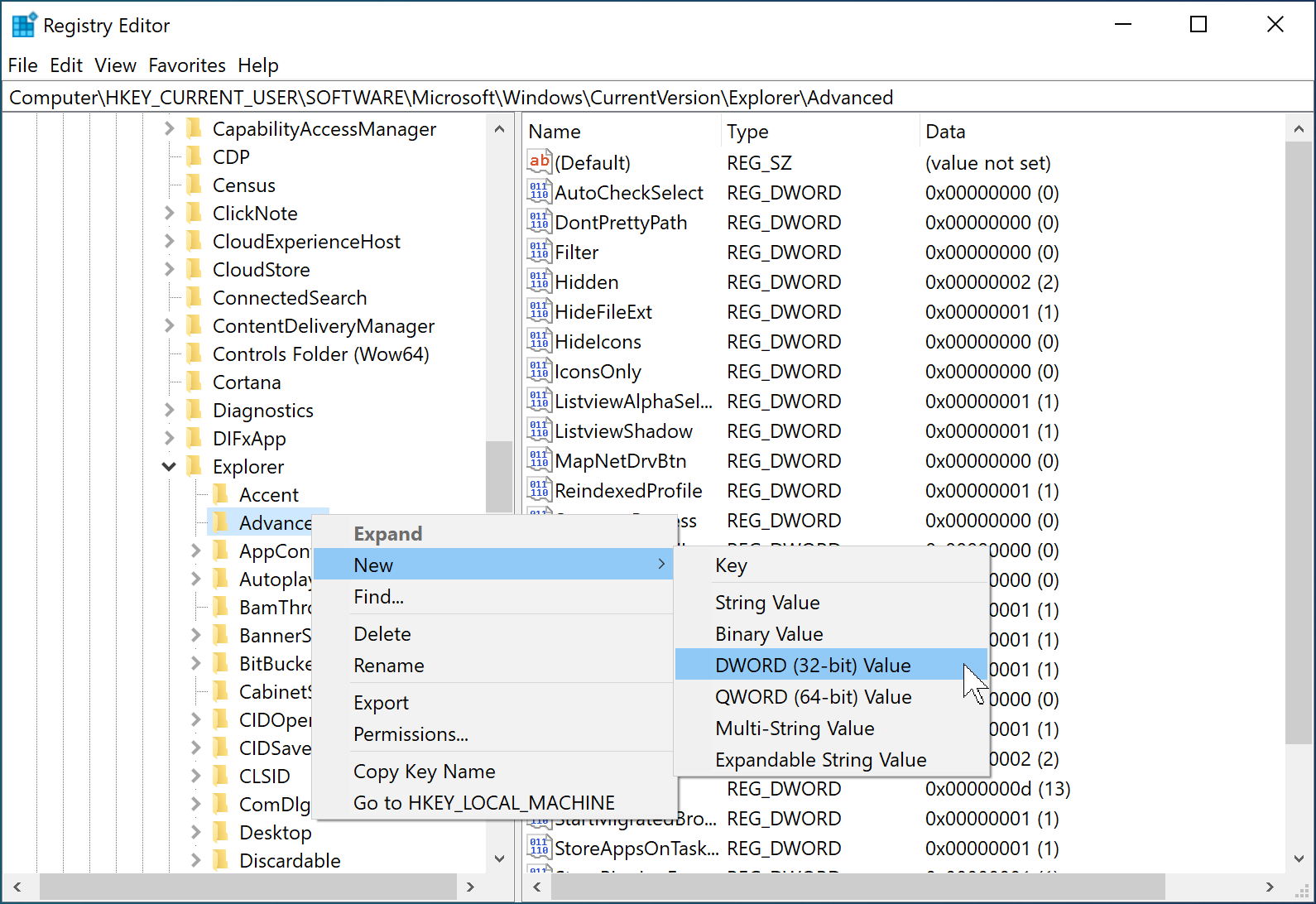
Step 4. Name the DWORD (32-bit) Value as ShowSecondsInSystemClock.
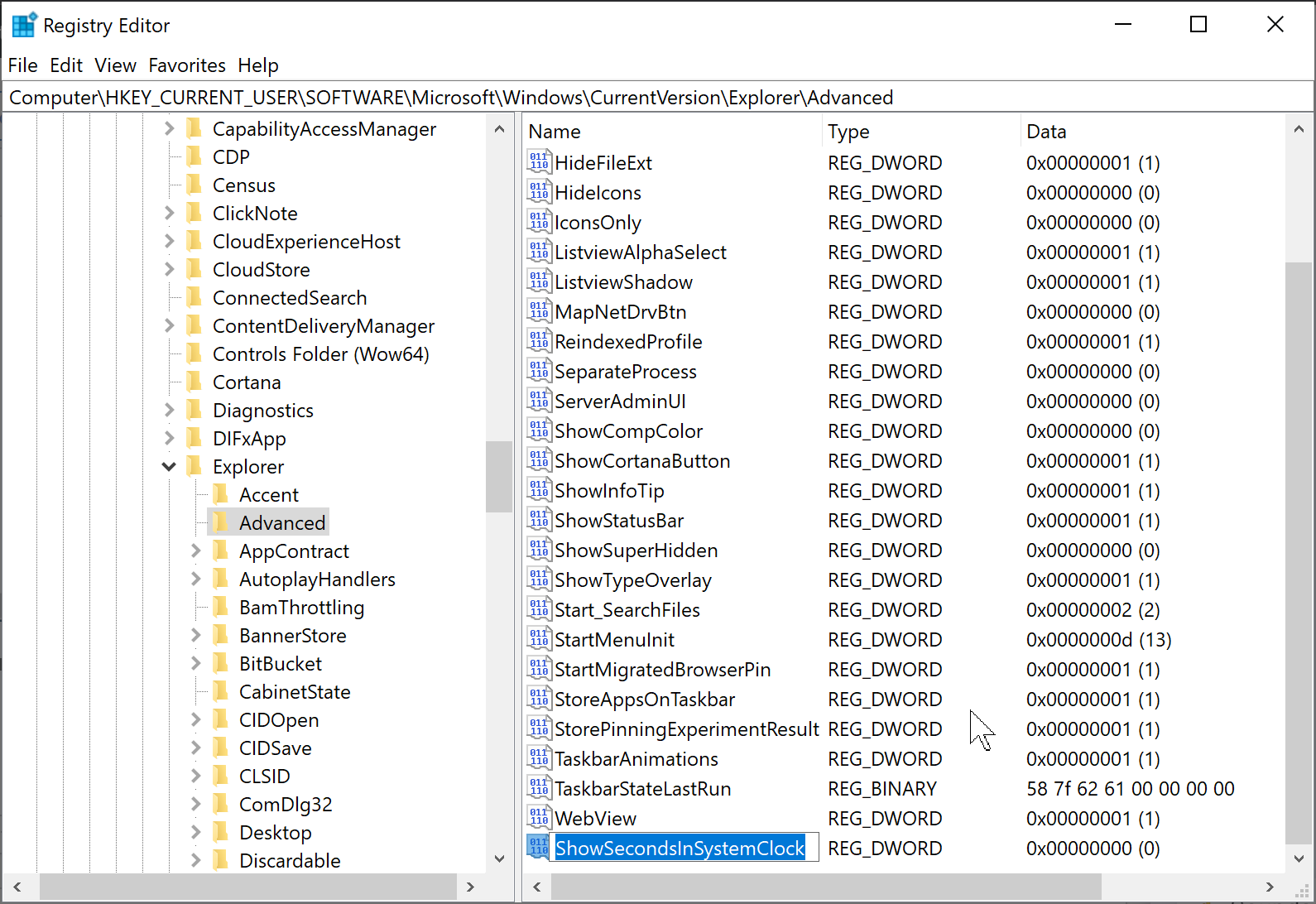
Step 5. When you’re ready, double-click on the ShowSecondsInSystemClock DWORD to modify its value. Set its “Value data” to 1.
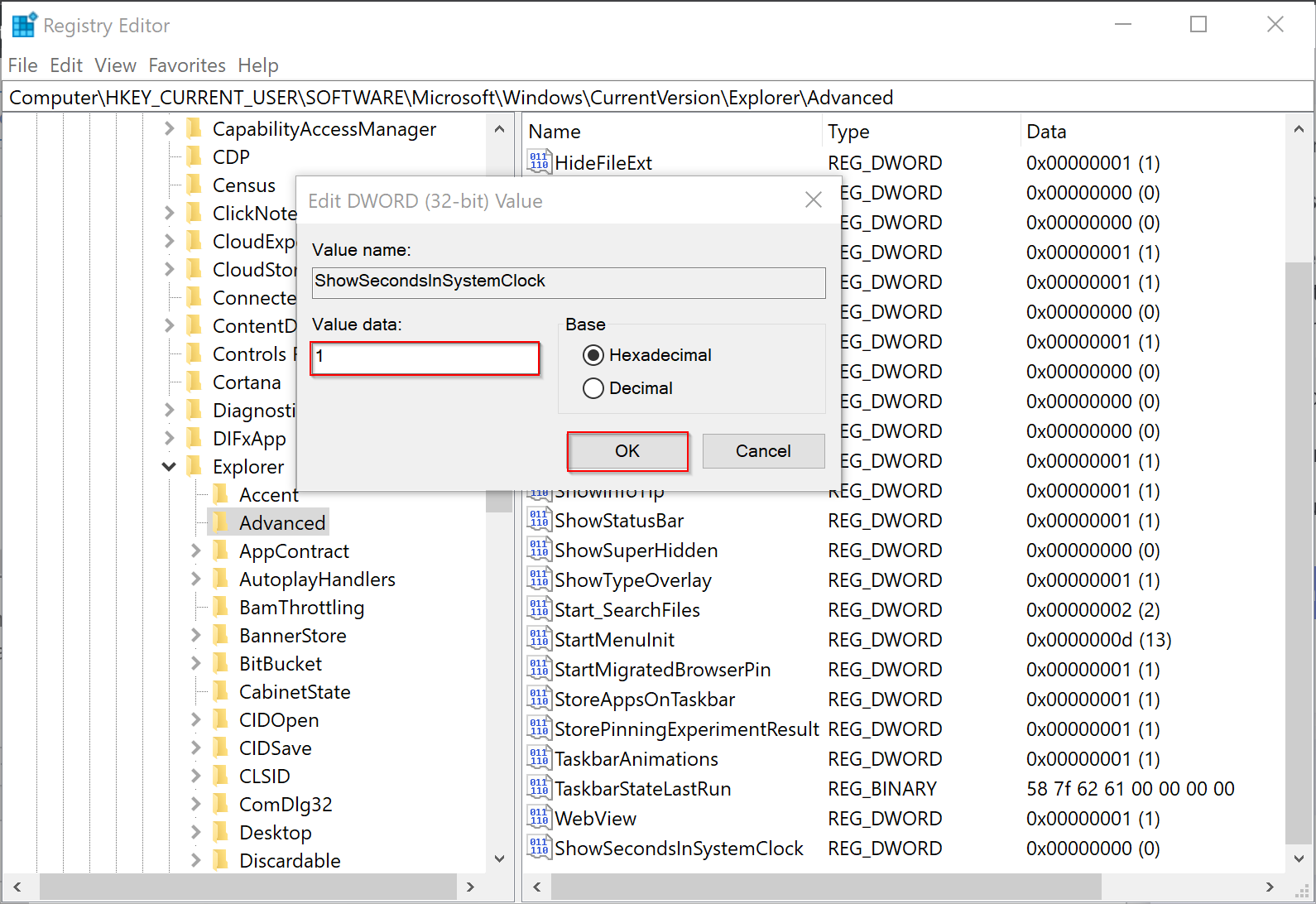
Step 6. Next, click the OK button.
Step 7. Close the Registry Editor.
Step 8. Restart or sign out and sign back in again to see the seconds in Windows 10 taskbar clock.
Please note that there is no way to show seconds in the taskbar clock of Windows 11. Even the registry hack mentioned above does not work.
Conclusion
In conclusion, while Windows 10 displays the clock on the taskbar by default, it only shows the hours and minutes. However, it is possible to show seconds on the taskbar clock by making a new key in the Windows Registry. Users can follow the steps mentioned above to enable the seconds’ display on the taskbar clock. However, this feature is not available on Windows 11, and even the registry hack mentioned above does not work.