If you are using Windows 11 and adding a second monitor to extend the display, it should also show the taskbar on the second monitor. But, it does not happen. By default, when you add a second monitor on Windows 11, the taskbar is only displayed on the primary or default monitor. If you want to see the taskbar on both displays, you need to go through the Settings app.
In this gearupwindows article, we will guide you on showing the taskbar on all displays on Windows 11 PC.
How to Show the Taskbar on All Monitors on Windows 11?
To display the Taskbar on All Monitors on Windows 11, use these steps:-
Step 1. Open the Settings app by pressing Windows + I keys from the keyboard or any other that you like.

Step 2. When Windows Settings open, select the Personalization category from the left sidebar.
Step 3. On the right sidebar, click Taskbar.
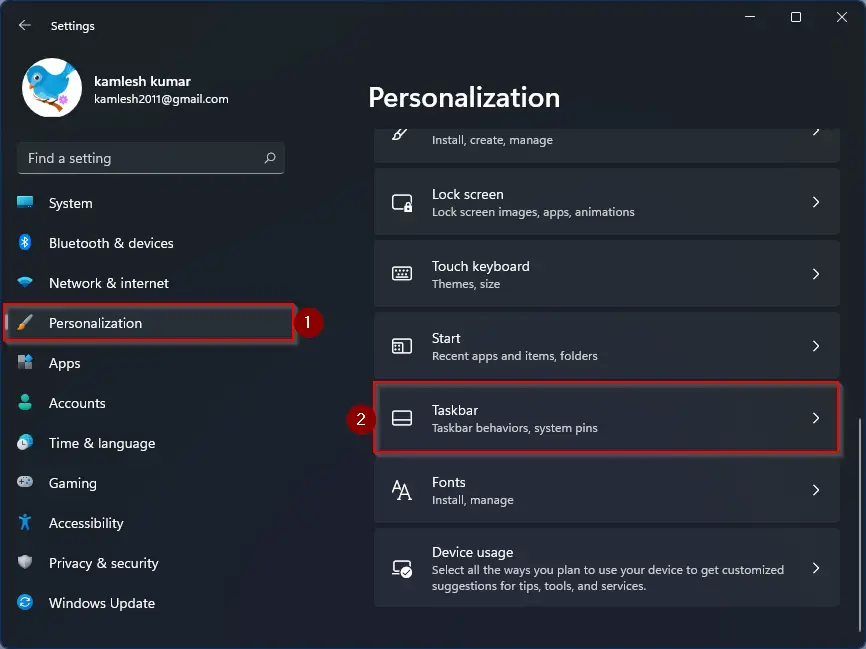
Step 4. When you reach Taskbar settings, click the Taskbar behaviors header to expand it.
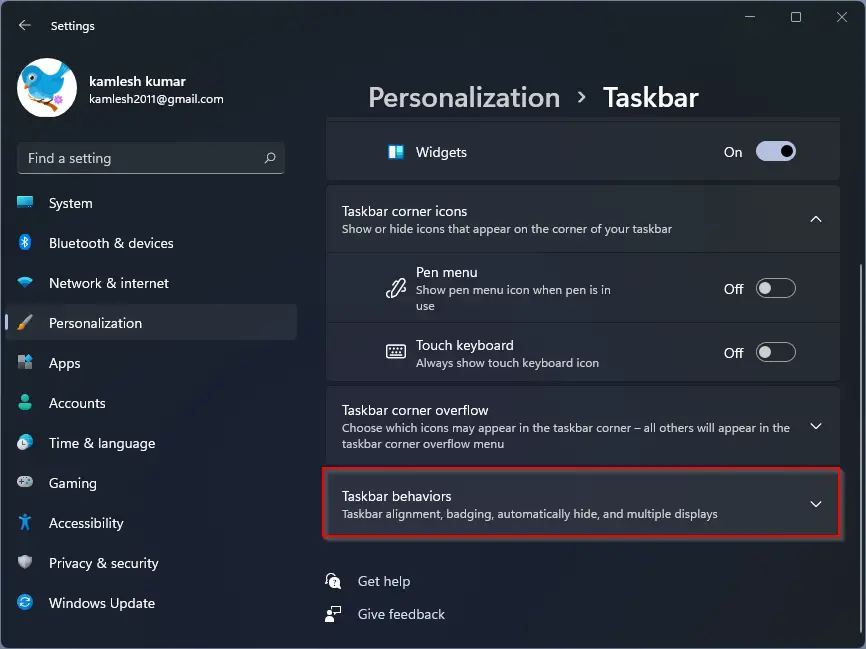
Step 5. Then check the box Show my taskbar on all displays to enable the taskbar on all displays.
Note: You will only be able to check this item when you have connected your secondary display to your computer. Otherwise, this option will remain greyed out.
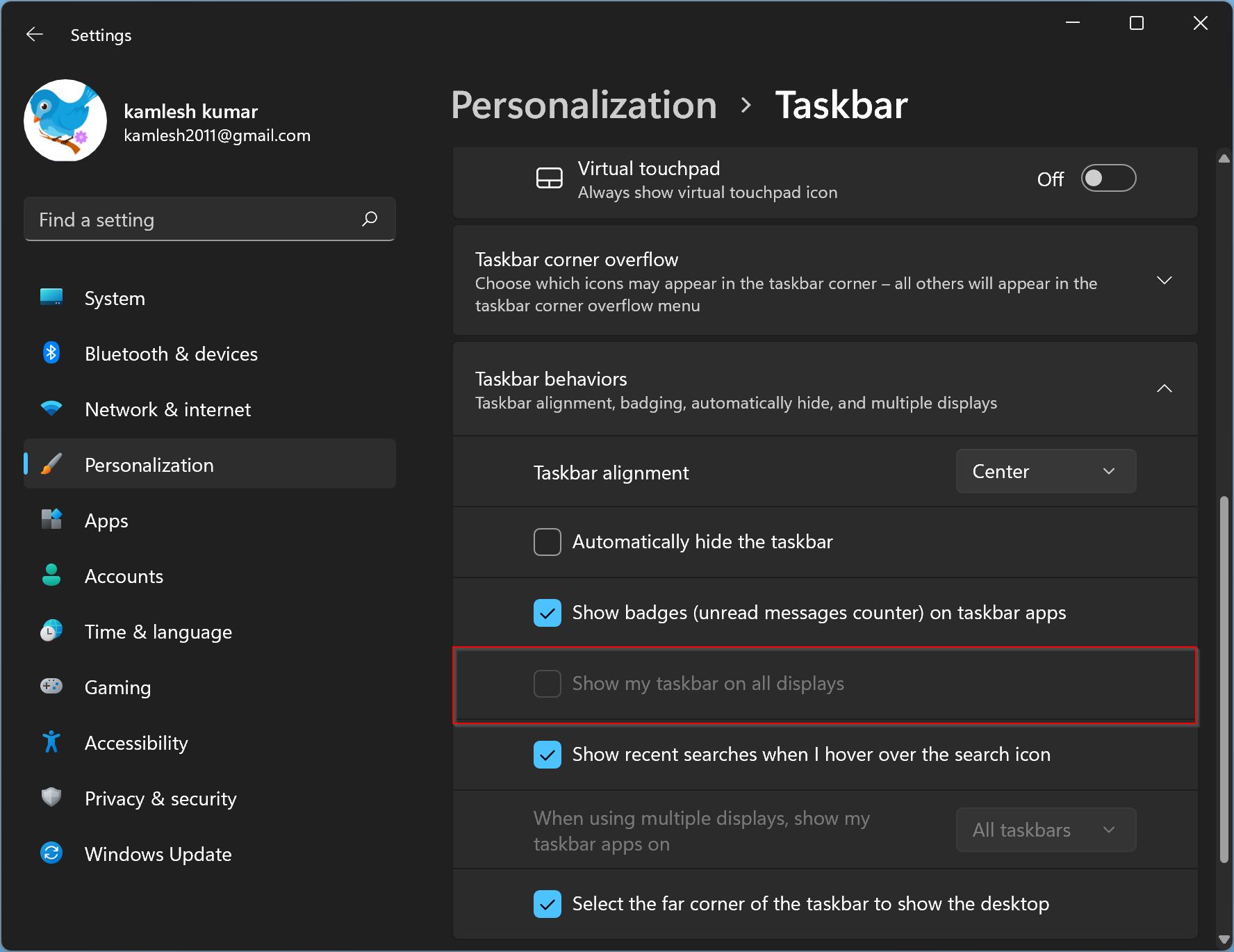
That’s it. The changes are immediate, which means there is no need to restart your computer. You can close the Settings app safely now.
Conclusion
In conclusion, if you are using Windows 11 and have added a second monitor to extend your display, you may want to show the taskbar on all displays. By default, the taskbar is only displayed on the primary monitor, but you can easily enable it on all displays by going through the Taskbar settings in the Settings app. Once you have enabled the option to show the taskbar on all displays, the changes will take effect immediately. It is worth noting that you can also show the clock on all monitors by following a similar process in the Settings app.
Also Read:
Windows 11 lets you have a taskbar on each of multiple screens, but if you click ‘automatically hide the taskbar’, you only get the taskbar on the main screen. With Windows 10, both taskbars would hide and reappear as necessary, but that does not seem to be the case with Windows 11.
Another thing is that not all icons are shown on the secondary taskbar. I have Opera and Thunderbolt pinned to my main taskbar but they are not replicated on the second monitor.
As Richard said above, it does not work on secondary screens when you prefer to automatically hide the task bar. It worked perfectly with auto hide in Windows 10.
I have also found that in Windows 11 auto-hiding the taskbar removes it from the second screen, hugely annoying. I found having the taskbar on both displays very useful in Windows 10, but keeping it there all the time interferes with some displays (and needlessly uses up screen real estate). Is Microsoft going to fix this?
I’m having the same issues.
FYI 2nd Monitor autohide taskbar can be brought up if you RIGHT CLICK on the bottom of second monitor. Microsoft NEEDs to fix this for reasons already discussed.