Windows 11 and 10 include several visual effects and animations that make using the operating system feel a little more friendly. The duration of these animations enables users to understand the speediness of the overall computer.
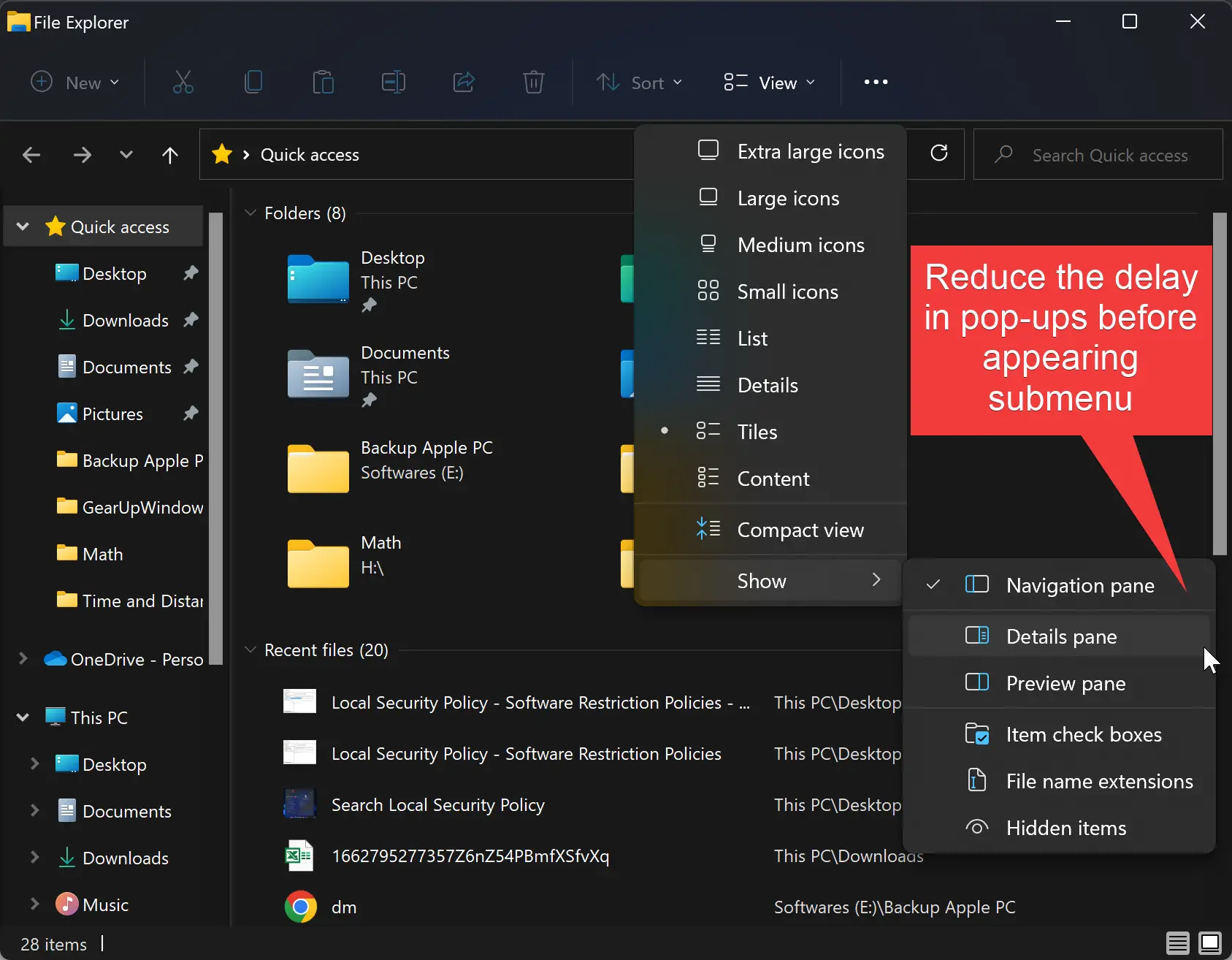
When you hover over an item in a menu, there is a delay of 400 milliseconds (1000 milliseconds = 1 second) for the submenu to pop up with an animation effect. However, if you want a more responsive and sharper experience, you can reduce that delay by tweaking the registry to speed up menu animations on Windows 11 and 10.
In this gearupwindows article, you will learn to speed up menu animations in Windows 11 and 10.
How to Increase the Speed of Menu Animations in Windows 11 or 10?
To speed up menu animations in Windows 11 or 10, use these steps:-
Step 1. First, open Registry Editor.
Step 2. Then, browse to the following key in the left sidebar of Registry Editor:-
HKEY_CURRENT_USER\Control Panel\Desktop
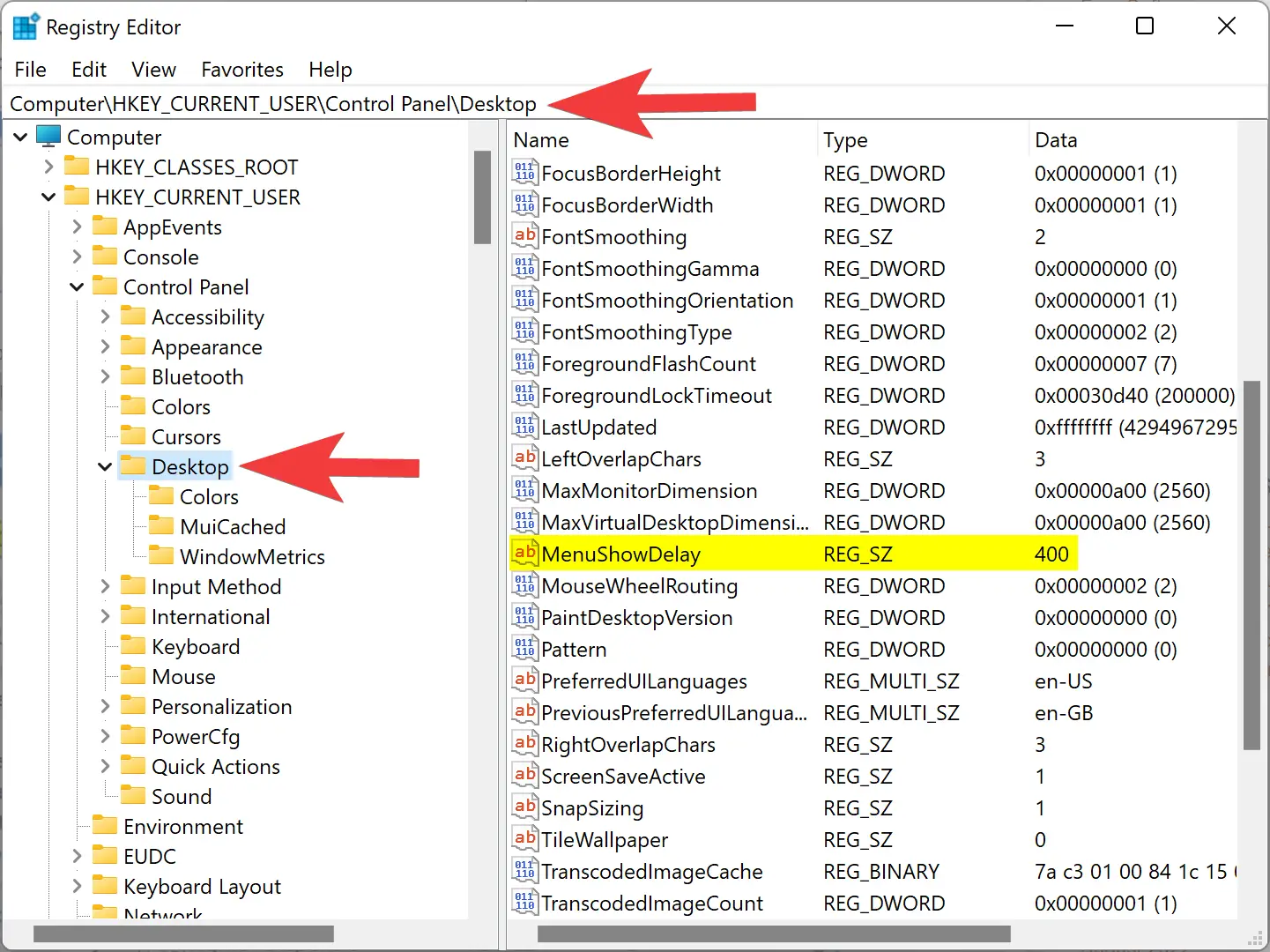
Step 3. On the right side pane, double-click on the MenuShowDelay REG_SZ to edit its “Value data.”
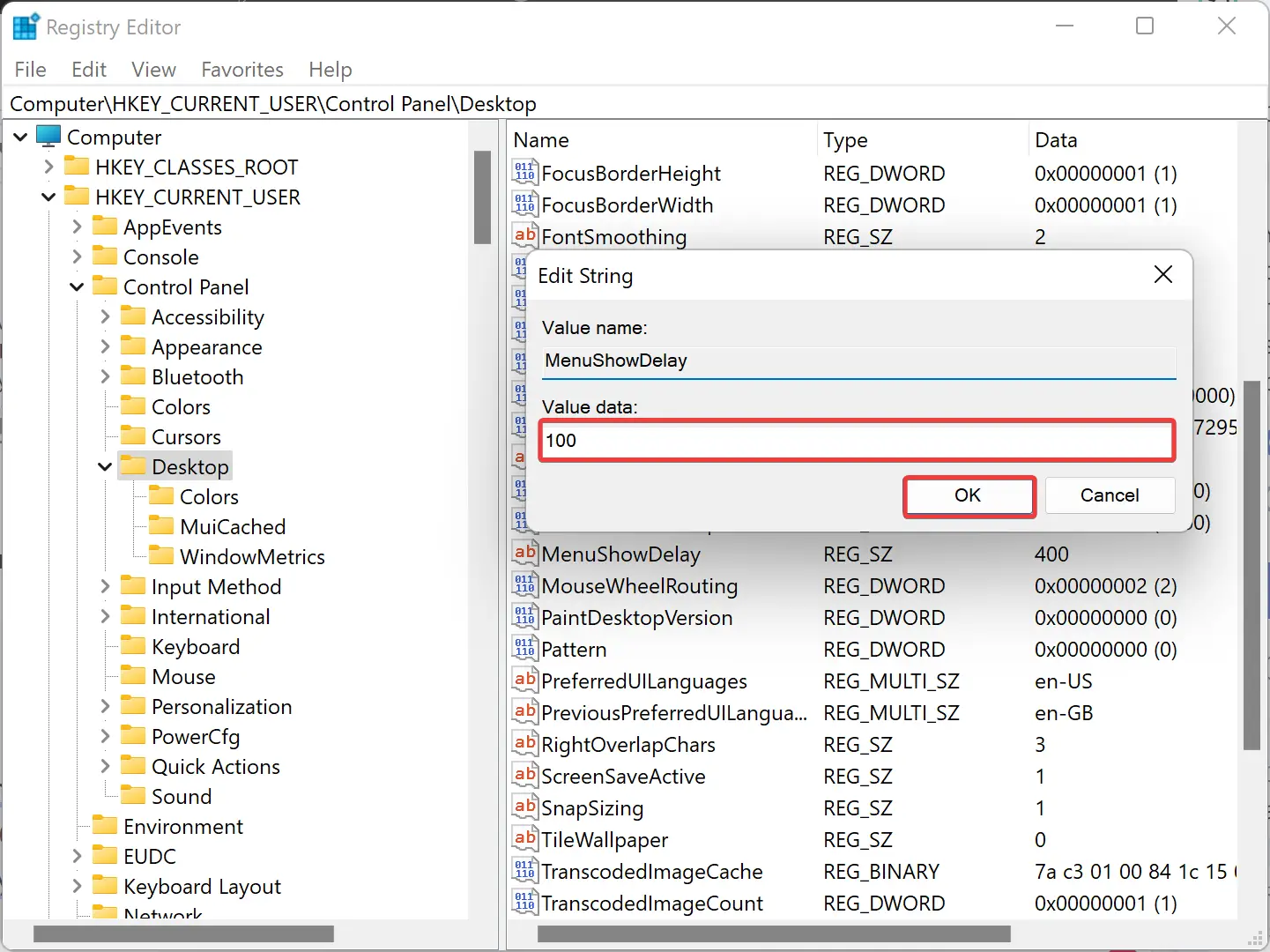
Step 4. By default, the menu animation duration is set to 400 milliseconds (1000 milliseconds = 1 second). To speed up the animation, you can change this value to a lower number, such as 100. You can also set the “MenuShowDelay” value to 0 if you don’t want any delay appearing in the submenu pop-up.
Step 5. Next, click the OK button.
Step 6. Finally, reboot your computer to apply the changes.
Once you complete the above steps, the menu will appear at your set time.
How to Completely Disable Animations in Windows 11 or 10?
If you’re using an old computer and animations make your Windows 11/10 slow, you can completely turn off animations in your Windows machine.
To turn off animations in Windows 11 or 10, use these steps:-
Step 1. Open the System Properties window.
To do that, simultaneously press Windows + R keys on the keyboard to open the Run dialog box. Then, type sysdm.cpl and hit Enter key on the keyboard.
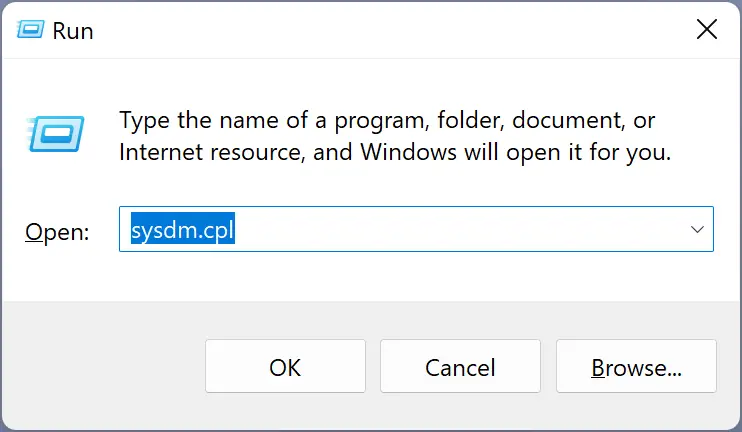
Step 2. Then, move to the Advanced tab in the “System Properties” window and click the Settings button under the “Performance” section to open the Performance Options window.
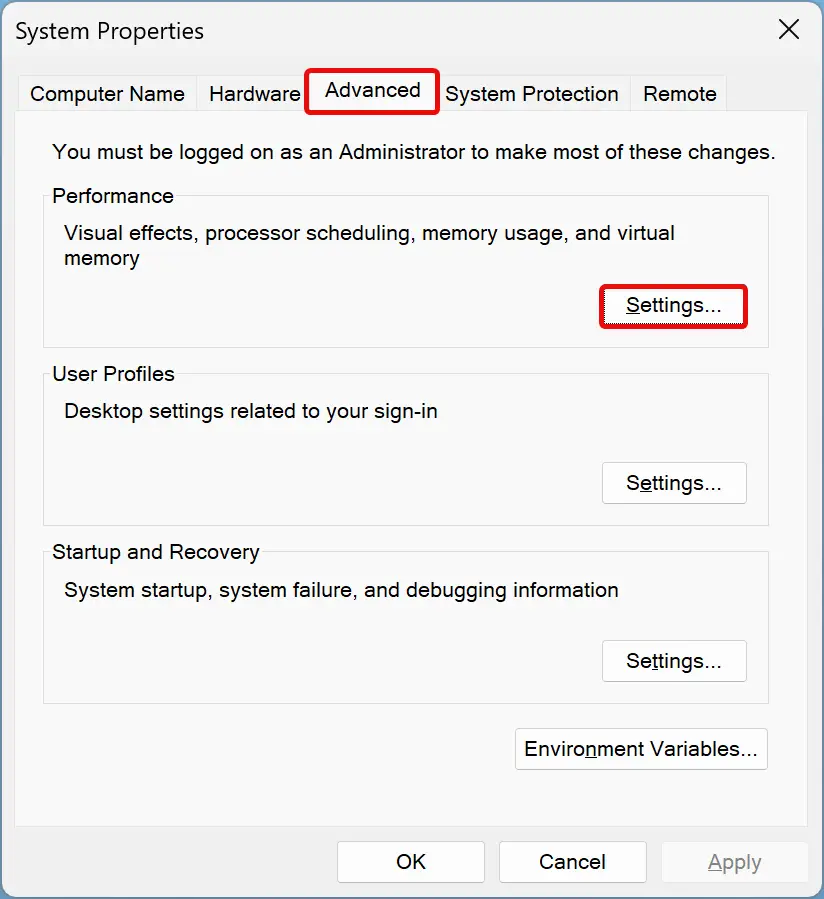
Step 3. Here, switch to the Visual Effects tab and select Adjust for best performance radio button.
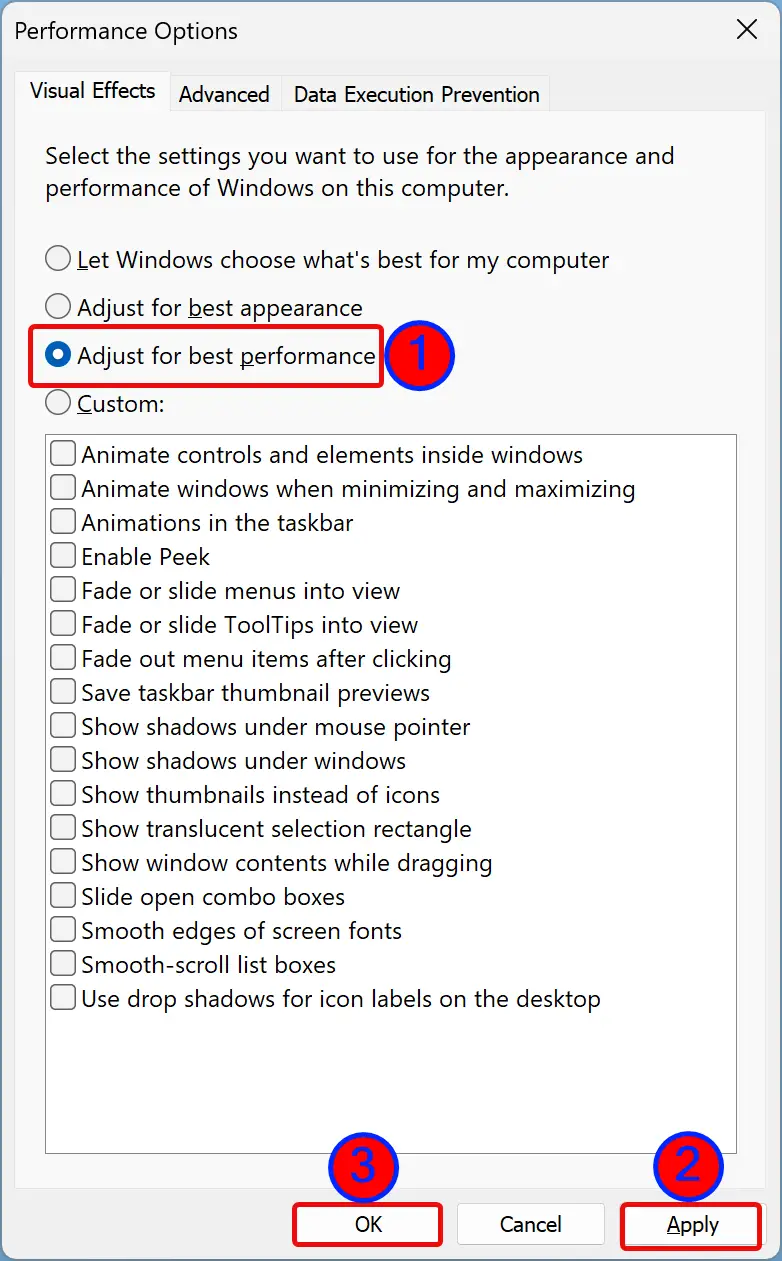
Step 4. Click the Apply button.
Step 5. Click the OK button.
Step 6. Click the OK button.
Once you complete the above steps, all animations and visual effects will be disabled immediately.
Conclusion
In conclusion, Windows 11 and 10 come with various visual effects and animations that enhance the overall user experience. However, some users may prefer a more responsive and sharp experience. This article provided steps to speed up menu animations in Windows 11 and 10 by tweaking the registry and completely disabling animations for older computers. By following these steps, users can customize their Windows operating system to their preferences and improve their overall productivity.