Microsoft Excel is a powerful tool for managing and analyzing data. Sometimes, you might need to split or extract specific text from a cell to better organize and work with your data. In this gearupwindows article, we’ll explore various techniques and functions to help you split and extract text in Excel.
How to Split and Extract Text in Microsoft Excel?
Using Text to Columns for Simple Splits
The Text to Columns feature in Excel is a handy tool for splitting text based on delimiters such as spaces, commas, or other characters. Here’s how you can use it:-
Step 1. Start by selecting the cell or range of cells containing the text you want to split.
Step 2. Click on the “Data” tab in the Excel ribbon.
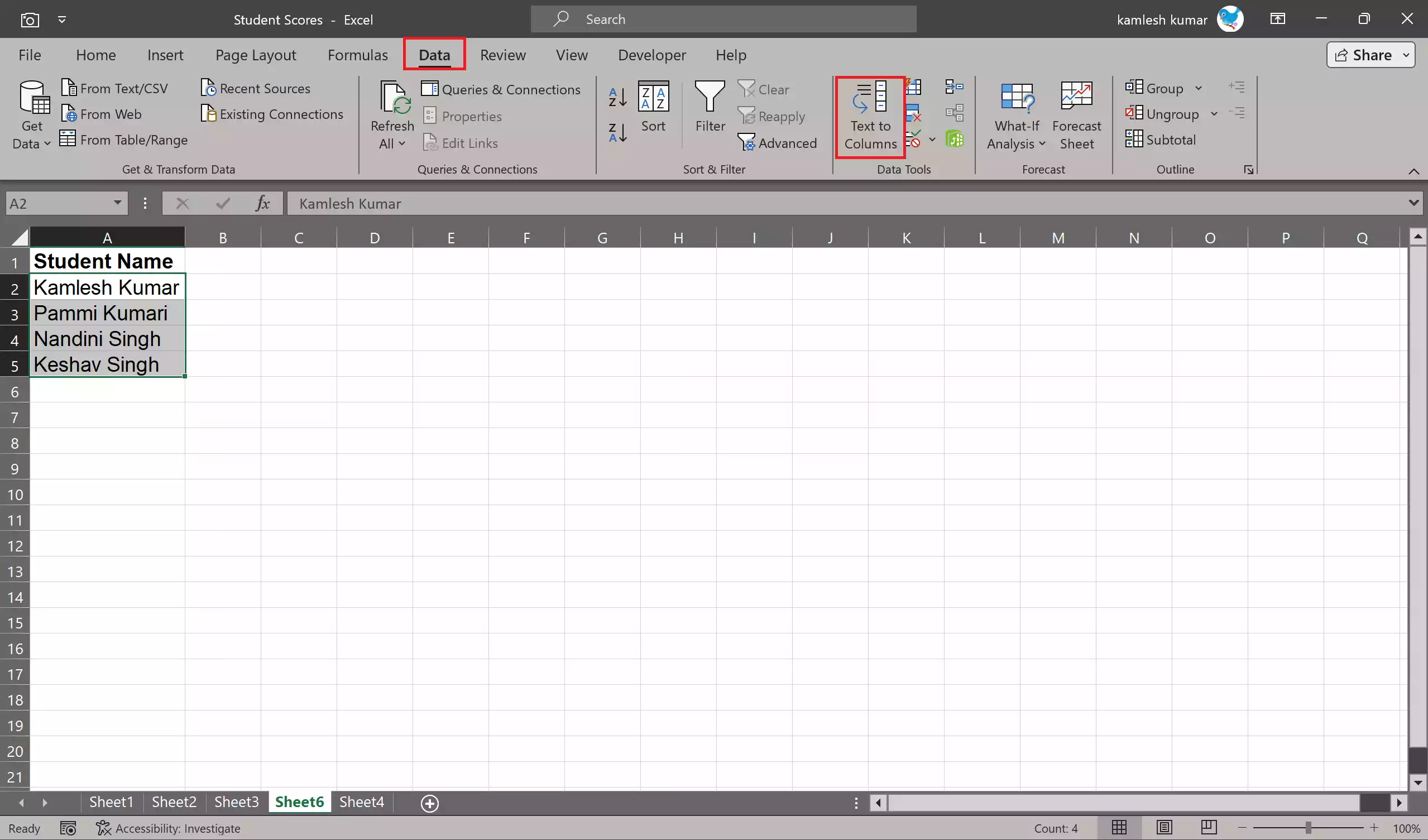
Step 3. In the “Data Tools” group, you’ll find the “Text to Columns” button. Click on it.
Step 4. In the Text to Columns wizard, you’ll have the option to select the delimiter that separates the text you want to split. Excel will attempt to detect the delimiter automatically, but you can also specify a custom delimiter.
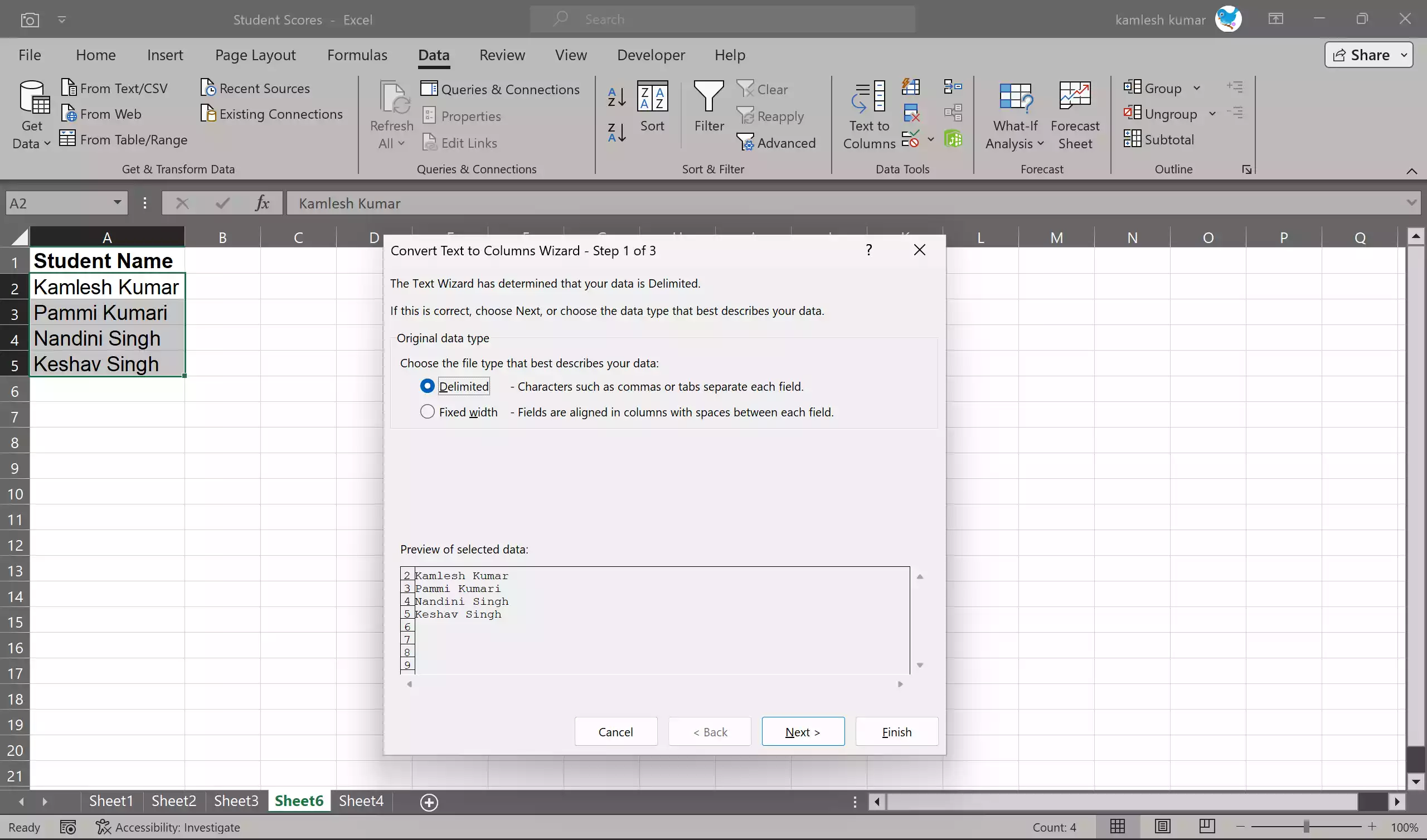
Step 5. Excel will show you a preview of how your text will be split. Review the preview to ensure it looks correct. If necessary, make adjustments to the settings.
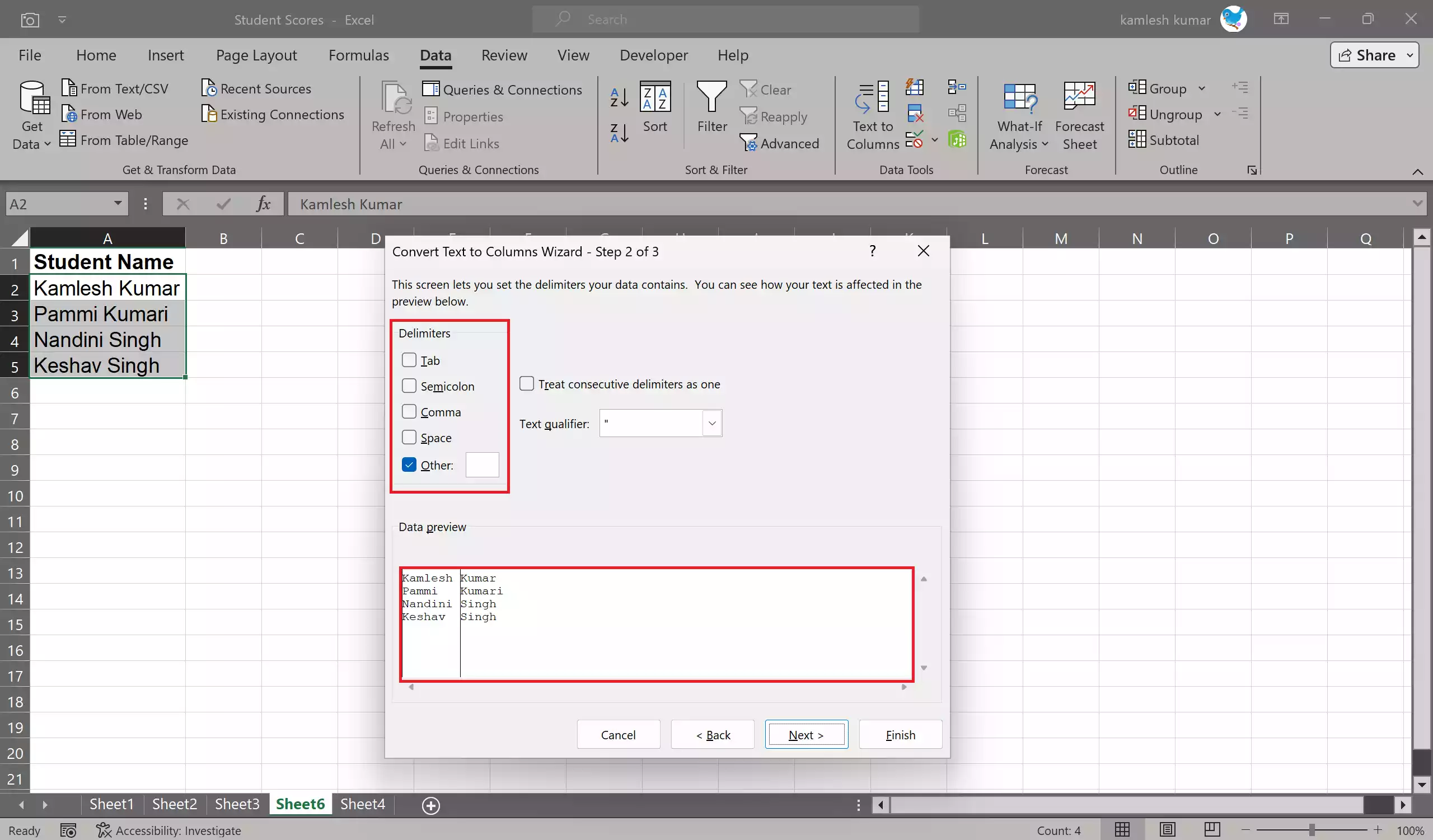
Step 6. Choose where you want the split data to be placed, either in the same cell or in adjacent columns.
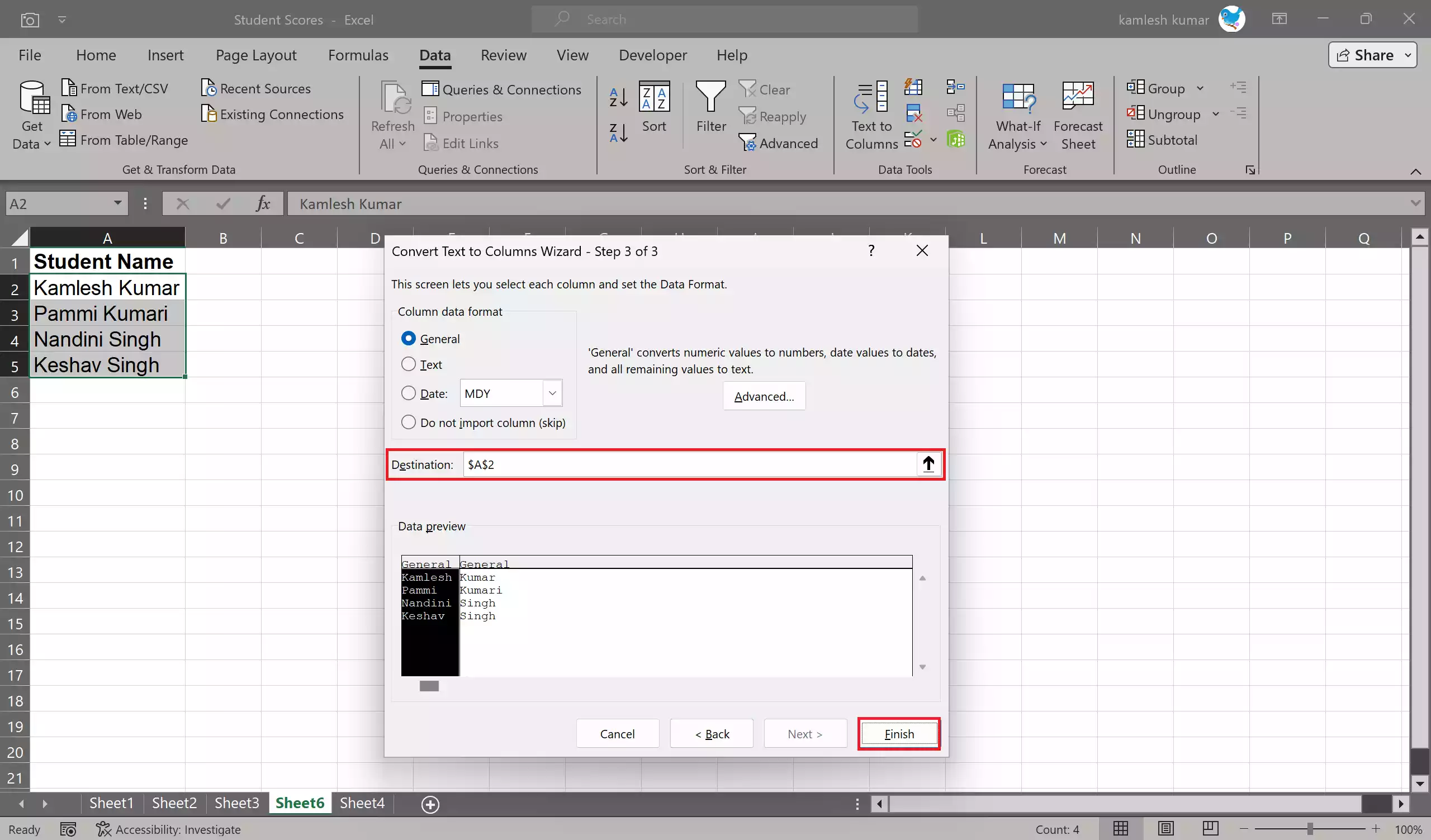
Step 7. After configuring all the settings, click “Finish” to split the text.
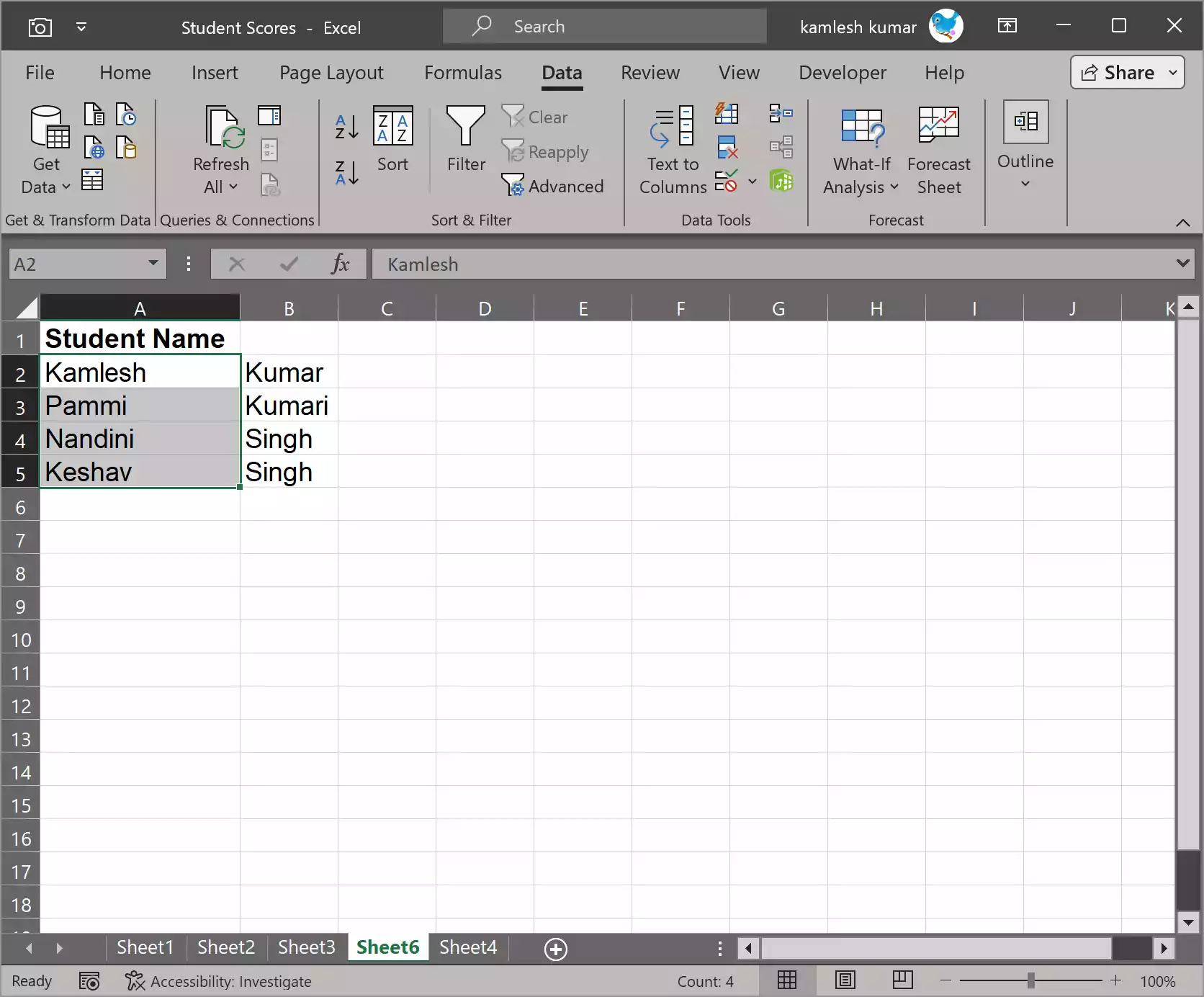
Using LEFT, RIGHT, and MID Functions
If you need to extract text from the beginning, end, or middle of a cell, you can use Excel’s LEFT, RIGHT, and MID functions. Here’s how to do it:-
Step 1. Before using these functions, decide the position and length of the text you want to extract.
Step 2. To extract text from the beginning of a cell, use the LEFT function. The syntax is `=LEFT(text, num_chars),` where “text” is the cell containing the text, and “num_chars” is the number of characters to extract.
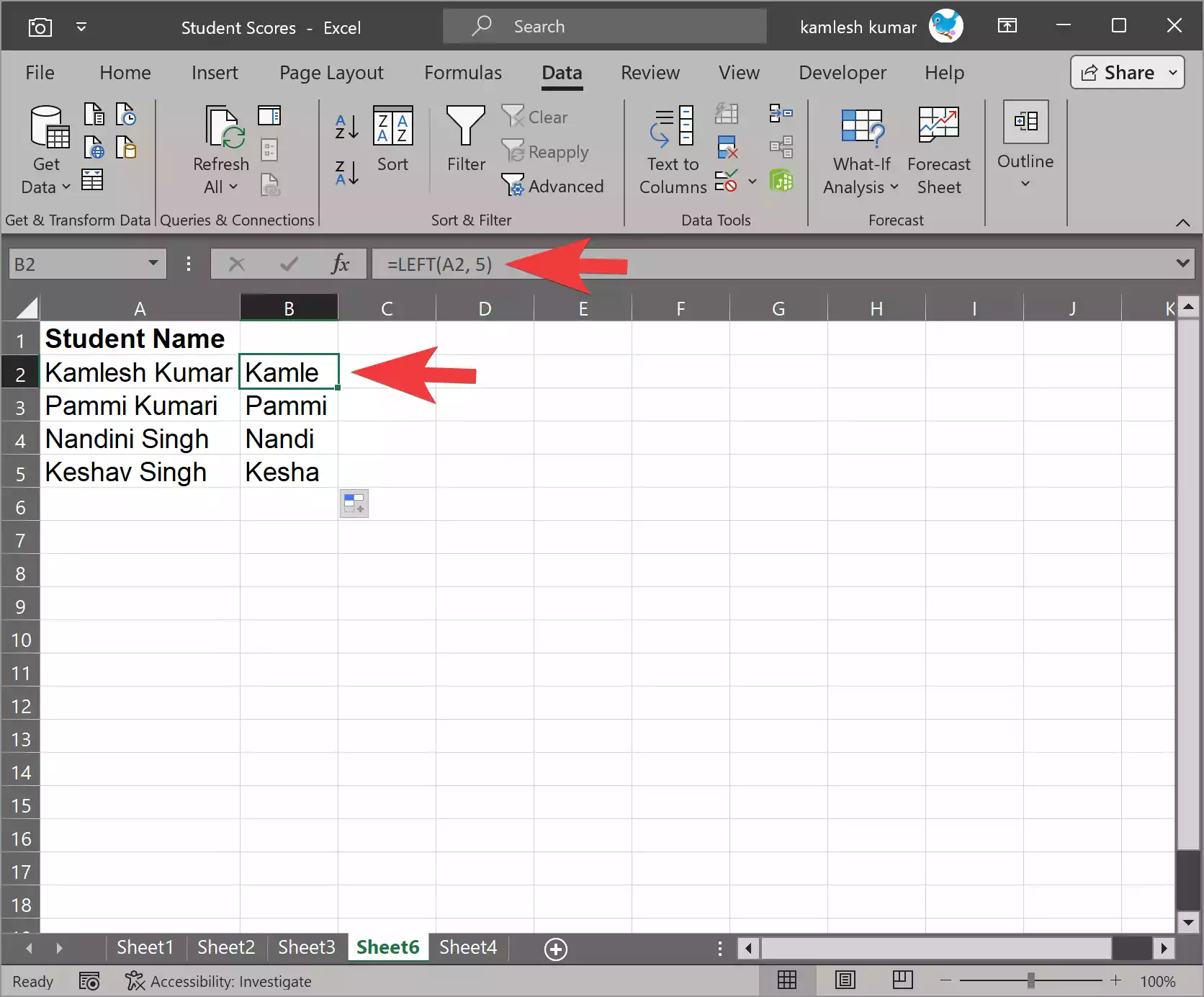
Step 3. To extract text from the end of a cell, use the RIGHT function. The syntax is `=RIGHT(text, num_chars).`
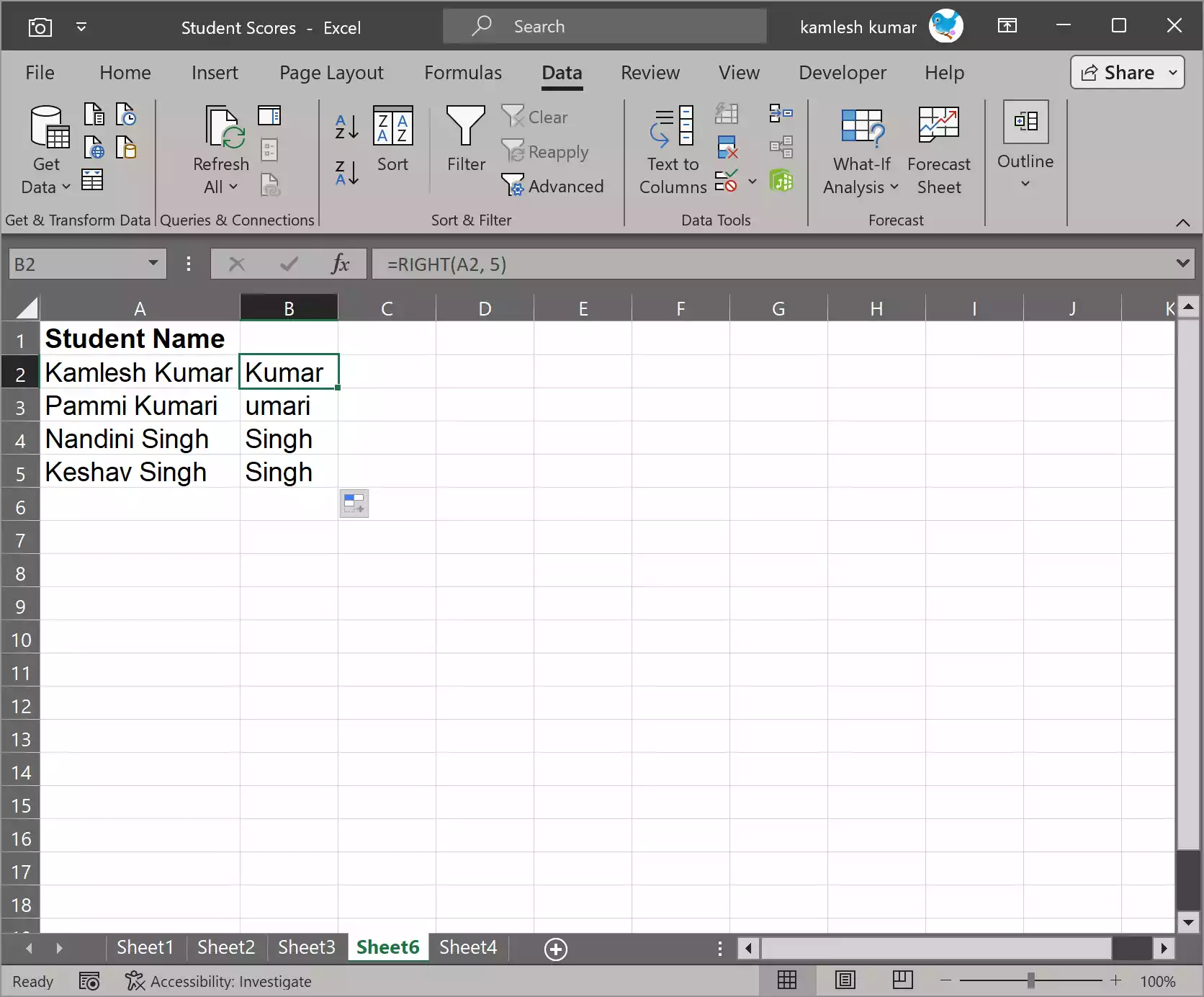
Step 4. To extract text from the middle of a cell, use the MID function. The syntax is `=MID(text, start_num, num_chars),` where “text” is the cell containing the text, “start_num” is the position to start from, and “num_chars” is the number of characters to extract.
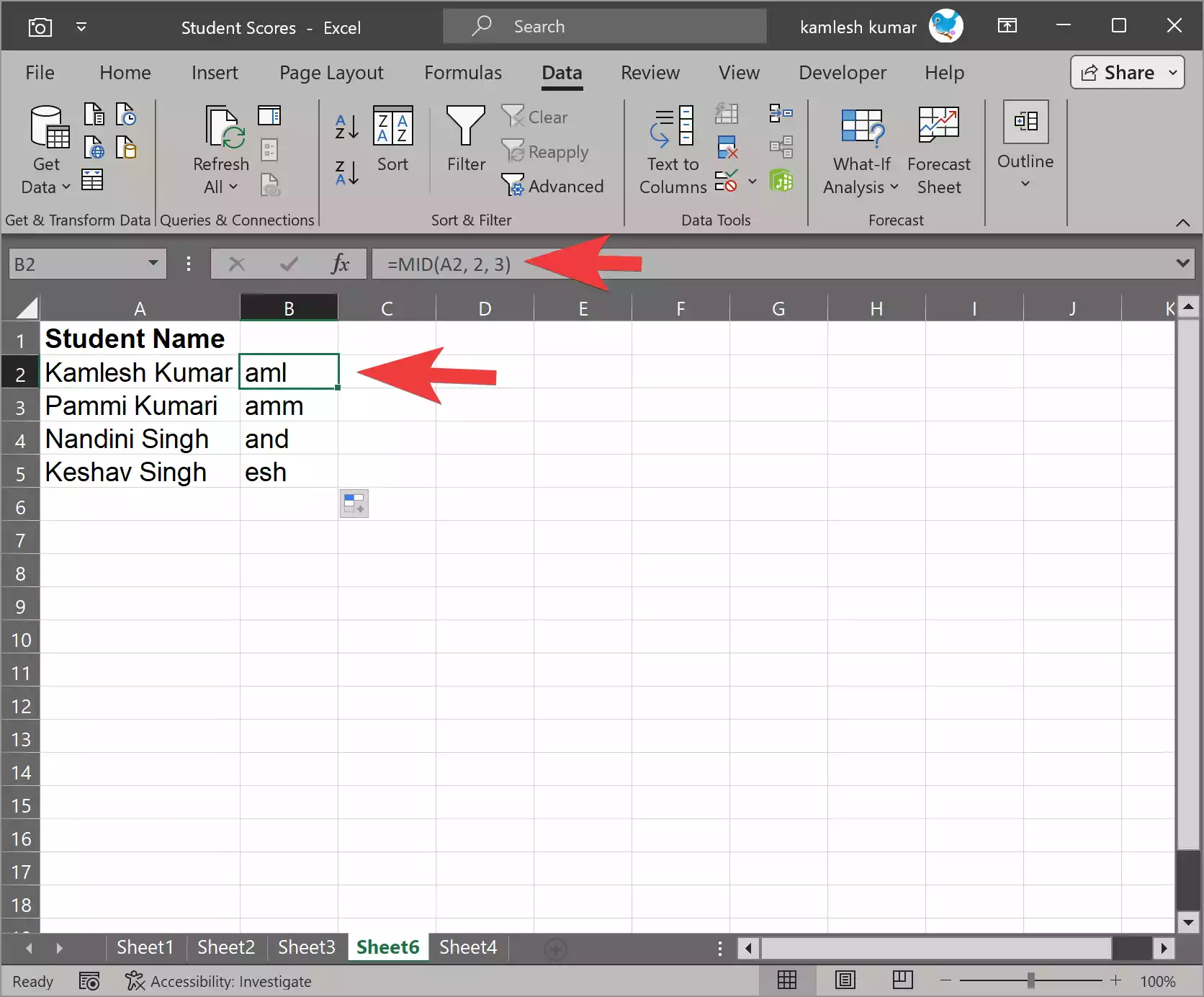
Using SEARCH and FIND Functions
The SEARCH and FIND functions can help you extract text based on a specific keyword or character. Here’s how to use them:-
Step 1. Identify the keyword or character you want to use as a reference for extraction.
Step 2. The FIND function helps you find the position of a specific character or substring within a cell. The syntax is `=FIND(find_text, within_text),` where “find_text” is the keyword or character, and “within_text” is the cell containing the text.
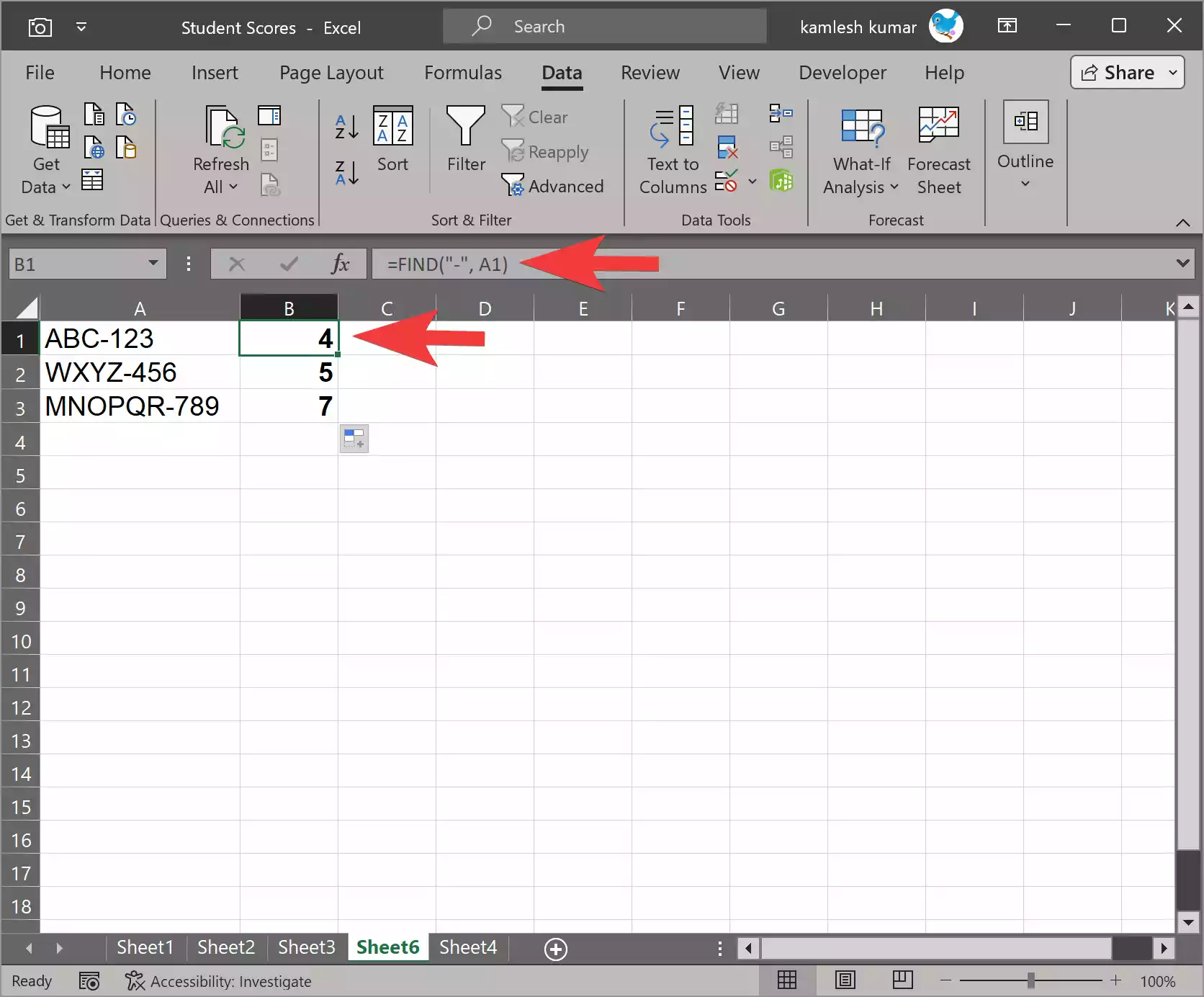
Step 3. The SEARCH function works similarly to FIND but is case-insensitive. The syntax is `=SEARCH(find_text, within_text).`
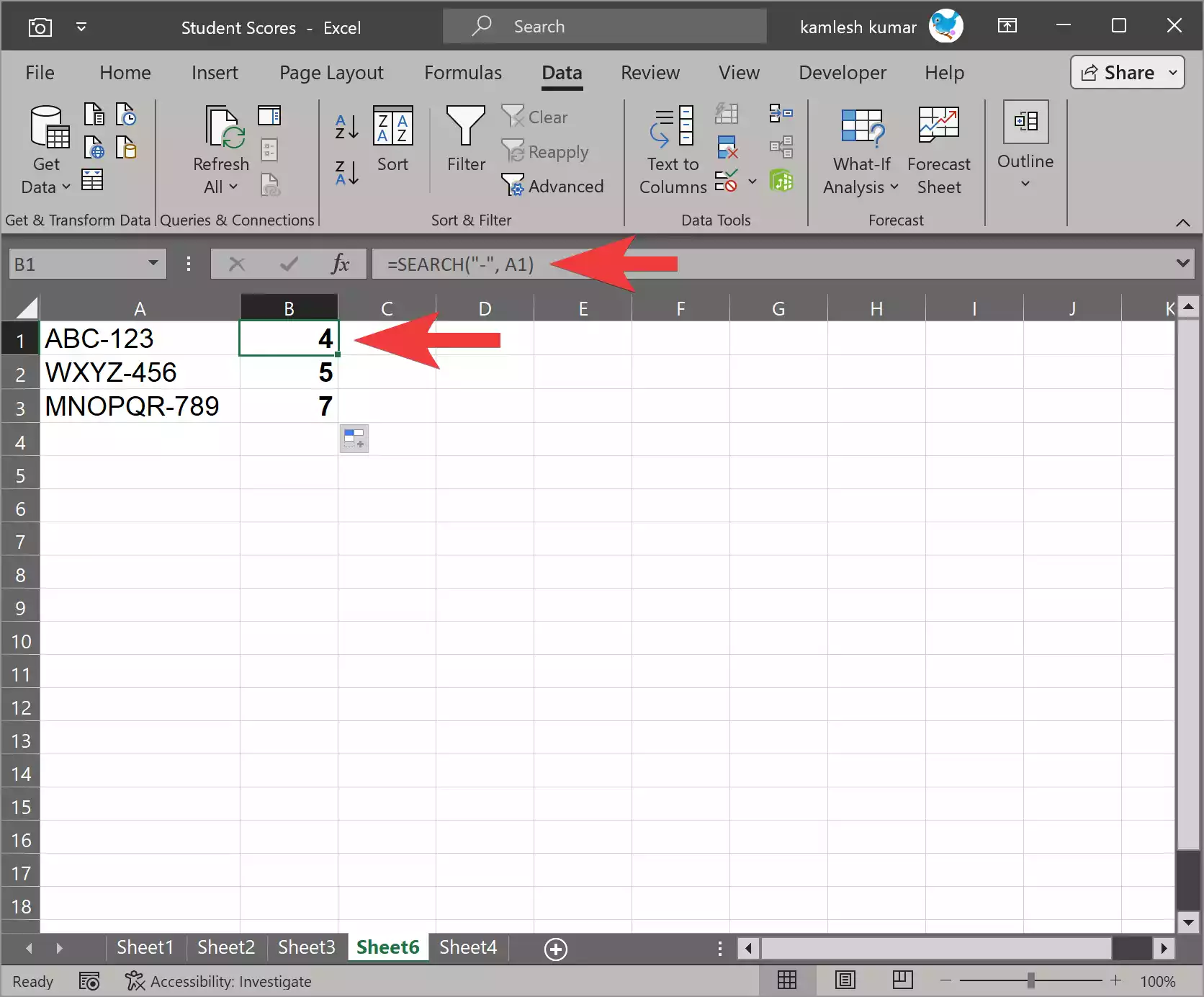
Step 4. Once you’ve found the position of the keyword or character, you can combine these functions with LEFT, RIGHT, or MID to extract the desired text.
In cell C1, enter the following formula:-
=LEFT(A1, B1 - 1)
In this formula:-
A1 is the cell containing the original text.
B1 – 1 is the number of characters to extract. Since you want everything before the hyphen, you subtract 1 to exclude the hyphen itself.
After entering the formula in cell C1, you will get the extracted text. Now, you can copy the formula in cell C1 and paste it down to apply the same extraction process to the rest of the cells in column A. This way, you can efficiently extract text based on a specific character using the FIND and LEFT functions in Excel.
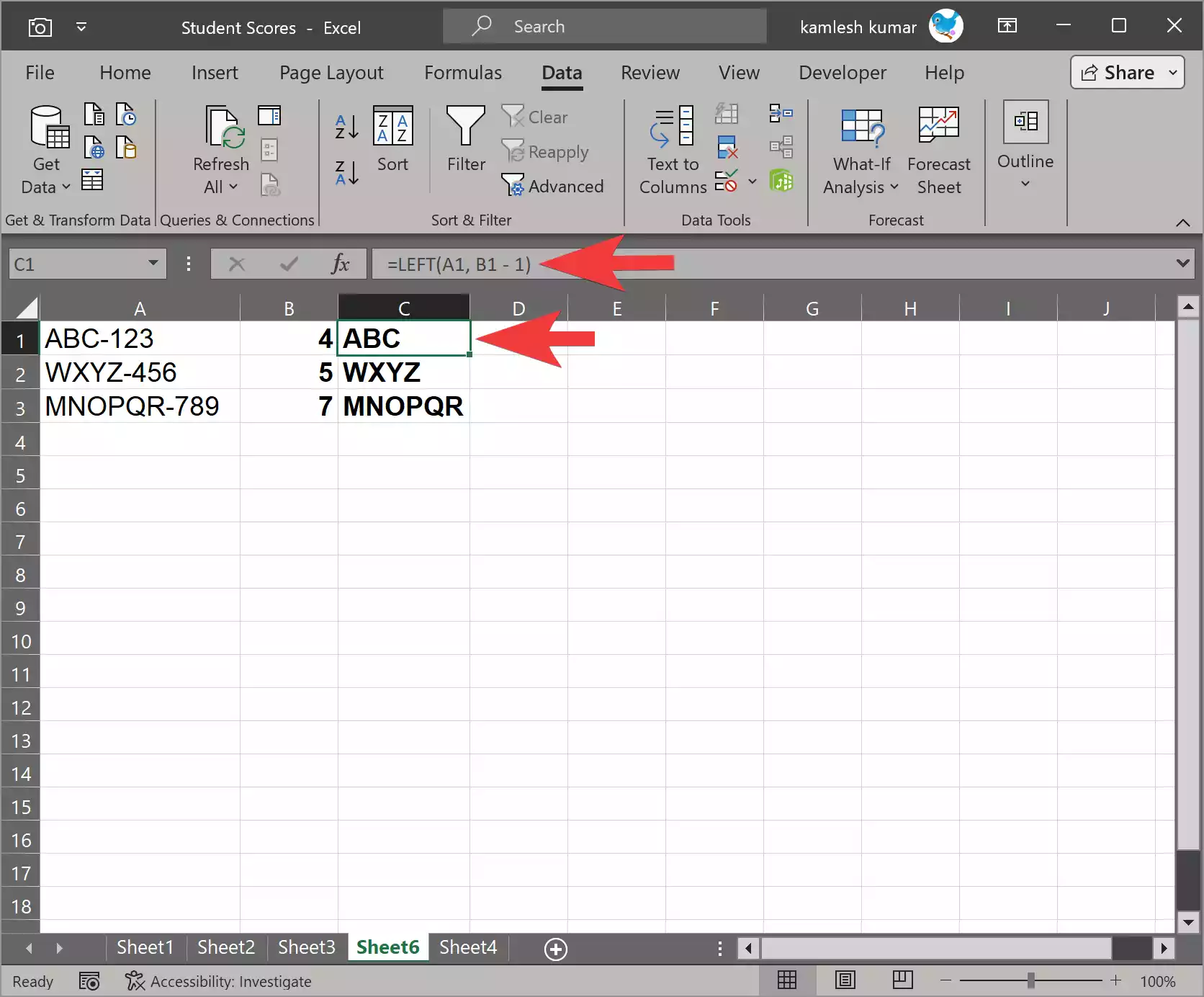
Using Flash Fill for Data Extraction
Flash Fill is a powerful tool in Excel that can help you automatically extract and transform data based on patterns. Here’s how to use it:-
Step 1. In an adjacent column, start typing the desired transformation for one of the cells. Excel will attempt to predict your intention based on the pattern you establish.
Step 2. After typing the transformation, press Ctrl + E (or go to the Data tab and click “Flash Fill” in the “Data Tools” group).
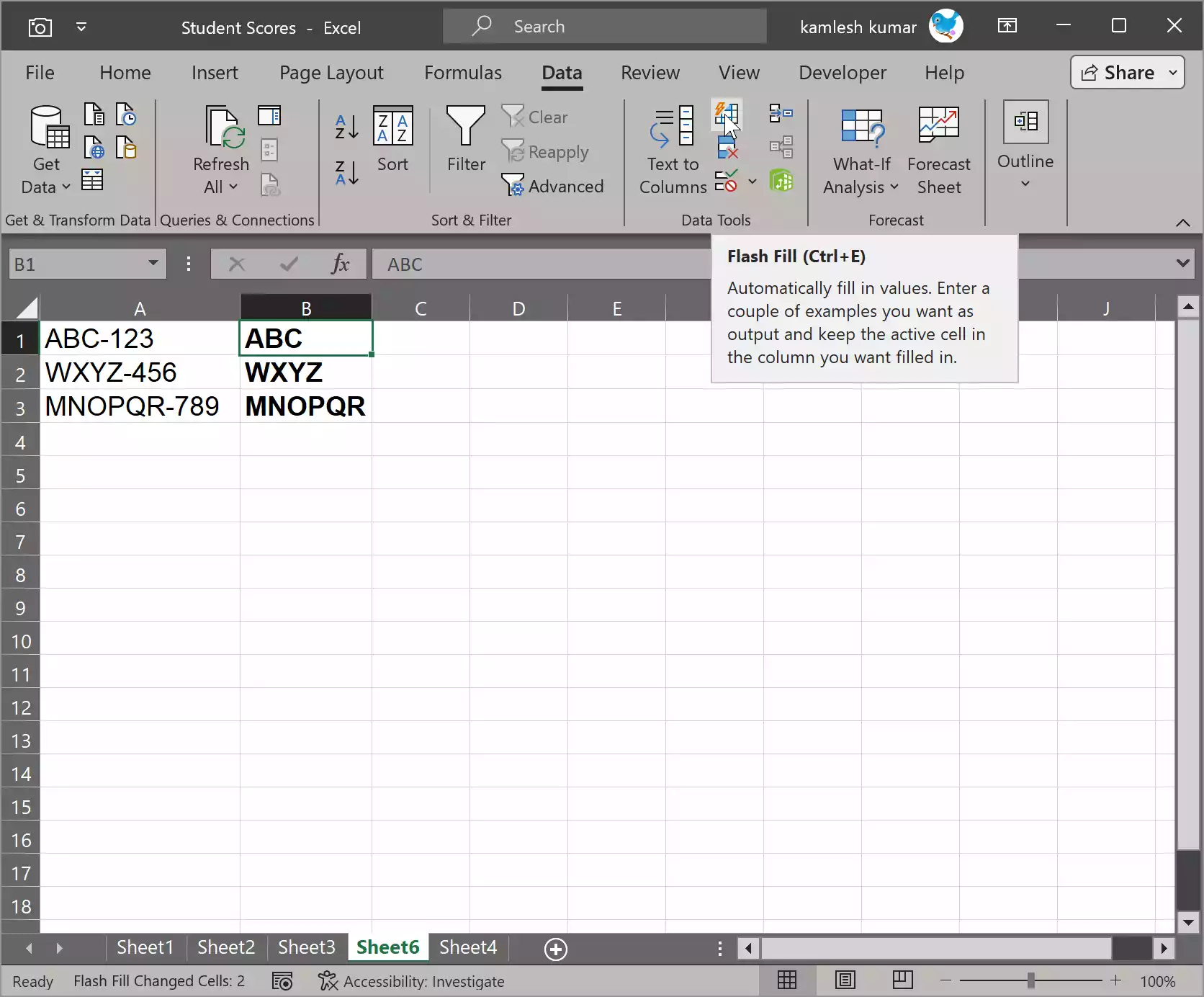
Step 3. Excel will automatically fill in the adjacent cells with the extracted data based on the pattern you provided.
Using Custom Formulas
If your text-splitting requirements are more complex, you can create custom formulas in Excel using functions like FIND, LEN, SUBSTITUTE, and more. Custom formulas allow for a high degree of flexibility and can be tailored to your specific needs.
Here’s an example of a custom formula to extract text between two delimiters:-
=SUBSTITUTE(MID(A1, FIND("START_DELIMITER", A1) + LEN("START_DELIMITER"), FIND("END_DELIMITER", A1) - FIND("START_DELIMITER", A1) - LEN("START_DELIMITER")), "END_DELIMITER", "")
In this formula:-
– “A1” is the cell containing the text.
– “START_DELIMITER” is the starting delimiter.
– “END_DELIMITER” is the ending delimiter.
You can modify this formula to suit your specific extraction requirements.
Suppose you have a list of email addresses in column A, and you want to extract the domain names (e.g., gmail.com, yahoo.com) from these addresses.
Step 1. In cell B1, enter the following formula:-
=MID(A1, FIND("@", A1) + 1, LEN(A1) - FIND("@", A1))
This formula extracts the text after the “@” symbol in the email address. It uses the `FIND` function to locate the position of the “@” symbol and then uses the `MID` function to extract the text from that position to the end of the email address.
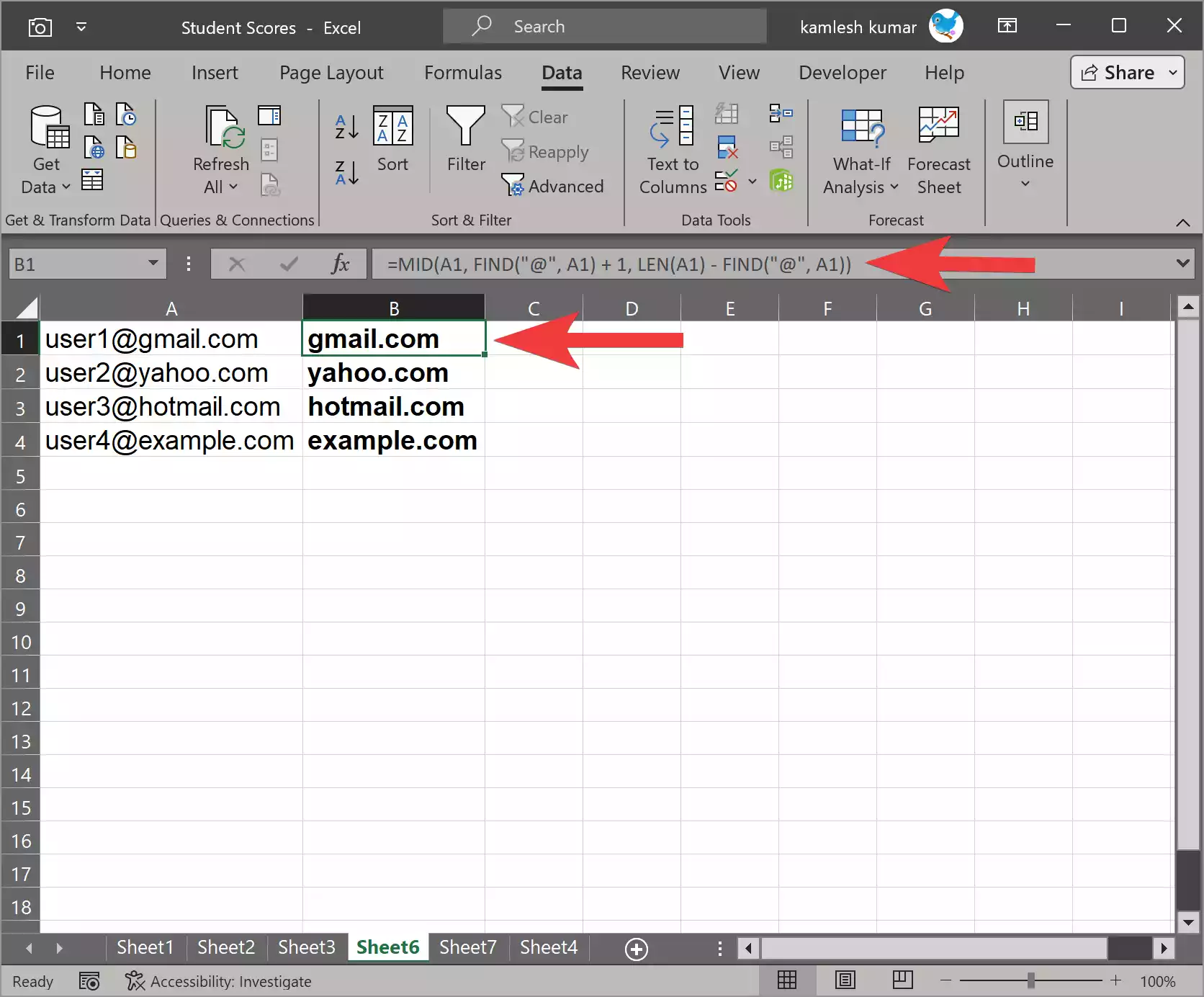
Step 2. Press “Enter” to apply the formula.
Step 3. The domain name (e.g., gmail.com) from the first email address will appear in cell B1. To apply the formula to the entire column, you can drag the fill handle (a small square at the bottom-right corner of the selected cell) down to fill the formula for the remaining email addresses.
You can use similar custom formulas to extract specific text from cells in Excel for various data manipulation tasks based on your needs.
Conclusion
Excel offers a range of powerful tools and functions for splitting and extracting text from cells. Whether you need to split text based on delimiters, extract specific portions, or perform more complex transformations, Excel provides the versatility to handle various data manipulation tasks. Experiment with these techniques to efficiently manage your data and streamline your work in Microsoft Excel.