Microsoft Excel is a versatile spreadsheet software that offers a wide range of functions to help users manipulate and analyze data. Among these functions, SUBSTITUTE and TRIM are commonly used to manipulate and clean data. In this gearupwindows article, we will explore how to use the SUBSTITUTE function in conjunction with the TRIM function to effectively clean and replace text within Excel.
Understanding the SUBSTITUTE Function
The SUBSTITUTE function in Excel is used to replace occurrences of a specified substring within a text string with another substring. The function takes four arguments:-
1. `text`: This is the text string in which you want to replace occurrences of a substring.
2. `old_text`: The substring you want to replace within the `text` string.
3. `new_text`: The substring that will replace the occurrences of `old_text.`
4. `instance_num` (optional): If provided, this argument specifies which occurrence of `old_text` you want to replace. If omitted, all occurrences of `old_text` are replaced.
Understanding the TRIM Function
The TRIM function is used to remove extra spaces from a text string, ensuring that there is only a single space between words and no leading or trailing spaces. It is often employed to clean up text data, making it more presentable and easier to work with in Excel.
The TRIM function has a single argument:-
`text`: This is the text string from which you want to remove extra spaces.
Combining SUBSTITUTE and TRIM
By combining the SUBSTITUTE and TRIM functions, you can perform advanced text cleaning and manipulation in Excel. Here’s a step-by-step guide on how to do this:-
Step 1. Begin by opening Excel and loading the data you want to clean and manipulate. You can copy and paste the data into a new worksheet or open an existing workbook.
Step 2. Assuming you have a column of text data that contains extra spaces, you can use the TRIM function to clean it up. In a new column, enter the following formula:-
=TRIM(A1)
Here, `A1` should be replaced with the cell reference of the text you want to clean. Drag the fill handle (the small square at the lower-right corner of the cell) down to apply the TRIM function to all the cells in that column. This will remove leading, trailing, and extra spaces.
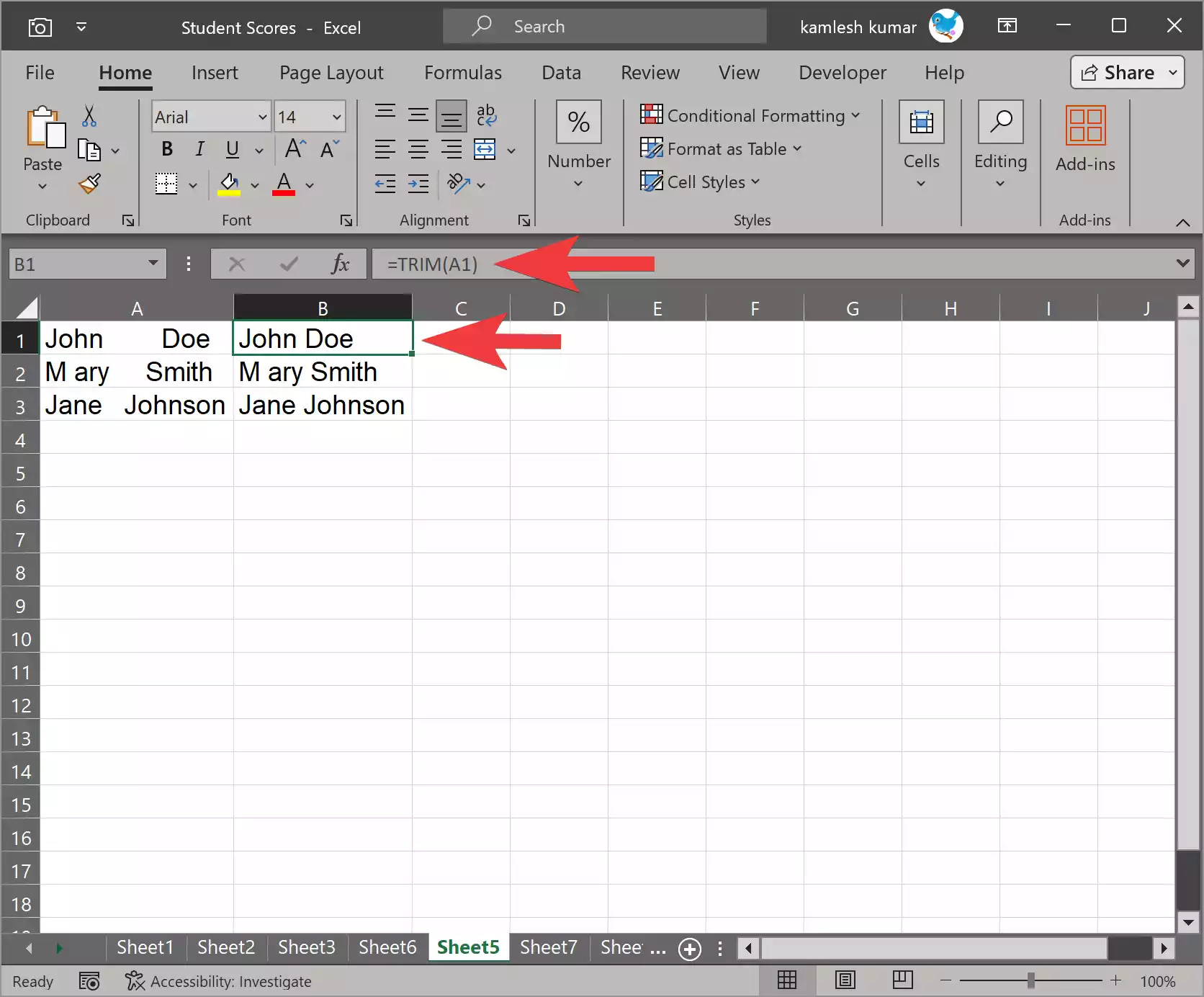
Step 3. Now that you have a column of cleaned text, you can use the SUBSTITUTE function to replace specific text within this cleaned column. In a new column, enter the following formula:-
=SUBSTITUTE(B2, "old_text", "new_text")
Replace “old_text” with the text you want to replace and “new_text” with the text that should replace it. Make sure to use the cleaned column from Step 2 (e.g., `B2`).
Step 4. If you want to keep the results and remove the formulas, you can copy the column with the SUBSTITUTE formulas, right-click on the destination column, choose “Paste Special,” and select “Values.” This action will replace the formulas with the actual text.
Step 5. With the SUBSTITUTE and TRIM functions, you can efficiently clean and manipulate your text data in Excel. You can use these functions to replace specific text, remove extra spaces, and prepare your data for analysis or presentation.
Example Use Case
Let’s consider an example to illustrate the power of using SUBSTITUTE and TRIM together. Imagine you have a column of data containing names with extra spaces and some errors, such as “John Doe” and “M ary Smith.” You want to clean this data.
Step 1. First, apply TRIM to remove extra spaces:-
=TRIM(A2)
This will transform “John Doe” into “John Doe” and “M ary Smith” into “M ary Smith.”
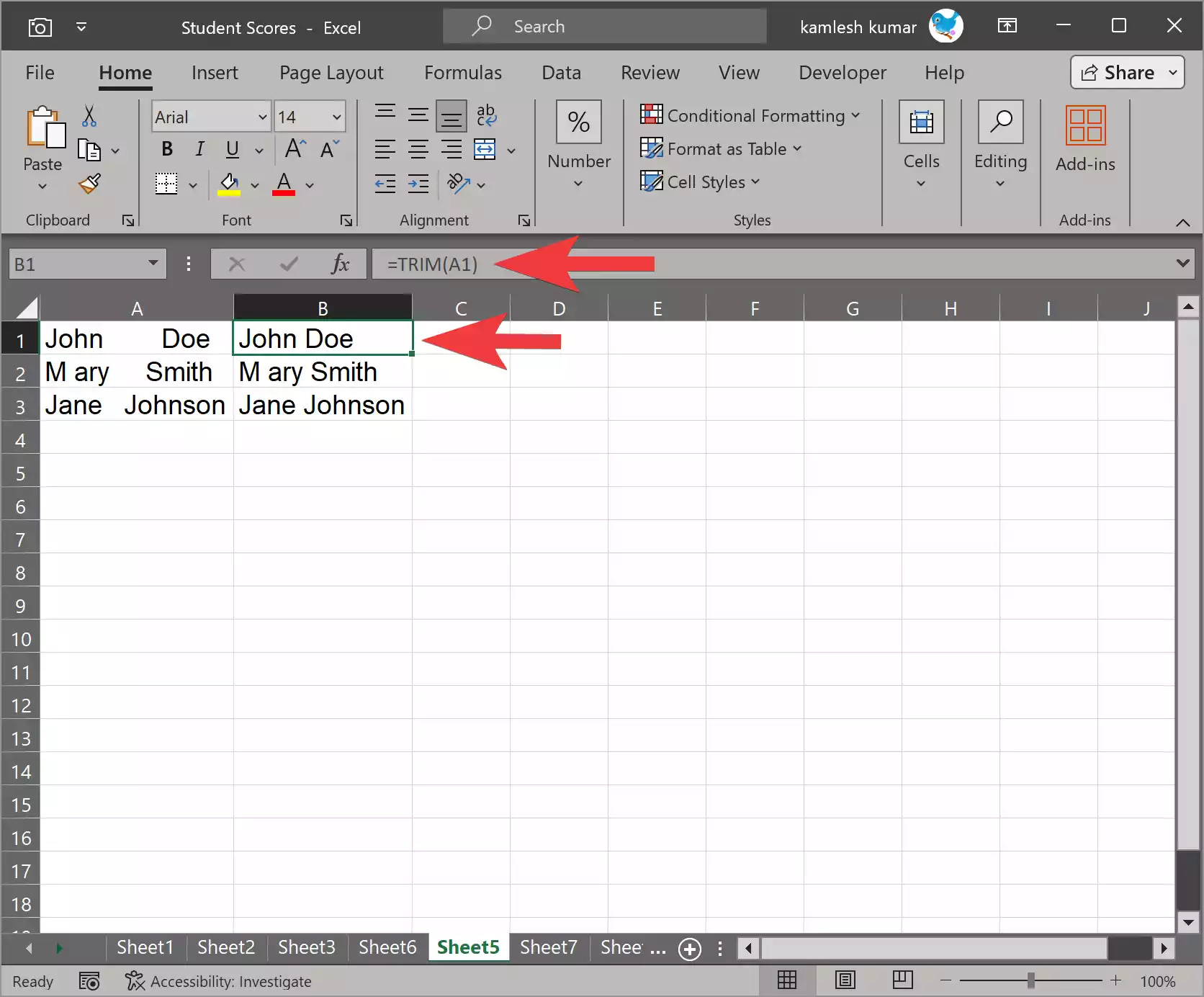
Step 2. Next, use SUBSTITUTE to correct specific text errors:-
=SUBSTITUTE(B2, "M ary Smith", "Mary Smith")
This formula will change “M ary Smith” to “Mary Smith.”
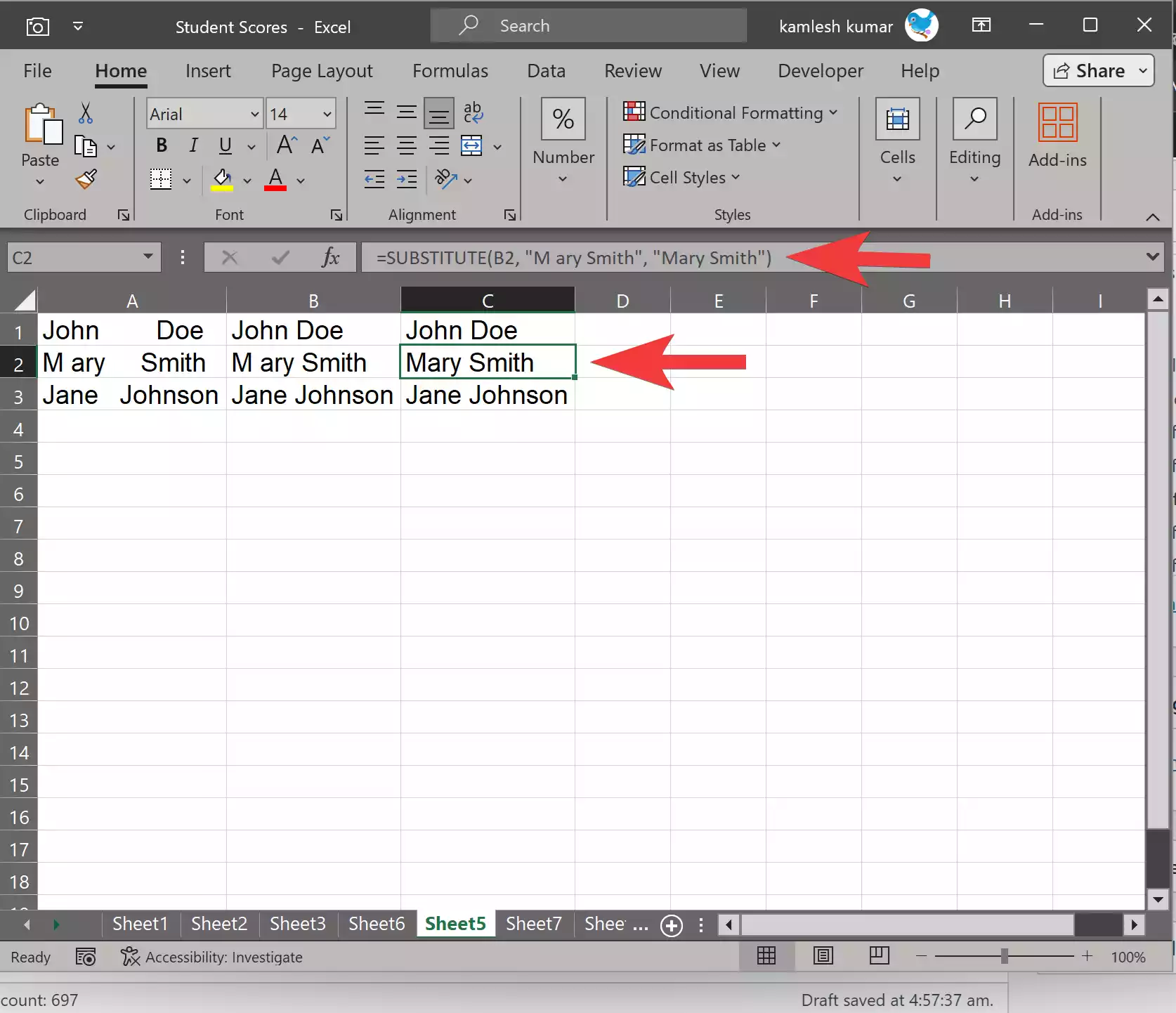
By combining these two functions, you can effectively clean and correct text data in Excel.
Conclusion
The SUBSTITUTE function in combination with the TRIM function is a powerful tool for cleaning and manipulating text data in Excel. This dynamic duo allows you to replace specific text and remove extra spaces, making your data more presentable and suitable for further analysis. Whether you’re working with a large dataset or just tidying up a single column, mastering these functions can significantly improve your Excel skills and data management capabilities.