The internet is overindulged with malicious content. Even the most legitimate websites can be hacked, and viruses can be injected. That means when you download a file from such infected websites; your PC may be compromised unintentionally.
Fortunately, the Google Chrome browser offers built-in security that works as the first line of defense against viruses and trojan horses. When you try to download a file from the internet, if the file is not known to Chrome, you will see a warning before they are actually downloaded to your PC.
By default, Google Chrome blocks any downloads by scanning them that may harm your computer or has malicious behavior. However, sometimes Chrome blocks safe downloads also, which is not harmful at all. You may see a warning message, such as:-
- (File name) is dangerous, so Chrome has blocked it.
- The file is dangerous so Chrome has blocked it.
If you know that download is safe, but Chrome does not allow you to download, in such a condition, you can disable the browser’s security temporarily (or permanently).
How to Stop Chrome from Blocking Downloads?
To prevent Google Chrome from blocking downloads, use these steps:-
Step 1. Open the Google Chrome browser on your computer.
Step 2. Click the three-dotted icon (Customize and control Google Chrome) and select Settings in the drop-down menu.
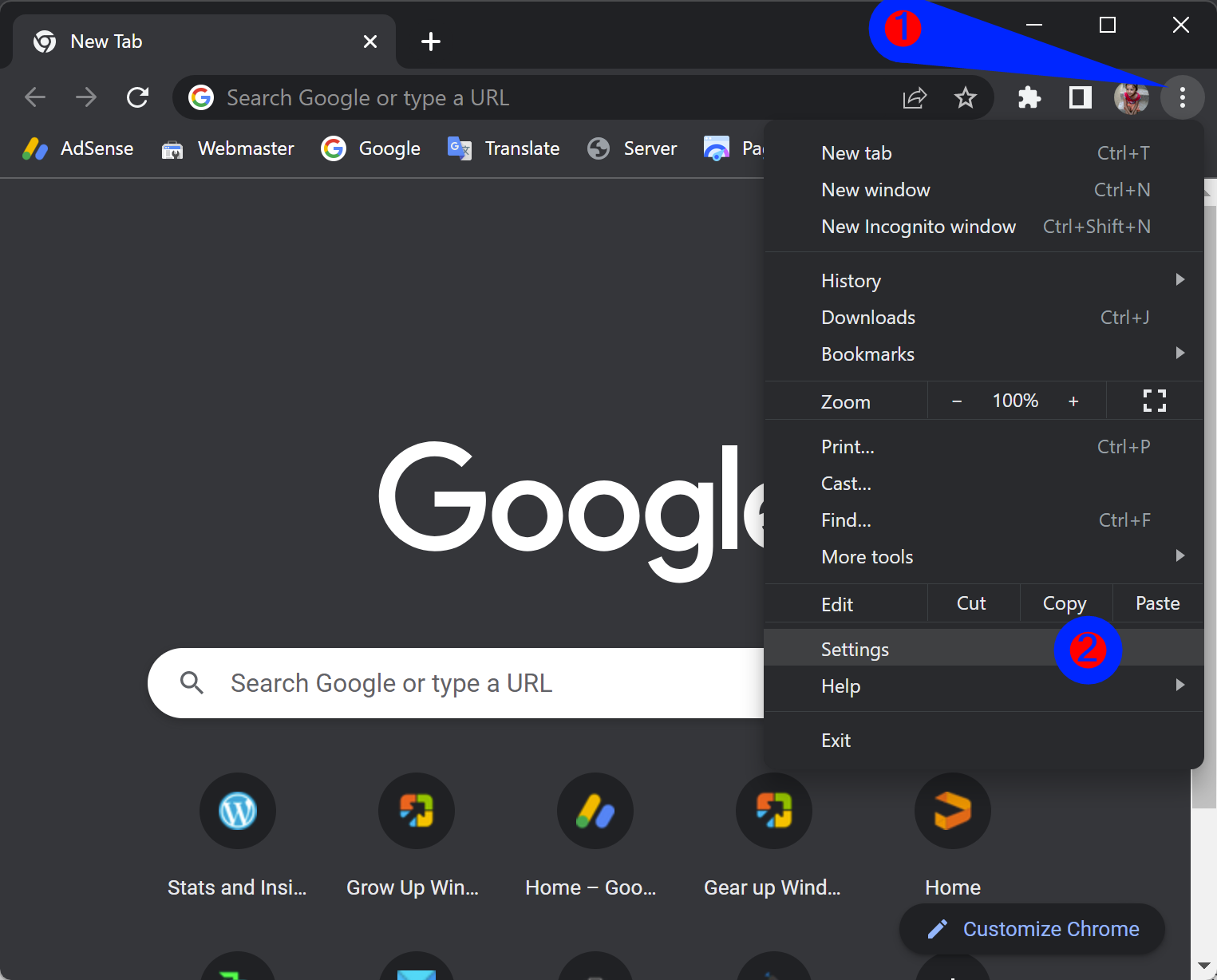
Step 3. Select the Privacy and security option in the left sidebar of the Chrome settings page.
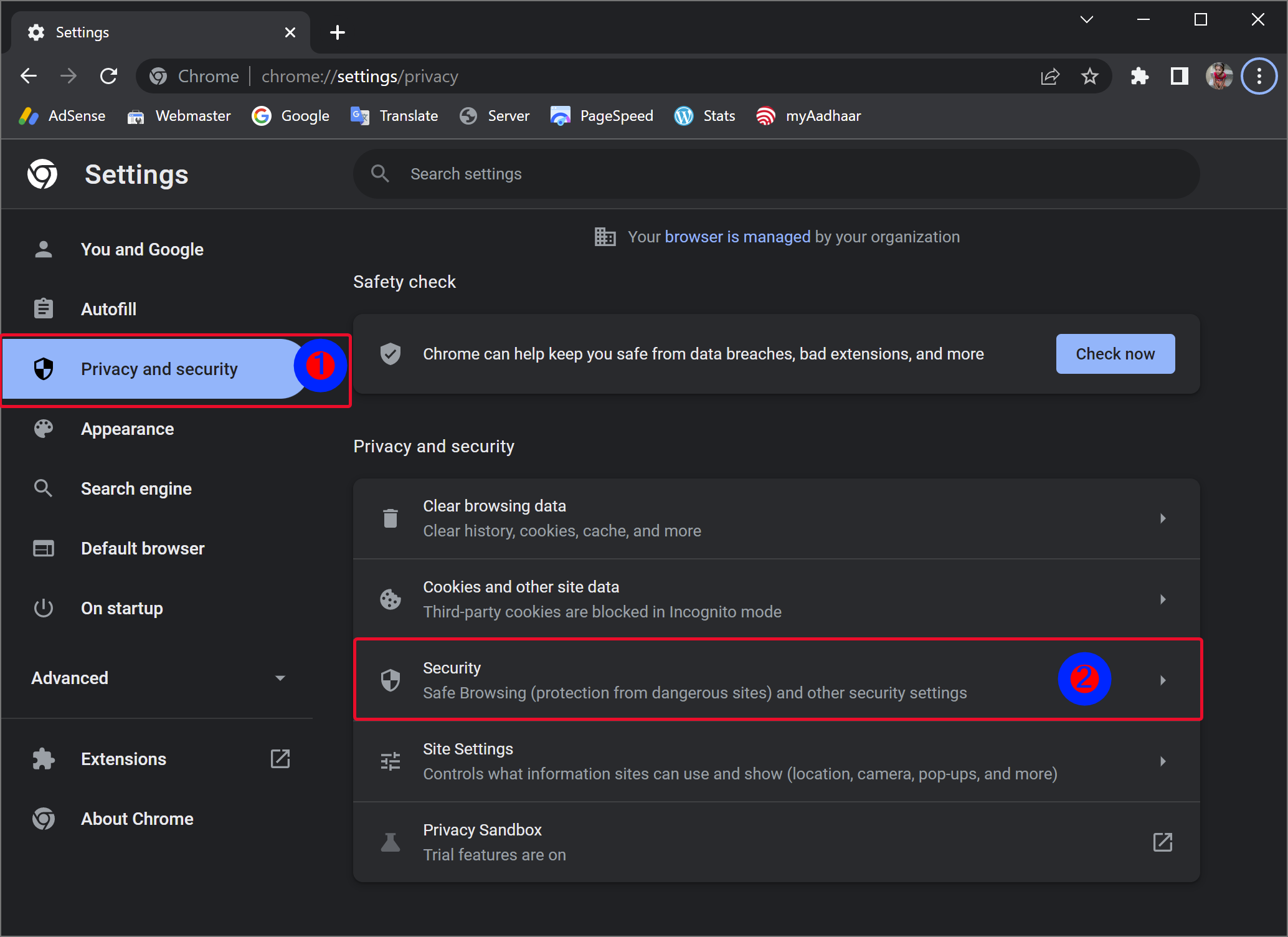
Step 4. On the right side of “Privacy and security,” click the Security tile.
Step 5. Select the No protection (not recommended) option under the Safe Browsing section,
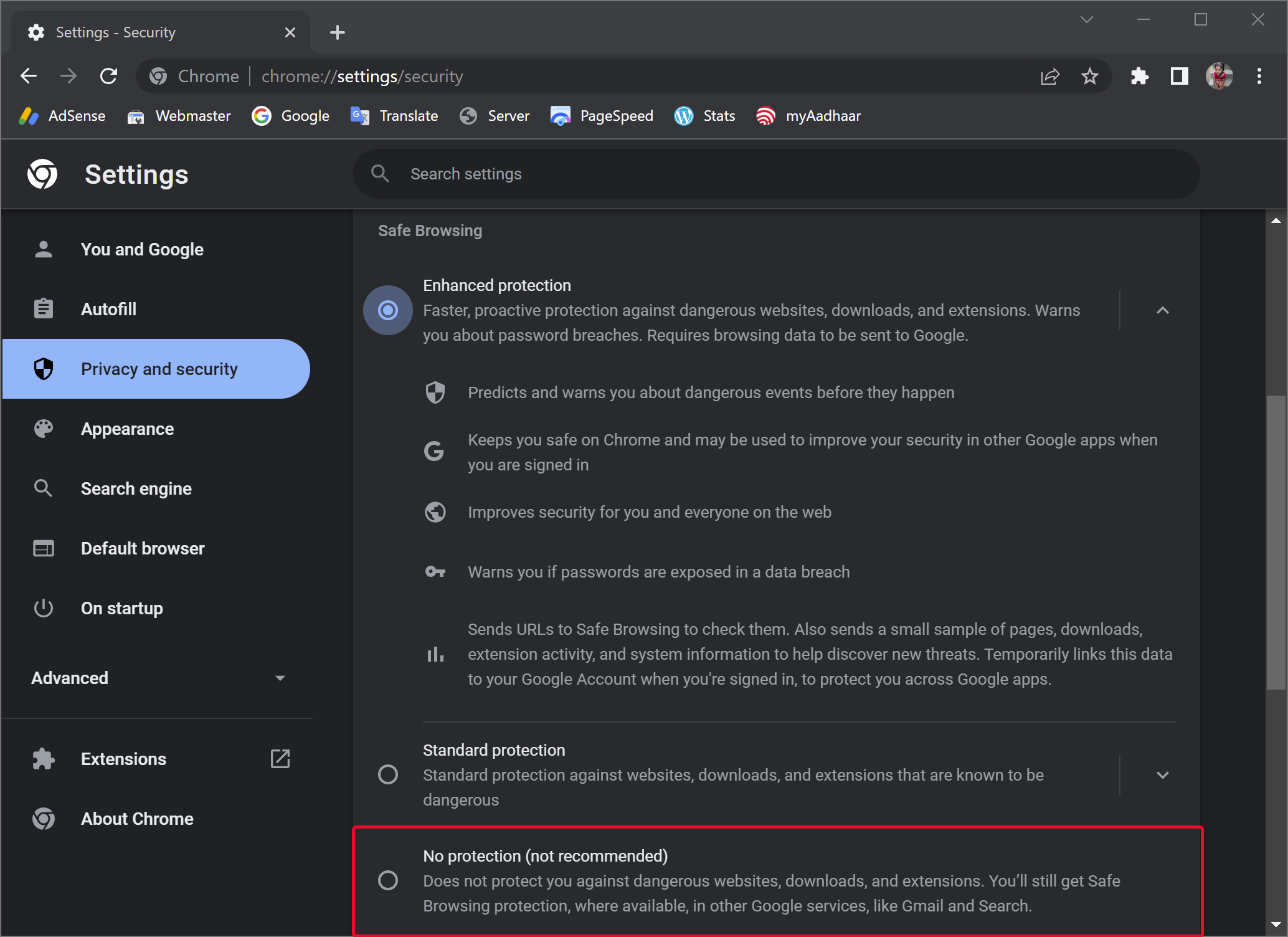
Step 6. When prompted, click on the Turn off button in the “Turn off Safe Browsing” pop-up window.
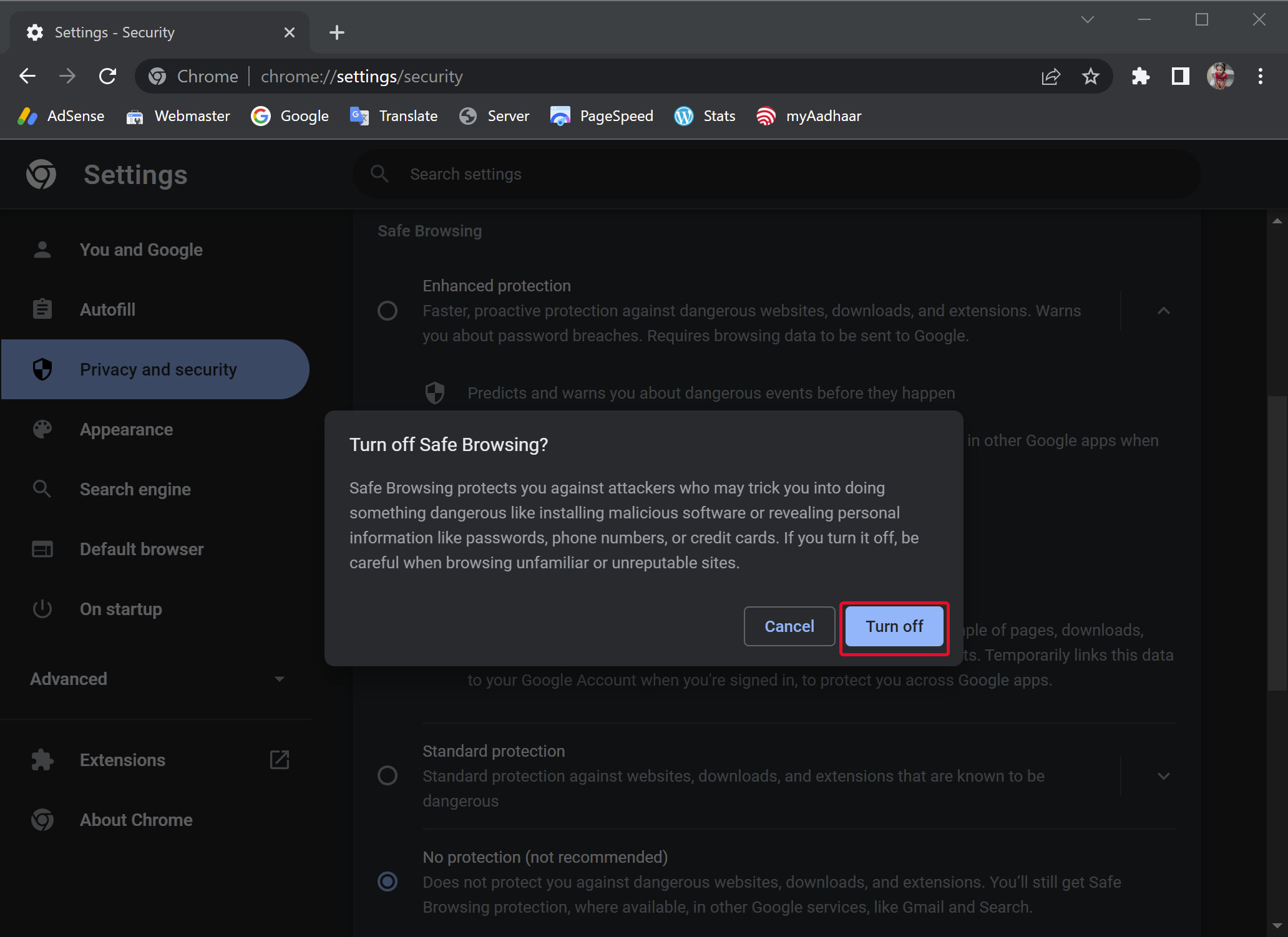
Once you complete the above steps, Google Chrome will no longer block any downloads. However, we recommend enabling “Enhanced protection” in the Chrome browser once you have downloaded the content.
Although you can download a file from the internet by turning off Chrome protection, the Windows 11 or 10 operating system can still block you from executing it and prevent the file from making any changes. In such a case, you need to unblock it manually.
How to Unblock a File in Windows 11 or 10?
To unblock and open a file in Windows 11 or 10, use these steps:-
Step 1. Right-click on the file and select Properties in the right-click menu.
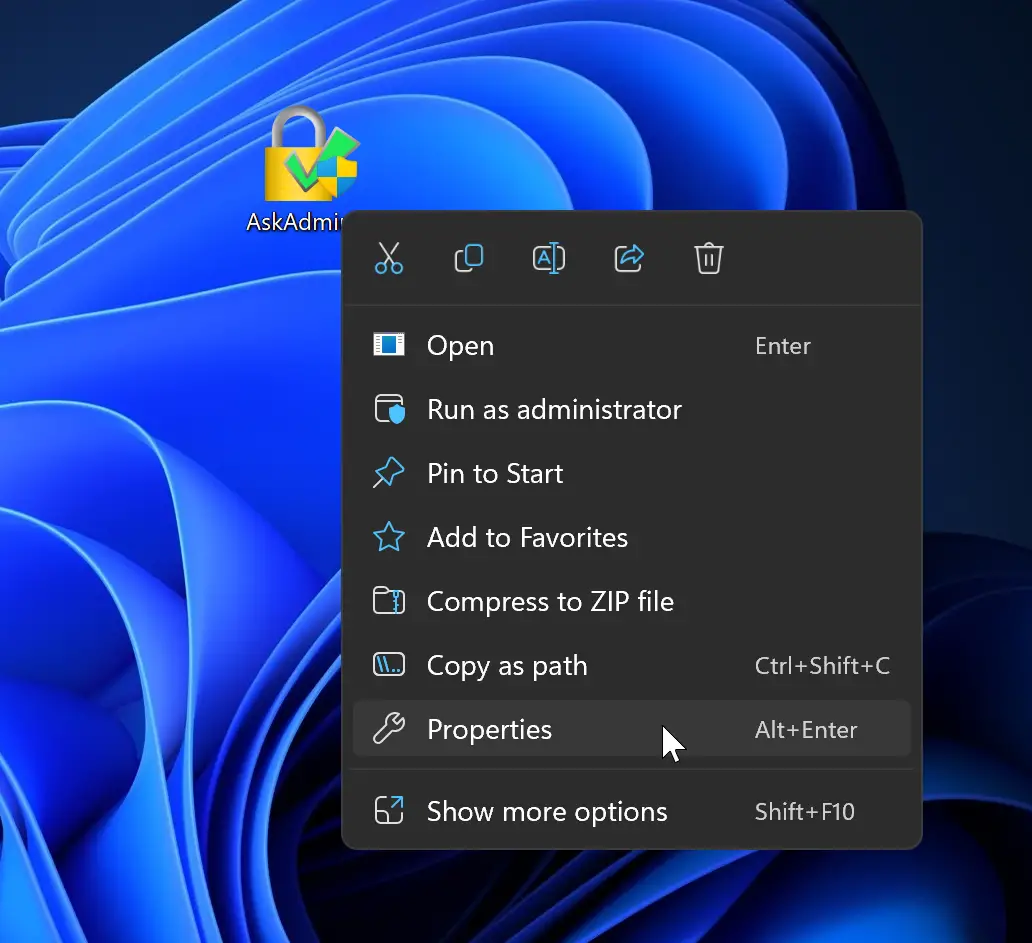
Step 2. Switch to the General tab.
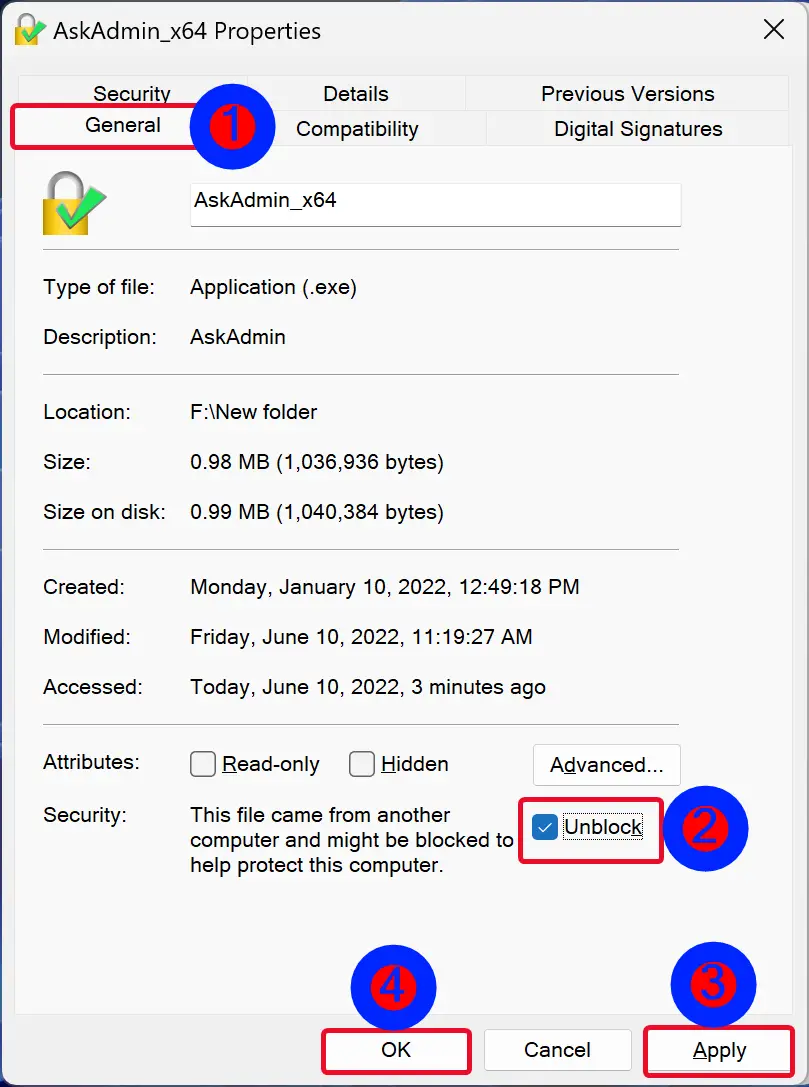
Step 3. Check the Unblock option beside the Security field.
Step 4. Click Apply.
Step 5. Click OK.
Once you execute the above steps, when you try to open that file, Windows will not block it.
Conclusion
In conclusion, the internet is a vast source of information, but it’s also full of potential security threats. Google Chrome’s built-in security feature is an excellent first line of defense against downloading harmful files. However, there may be times when you need to temporarily or permanently disable this feature to download a file that Chrome is blocking. In such a case, we have outlined the steps to turn off the safe browsing feature in Chrome. But remember to re-enable it once you have downloaded the content. Additionally, if Windows 11 or 10 blocks an untrusted file from making any changes, you can follow the simple steps mentioned above to unblock the file and open it without any restrictions.