Switching between Tablet mode and Desktop mode on Windows 10 is a straightforward process. Tablet mode is a new function that automatically turns on (if desired) when you detach a tablet from its base or dock. Once activated, the Start menu switches to full screen, and all Windows Store apps and settings also switch to full screen. However, it is important to note that the Desktop is no longer available in tablet mode.
In tablet mode, all applications, including the Start menu, run in full screen, providing a more intuitive user experience. If you have a 2-in-1 tablet, Windows 10 will prompt you to switch to tablet mode when you detach the tablet from its base or dock. In this tutorial, we will outline two simple methods for enabling or disabling tablet mode and toggling between tablet mode and desktop mode on Windows 10.
How to Turn On / Off Tablet Mode from Action Center?
Click the Action Center icon in the Taskbar notification area at the bottom right of the screen. At the bottom of the Action Centre, click the Tablet Mode button to turn on (blue) or off (gray) for whatever you want.
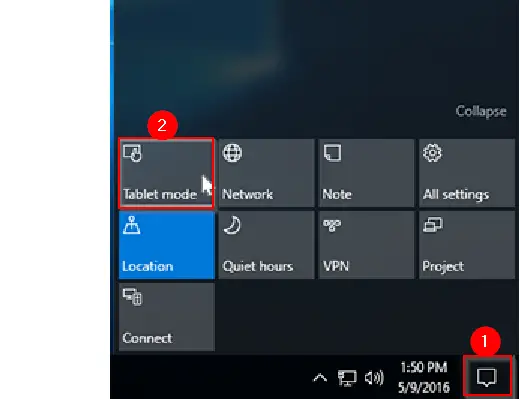
How to Turn On / Off Tablet Mode from the Settings app?
If you want to turn on or off tablet mode because you have a touch screen or set its behavior, you can turn it on manually and make adjustments. To do the same, do the following:-
Step 1. Open the Settings app (To open the Settings app, click on the Start button and type Settings. Click on Settings to open the Settings app).
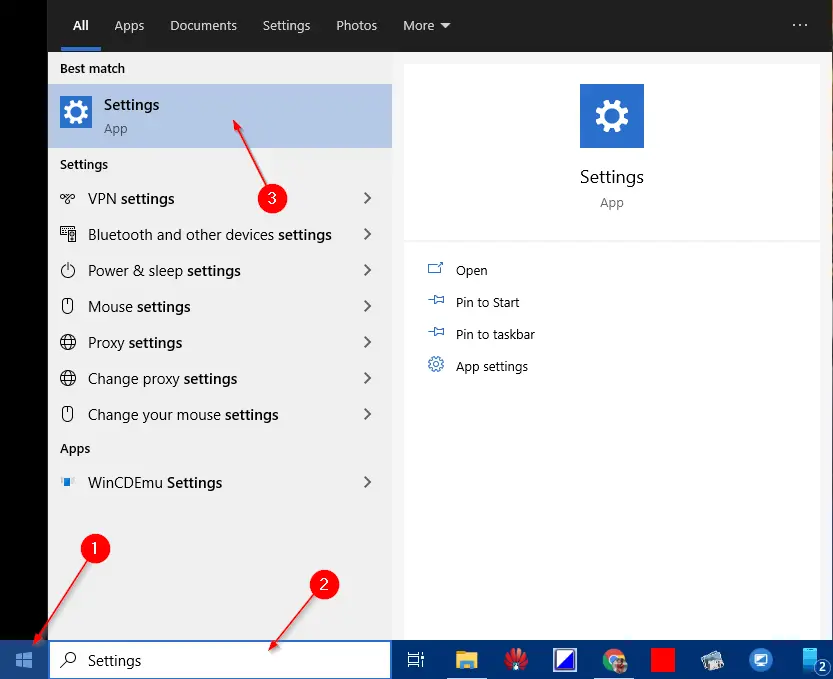
Step 2. Click on the System from the Windows Settings window.
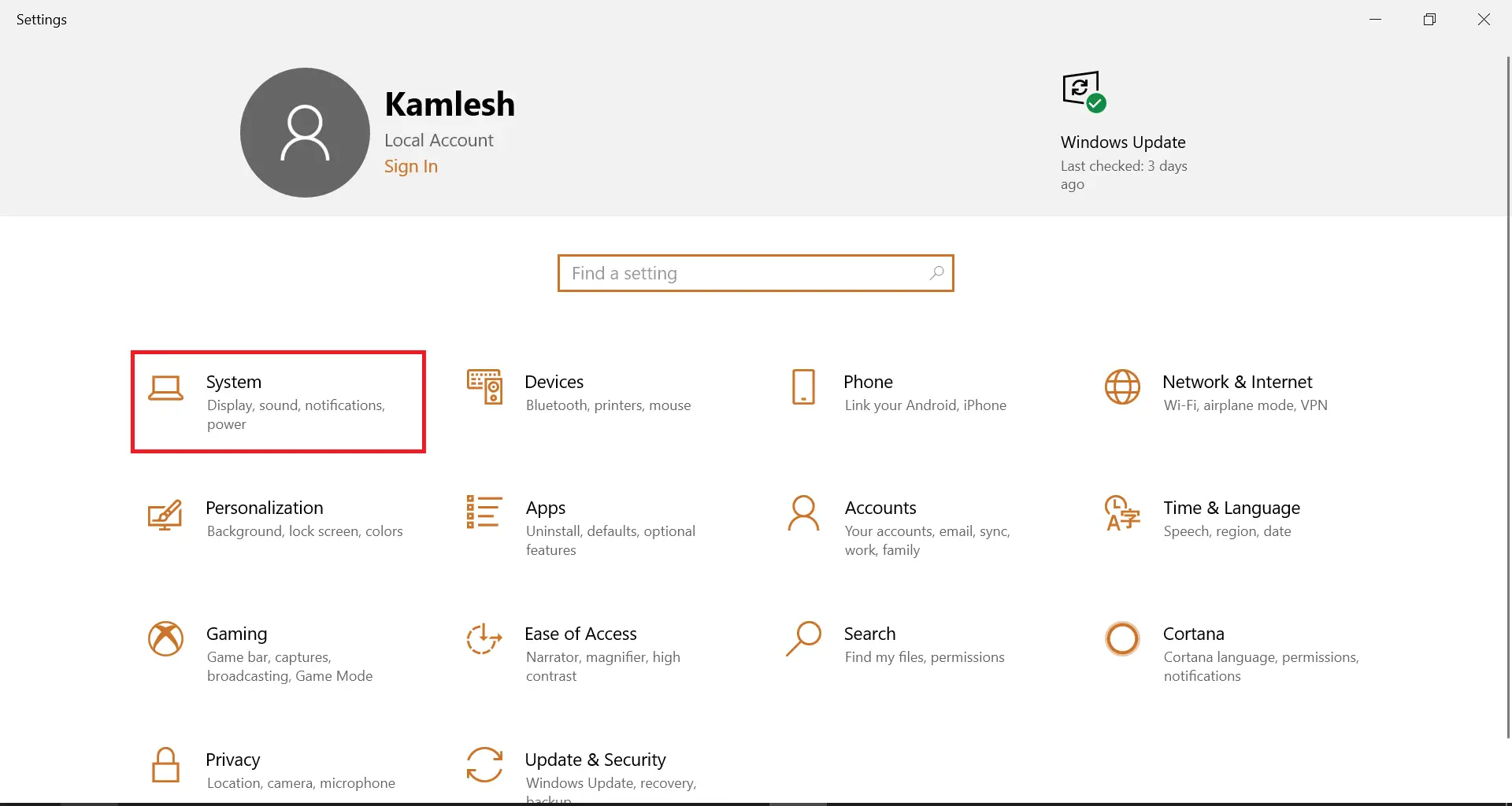
Step 3. Click on the Tablet from the opened window.
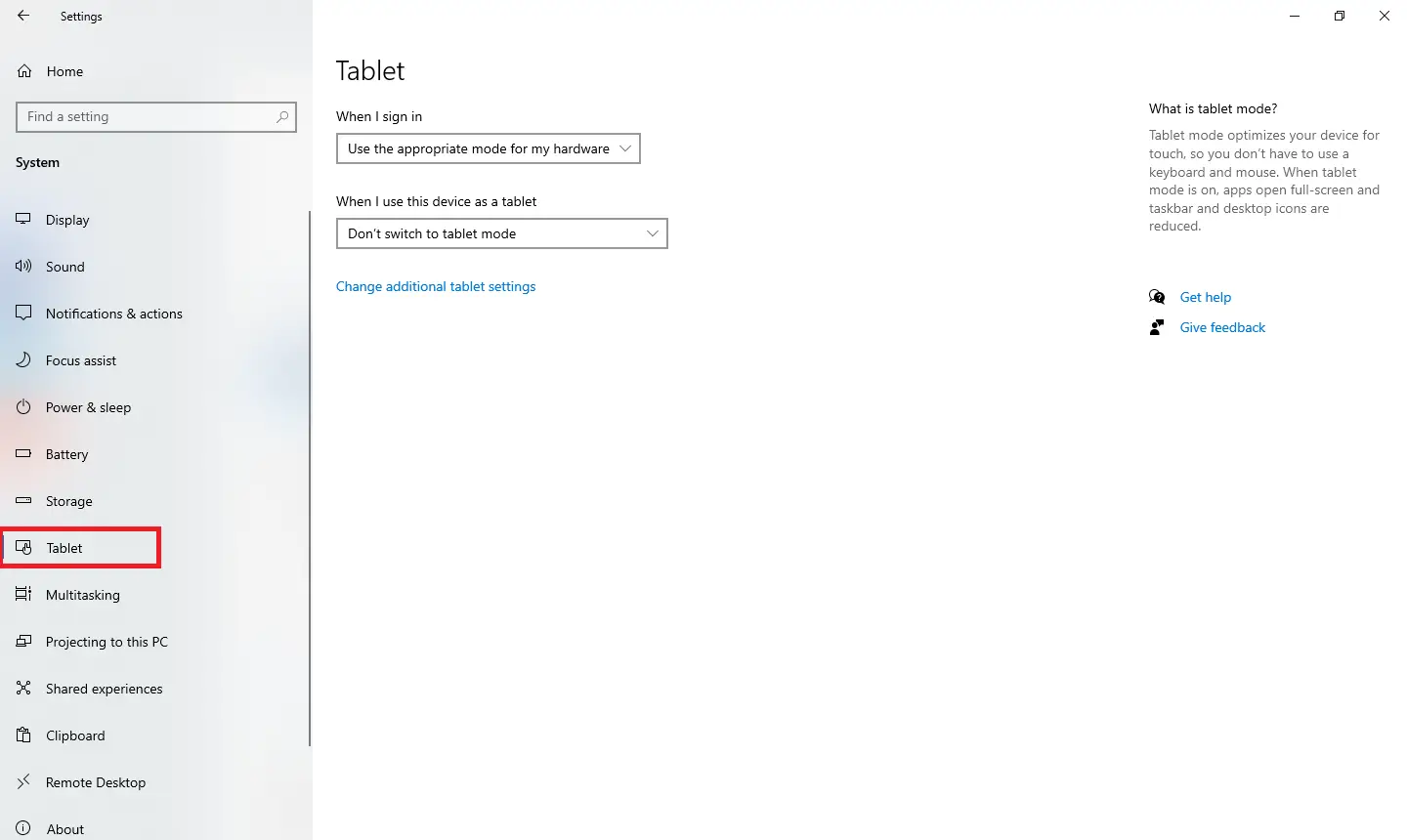
Step 4. On the right side pane, click the drop-down under “When I Sign in” and select the appropriate option between:-
- Always use tablet mode
- Never use tablet mode
- Use the appropriate mode for my hardware.
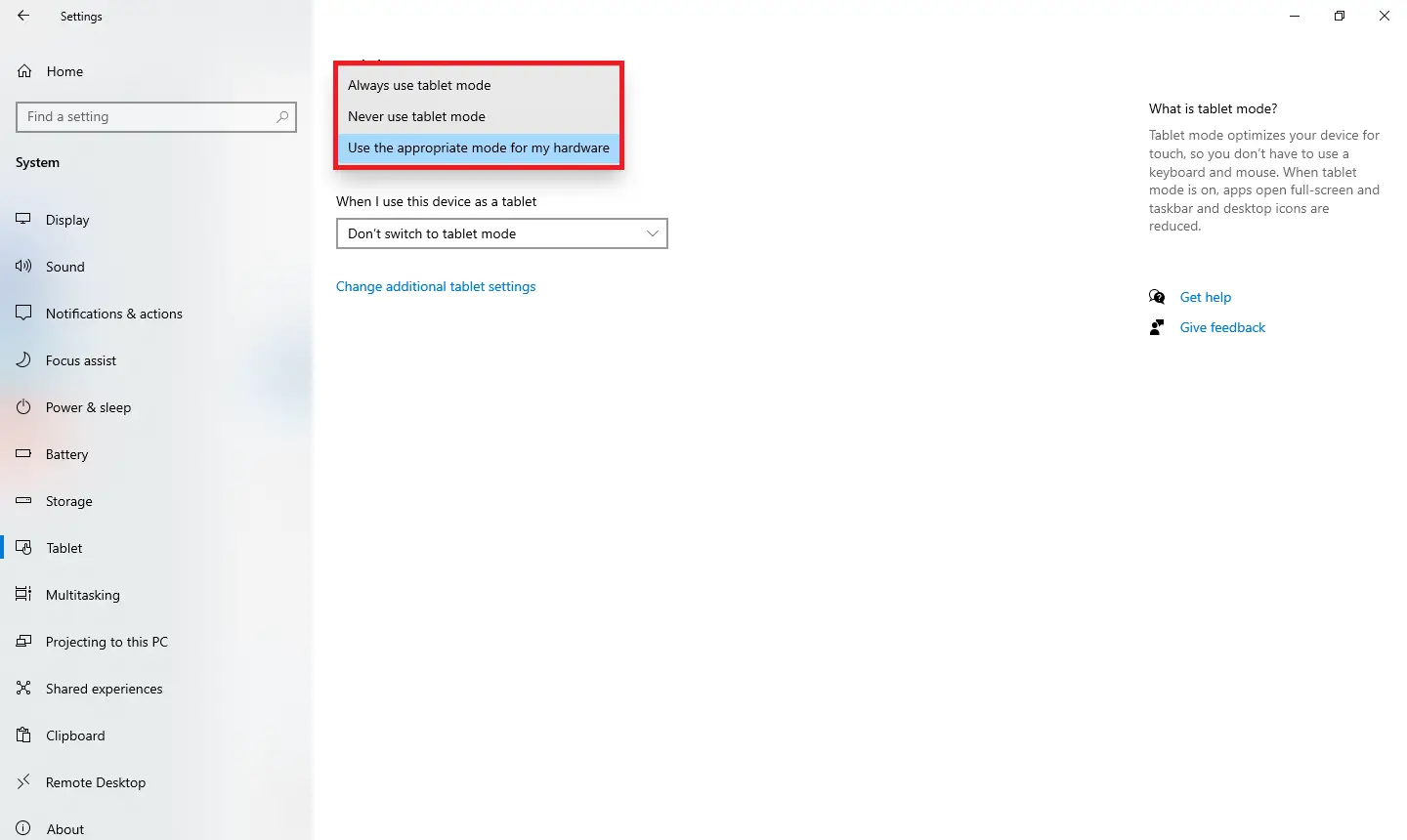
If you always want to use tablet mode, use the first option, “Always use tablet mode.” Similarly, if you want to use only desktop mode, select the second option from the drop-down “Never use tablet mode.” The final option is “Use the appropriate mode for my hardware” to decide Windows 10 itself according to your hardware; it will be switched between desktop and tablet mode.
Now you can close the Settings app.
Once you have completed the above steps, you should learn how to change from tablet mode to desktop mode and vice versa.
Conclusion
In conclusion, Windows 10 provides users with the flexibility to switch between tablet mode and desktop mode based on their device and personal preference. While tablet mode offers a full-screen experience with Windows Store apps, it comes at the cost of losing access to the Desktop. However, users can easily toggle between these two modes using either the Action Center or the Settings app. By following the simple steps outlined in this tutorial, users can customize their Windows 10 experience to suit their needs and get the most out of their 2-in-1 devices.