Although Windows 8, 10, and 11 offer a built-in option to mount ISO disc image files, it has limited functions, and most Windows users prefer to use a third-party tool. For instance, an inbuilt ISO mounter creates a single virtual drive; however, a third-party tool can create multiple virtual drives at a time. At the same time, you can mount several ISO images on different virtual CD drives.
WinCDEmu for Windows 11 and 10
WinCDEmu is an open-source CD/DVD/BD emulator – software that lets you mount optical disc images by just clicking on them in Windows Explorer. If you downloaded an ISO image and want to use it without burning it to a blank disk, WinCDEmu is the simplest way to do so. WinCDEmu is free for all types of use, and it is licensed under LGPL.
You’re going to love that WinCDEmu freeware gem. There are many worthy optical disk emulators in the market, such as Daemon Tools, AnyDVD, Virtual CloneDrive, etc. Even if they offer functionality or emulation modes (such as mounting copy-protected discs) that WinCDEmu does not offer, They’re not that simple to use.
After the installation of WinCDEmu, you need to double-click on any iso, cue, raw, or IMG image file, and it mounts (i.e., looks like a drive letter on Windows). At this point, the CD/DVD will run automatically if Windows is configured to do so, or you can scroll through it and extract files.
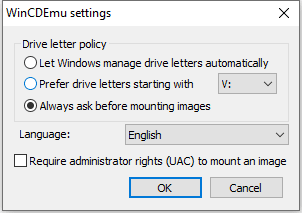
Right-click the resulting drive letter, select Eject, and the drive and drive letter disappear. There is no system tray applet or even a Start menu program for configuring the application. This is because the program is supposed to work as part of Windows, and it works just fine. There is an Add/Remove entry, so if it causes problems (this is not for me), you can drop it.
To use WinCDEmu, no instruction is required; however, we explain how to use WinCDEmu.
How to use WinCDEmu?
Step 1. Download the latest version of WinCDEmu.
Step 2. Double-click on the downloaded file to start the installation.
Step 3. During the installation, it will prompt the installation of the WinCDEmu driver; click the Install button.
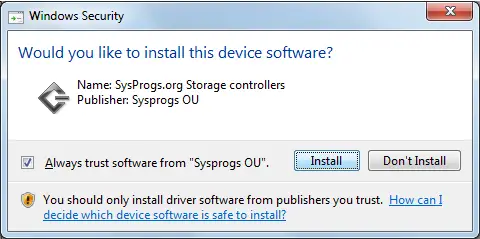
Step 4. When the installation is complete, you can mount the optical disk’s images by double-clicking them in Windows Explorer or File Explorer.
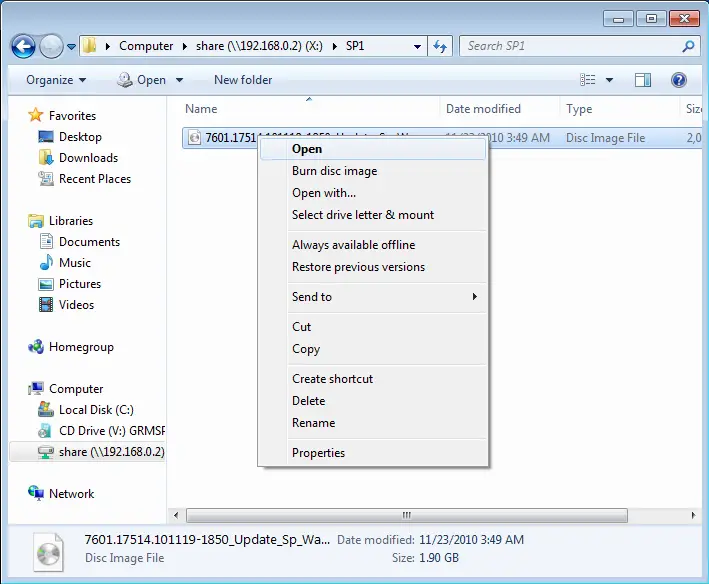
You can also right-click and select “Select drive letter & mount” from the contextual menu.
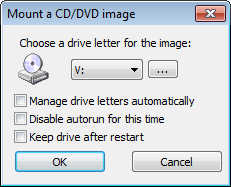
Step 5. Click OK to mount the image file.
Step 6. If you do not want to see this dialog box every time you mount an image, check the “Manage drive letters automatically” box.
Step 7. A new virtual drive will be displayed between all other drives in the folder Computer/ This PC.
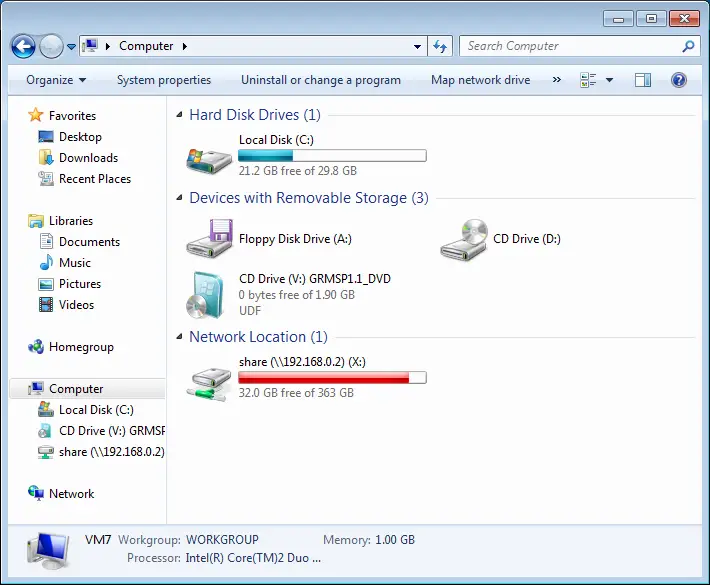
Step 8. Once you have finished with the image, right-click on the virtual drive and select “Eject.”
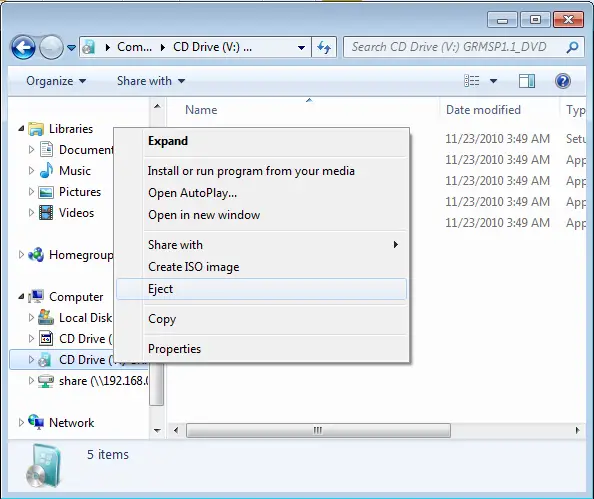
Above are the comprehensive details of WinCDEmu. This free PC program works fine with 32-bit and 64-bit versions of Microsoft Windows (11/10/8.1/8/7/2008/Vista/2003/XP).
Features of WinCDEmu
This emulator has the following main features:-
- WinCDEmu supports one-click mounting of ISO, CUE, NRG, MDS/MDF, CCD, and IMG images.
- Create unlimited virtual drives on your PC, handy for those who used to mount their ISO before actually burning them to CD or DVD.
- Supports both 32-bit and 64-bit Windows versions from XP to Windows 11.
- Allows creating ISO images through a context menu in Explorer.
- Small in size, only 1.5MB.
- Does not require rebooting after installation.
- A portable version is available for this program.
- It does not occupy drive letters when not used.
- Supports data, DVD-video, and BD-video images.
- Free for any use, licensed under LGPL.
Download WinCDEmu
The latest version of WinCDEmu is available for download from the official website.
Conclusion
In conclusion, while Windows 8, 10, and 11 do offer an inbuilt option to mount ISO disc image files, it is limited in functionality, and most users prefer to use a third-party tool like WinCDEmu. This open-source CD/DVD/BD emulator provides a simple and efficient way to mount optical disc images with just a few clicks in Windows Explorer. With support for multiple image types and the ability to create unlimited virtual drives, WinCDEmu is an excellent choice for those who frequently work with ISO files. Additionally, its small size, portability, and free license under LGPL make it a versatile and accessible tool for Windows users of all kinds.
