The Action Center of Windows 10 is known as Notification Center in Windows 11. On Windows 11, you can open Notification Center by pressing Windows + N or clicking the date & time button on the taskbar. When you open the Notification Center, it flies out from the bottom right corner and displays notifications, calendar, etc.
If you don’t use Notification Center or due for some reason, if you want to disable it on Windows 11, you can either the Registry Editor or the Local Group Policy Editor. In this gearupwindows article, you will learn to enable or disable the Notification Center in Windows 11 using both methods.
How to Enable or Disable Notification Center in Windows 11 using Group Policy?
To turn on or off Windows 11 Notification Center through Local Group Policy Editor, use these steps:-
Step 1. First, open Local Group Policy Editor.
Step 2. Then, browse or navigate the following settings in the left sidebar of Local Group Policy Editor:-
User Configuration > Administrative Templates > Start Menu and Taskbar
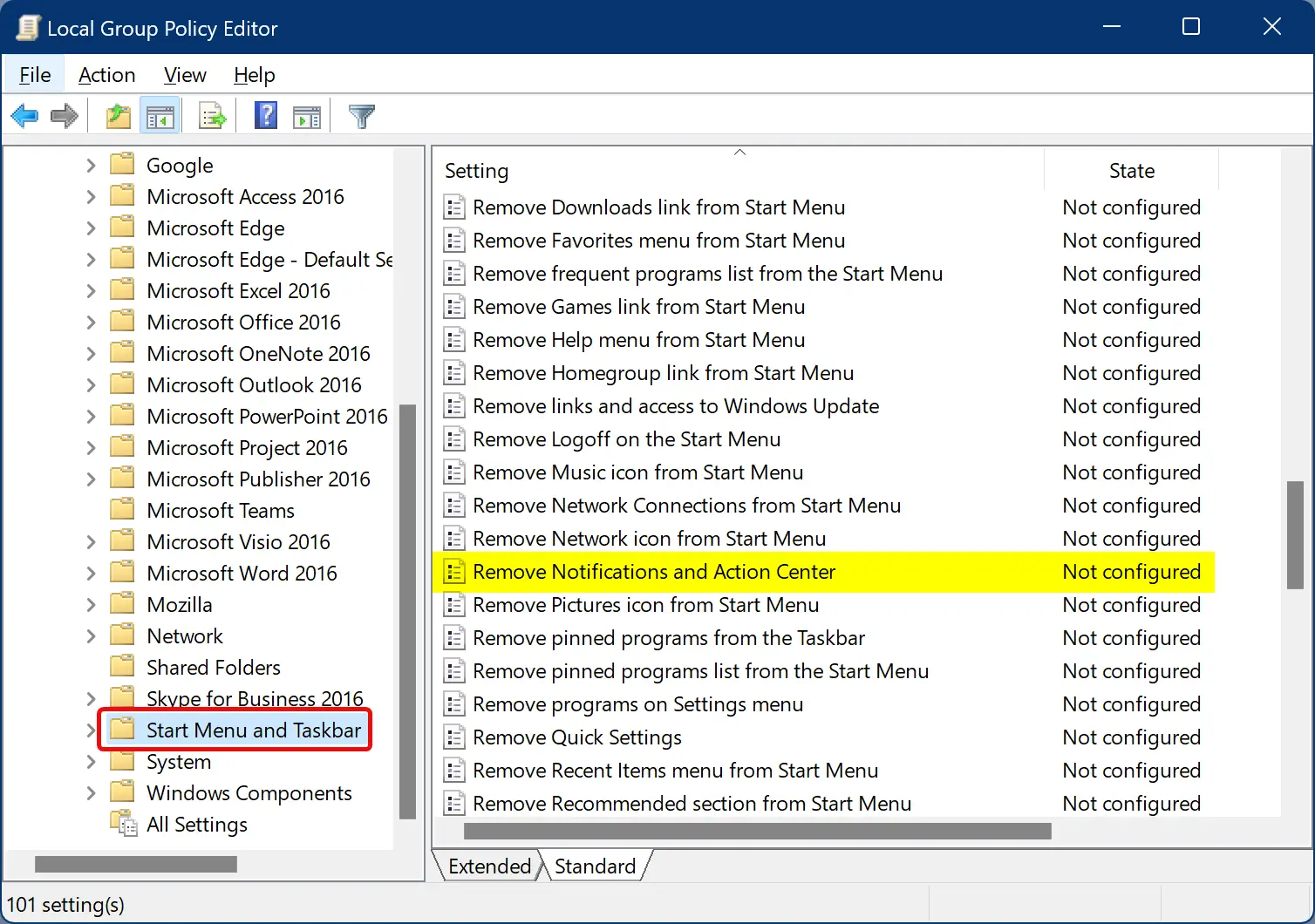
Step 3. On the right sidebar, double-click on the policy name Remove Notifications and Action Center.
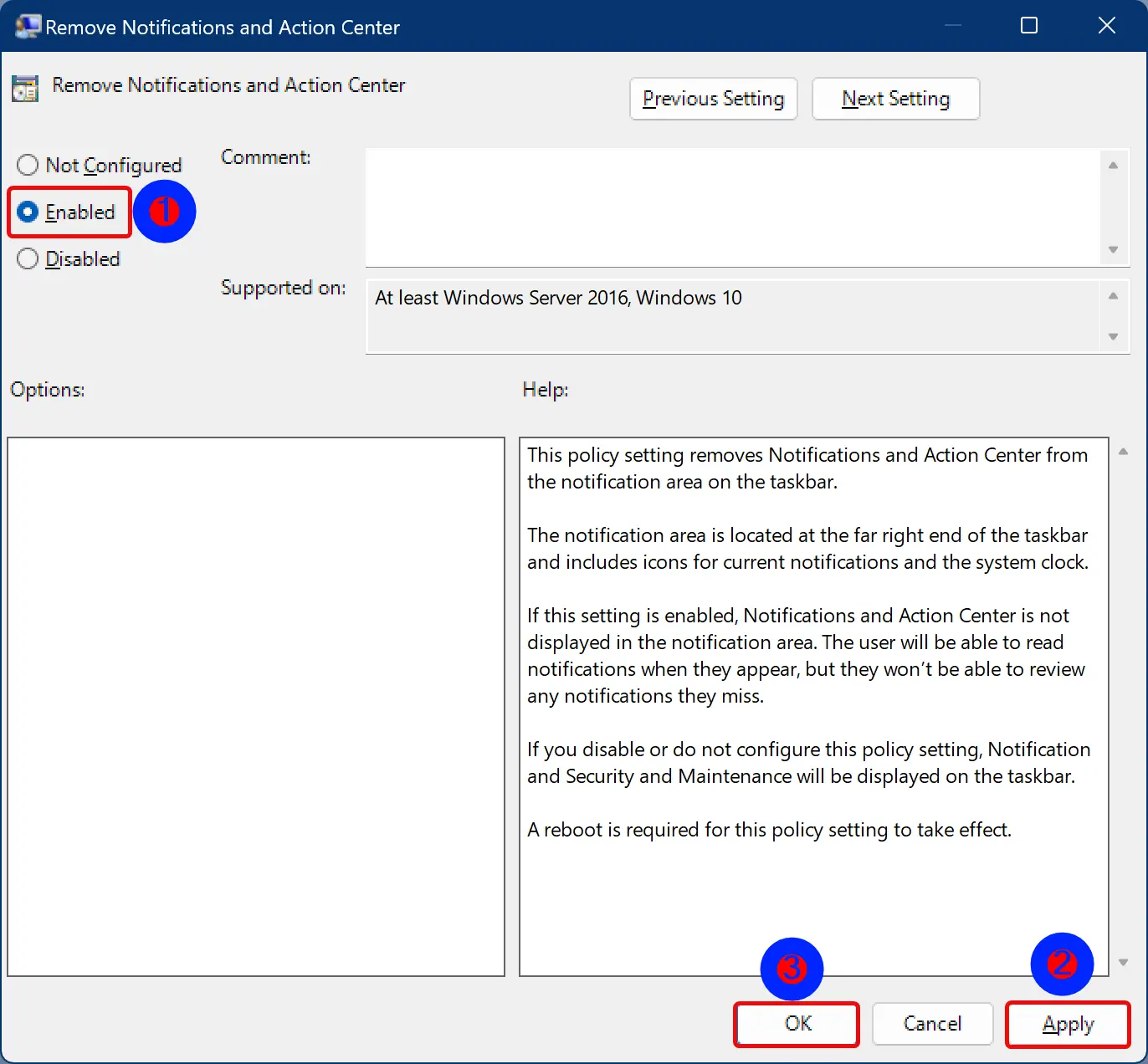
Step 4. Select Enabled.
Step 5. Click Apply.
Step 6. Click OK.
Step 7. Restart your Windows 11 machine to apply the changes.
Once you complete the above steps, Notifications and Action Center is not displayed in the notification area. The user will be able to read notifications when they appear, but they won’t be able to review any notifications they miss.
If you want to enable the Notification Center in Windows 11, repeat the above steps, and in step 4 above, select Not Configured or Disabled.
How to Turn On or Off Notification Center in Windows 11 through Registry Editor?
To enable or disable Notification Center in Windows 11 using Registry Editor, do these steps:-
Step 1. Very first, open Registry Editor.
Step 2. Then, browse or navigate to the following key on the left sidebar of Registry Editor:-
HKEY_CURRENT_USER\Software\Policies\Microsoft\Windows\Explorer
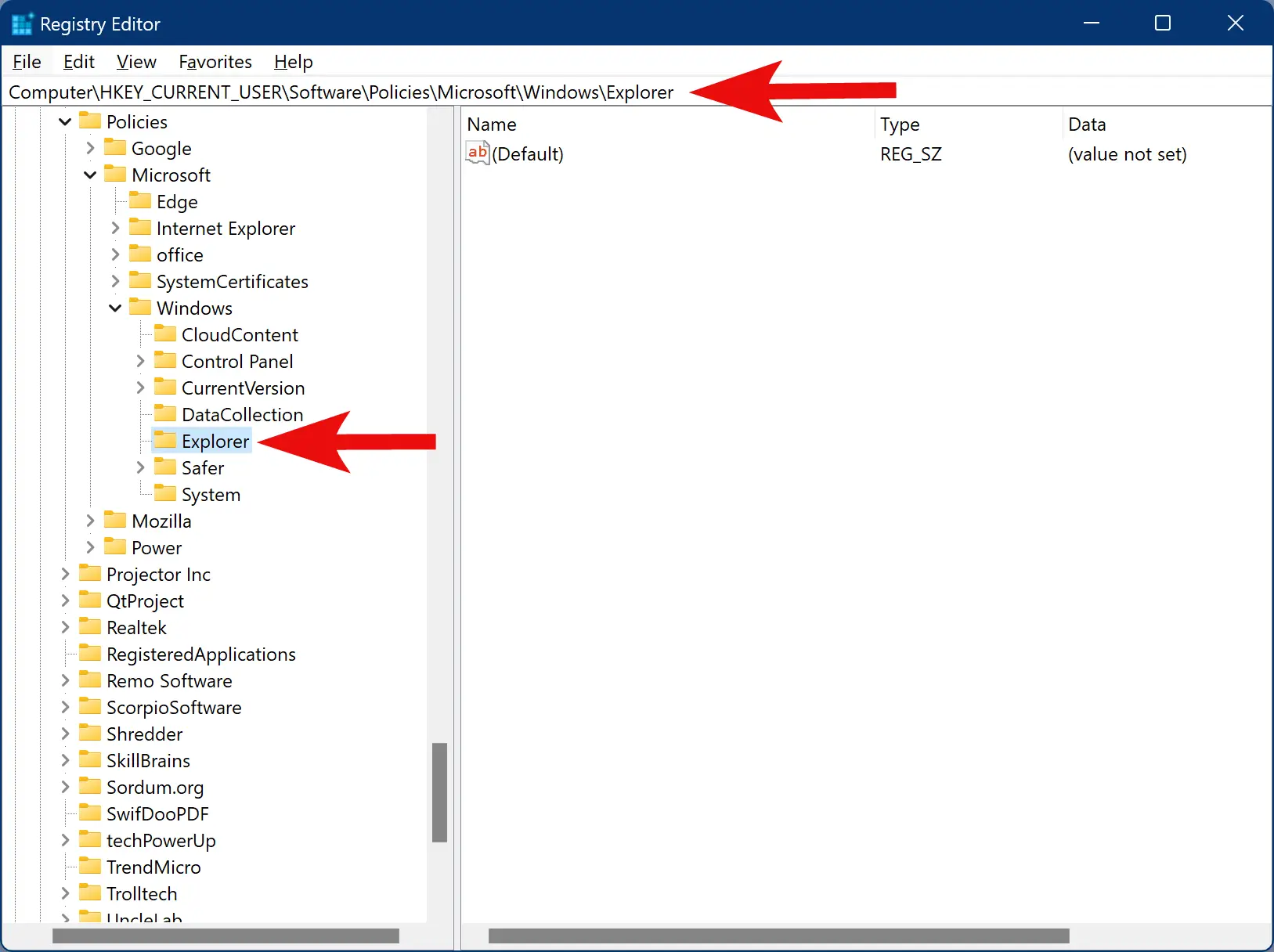
Step 3. Next, right-click on the Explorer key in the left sidebar and select New > DWORD (32-bit) Value.
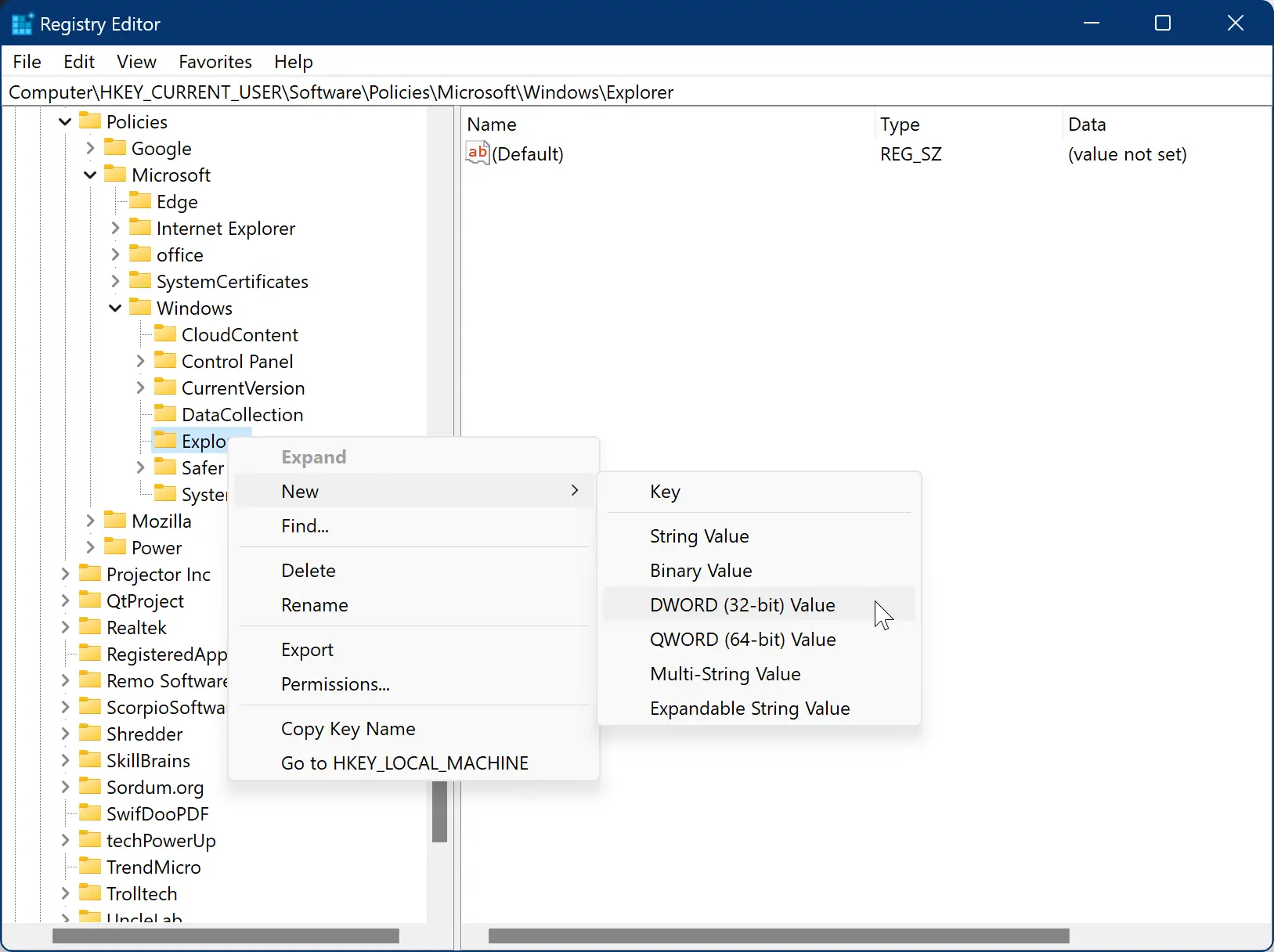
Step 4. Name the newly created REG_DWORD to DisableNotificationCenter.
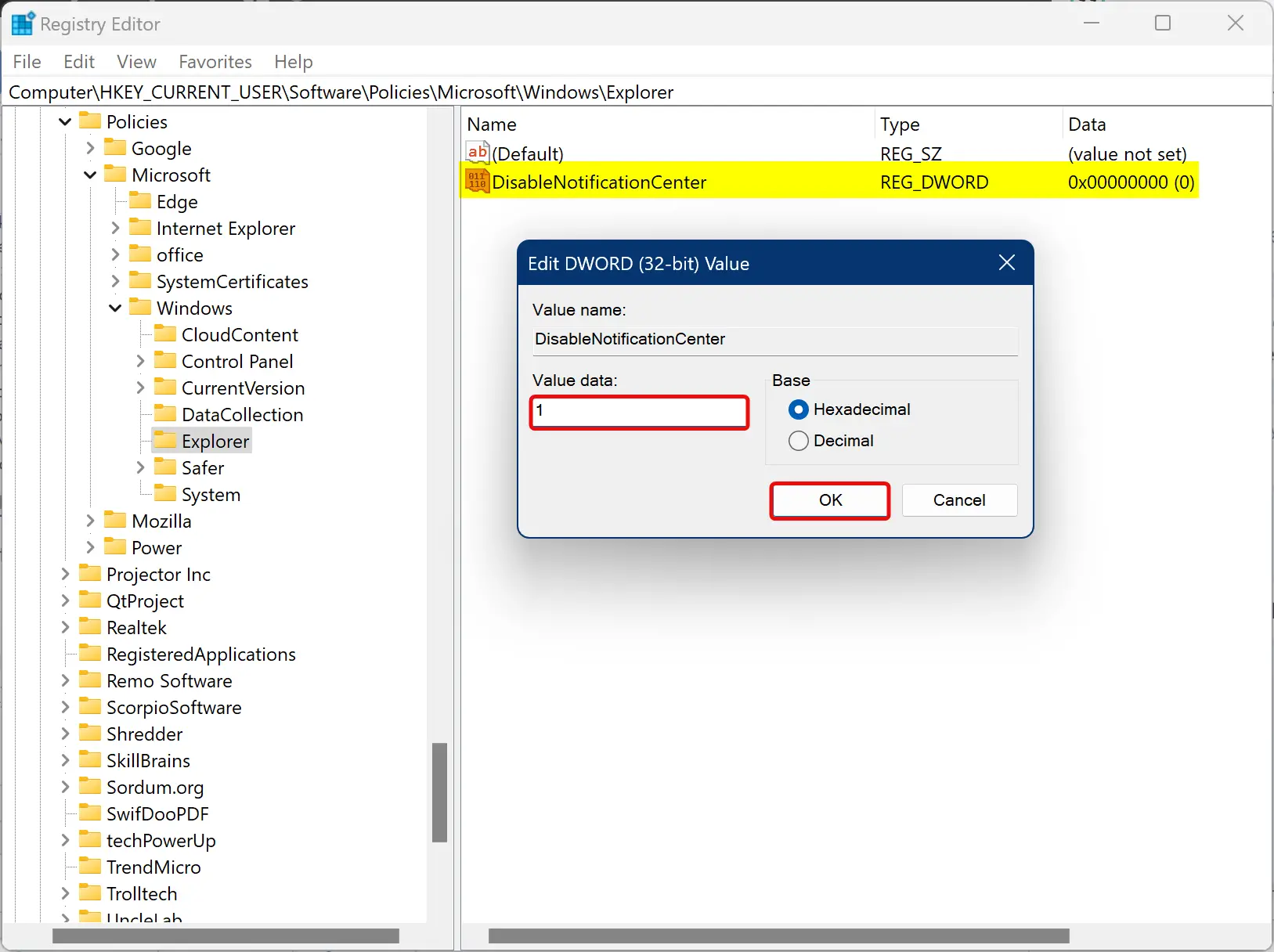
Step 5. Now, double-click on DisableNotificationCenter REG_DWORD and set its “Value data” to 1.
Step 6. Click OK.
Step 7. Reboot your computer to apply the changes.
Once you complete the above steps, Windows 11 Notification Center will no longer appear for the Current User Account when you click on the date & time on the right side of the Taskbar.
If you want to disable Notification Center for All Users Accounts on your Windows 11 PC, you need to create a new REG_DWORD DisableNotificationCenter to the following path and set its “Value data” to 1:-
HKEY_LOCAL_MACHINE\SOFTWARE\Policies\Microsoft\Windows\Explorer
To enable the Notification Center, delete the DisableNotificationCenter REG_DWORD or set its “Value data” to 1.
Conclusion
In conclusion, Notification Center on Windows 11 provides a centralized location for notifications, quick settings, and other system information. However, if you prefer not to use it or want to disable it for some reason, there are two ways to do it: through the Local Group Policy Editor or the Registry Editor. Both methods involve changing certain settings that turn off the Notification Center feature, and they can also be reversed if you change your mind. Whether you choose to enable or disable the Notification Center, it ultimately comes down to your personal preferences and how you want to use your Windows 11 machine.