How do I enable or disable text suggestions in Windows 11? Among several features of Windows 11, Text suggestion is one of the best functionality that you might want to turn on. It is a built-in feature on Windows 11 that gives your typing experience a notable change. The major advantage of this application is its speed and ability to get immediate feedback after typing. When you start typing, it predicts the text and starts suggesting the words.
This is especially useful for those Windows users who can’t type any word without mistakes. Just start typing, and from the tooltip suggestions, click on the appropriate word. Thus, your writing speed and skill will improve.
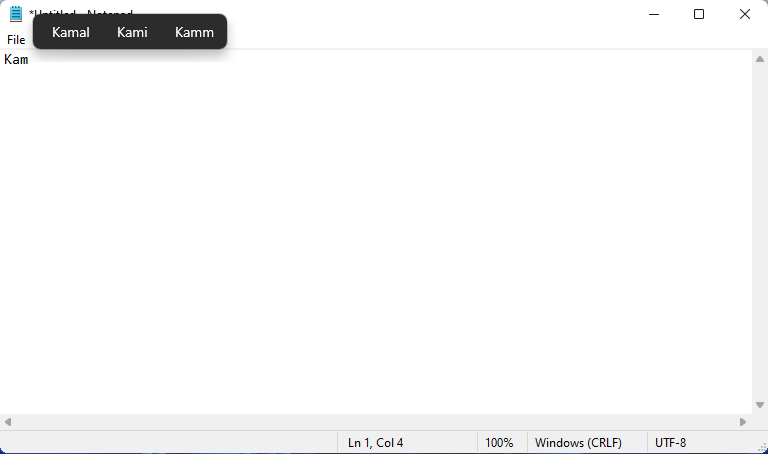
What are Text Suggestions, and why do I need them?
If you have enabled the text suggestions feature on your Windows 11, when you start typing on your keyboard, this feature will automatically predict and suggest some relevant words that are more likely to match your preferred word. This feature does not only predict the grammatical words; it also predicts the names based on your typing history. For instance, I started typing Kam, and we have been suggested to use Kamal. Here, Kamal is not a grammatical word; it is just a name that we often use.
When you type on a keyboard, the Text Suggestions feature automatically suggests some relevant words that are more likely to match your preferred word. It works throughout Windows applications and word processor programs (i.e., MS Office Word). On some of the built-in applications, when you write a wrong word, this Text Suggestions function will underline them in red color. For instance, we have typed the wrong word in the Settings search box, and you can see it is underlined.
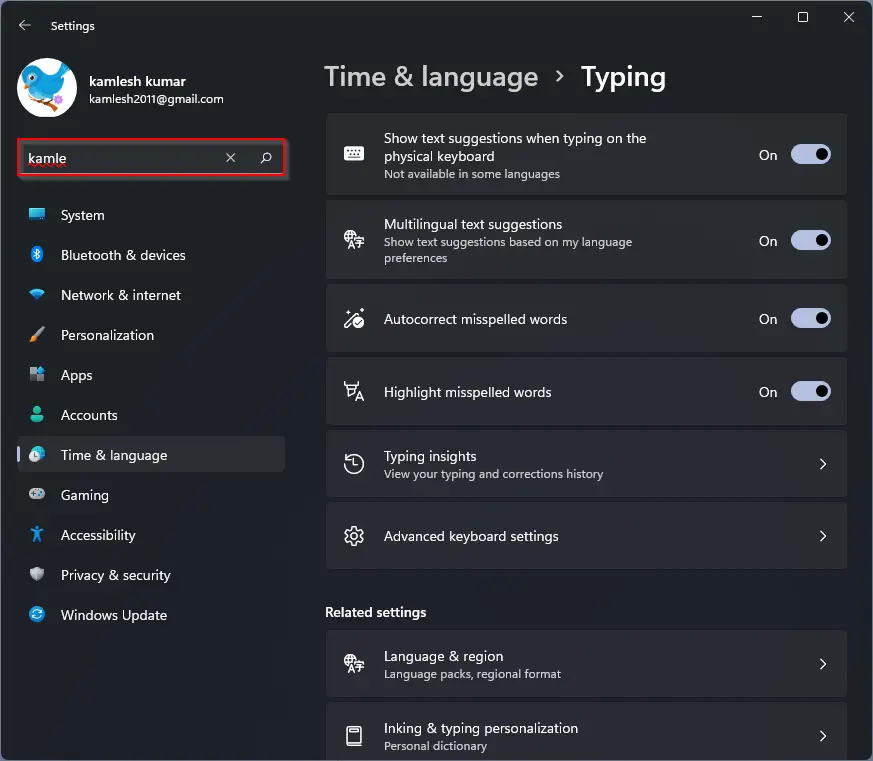
How to Turn On or Turn Off Text Suggestions in Windows 11?
Text suggestions are a handy feature for Windows 11 users; those type too slowly, like snails. This function predicts words that appear on the screen when you start to type so that you can write faster and more accurately. To enable or disable text suggestions features on Windows 11, you need to perform the following steps:-
Step 1. Open the Settings app by pressing Windows + I keys from the keyboard.
Alternatively, click on the Start button on the taskbar or press the Windows key from the keyboard and then click on the Settings gear icon in the Start menu.
![]()
Step 2. In the Settings window, click on the Time & language category from the left side pane.

Step 3. On the right side pane of the Time & language, click on the Typing tab.
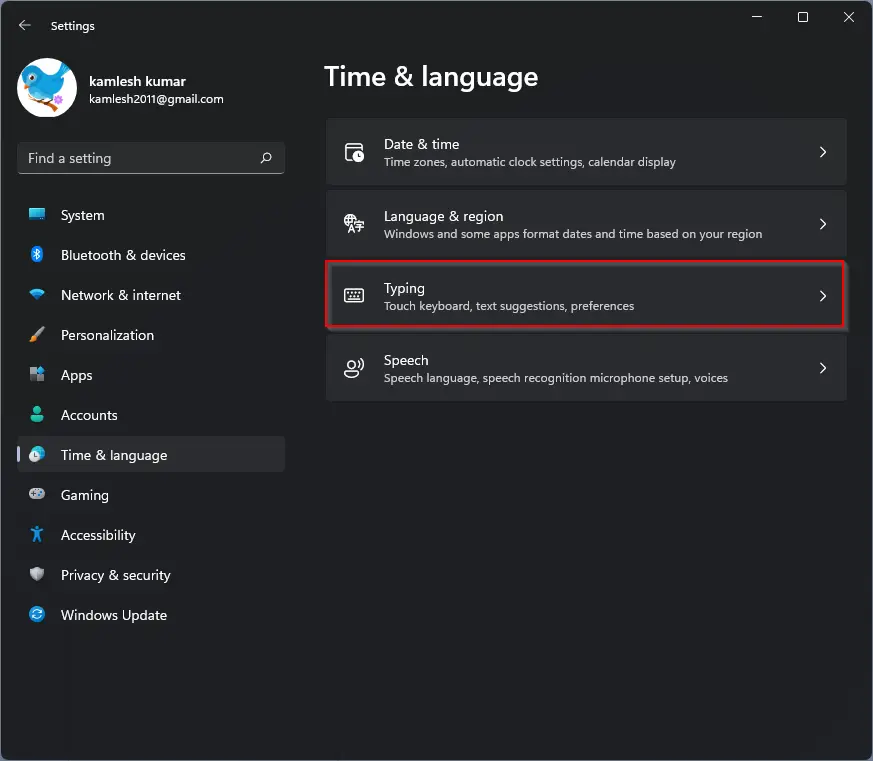
Step 4. On the Typing settings page, turn on the following toggle switches:-
- Show text suggestions when typing on the physical keyboard
- Multilingual text suggestions
- Autocorrect misspelled words
- Highlight misspelled words
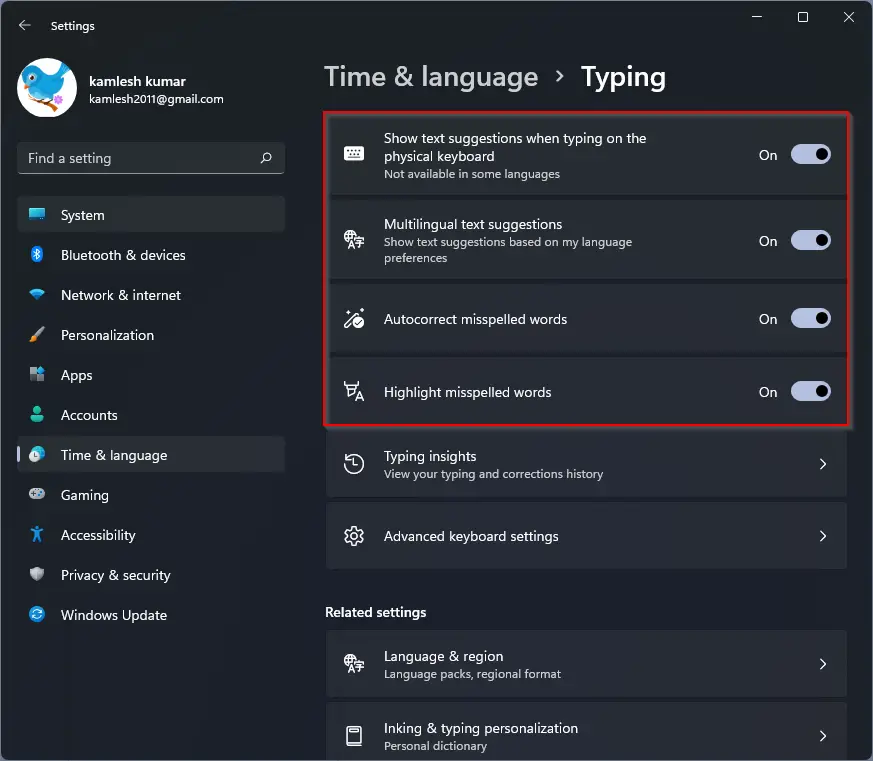
That’s all. It is now safe to close the Settings app—the settings are stored automatically.
Conclusion
In conclusion, enabling or disabling text suggestions on Windows 11 is a straightforward process that can significantly enhance your typing experience. The text suggestion feature is useful for those who struggle with typing and can benefit from immediate feedback and suggested words. By following the simple steps outlined above, users can easily turn on or turn off text suggestions, and customize autocorrect and multilingual text suggestions according to their preferences. So, whether you want to improve your typing speed or reduce the number of typing errors, text suggestions in Windows 11 can be an effective tool to achieve your goals.
