Microsoft Excel is a versatile tool that offers a wide range of functions to help users manipulate and analyze data efficiently. One such function that is extremely useful when dealing with complex datasets is the MAXIFS function. The MAXIFS function allows you to find the maximum value in a range of cells that meet multiple criteria. In this gearupwindows article, we will dive into how to use the MAXIFS function in Excel, step by step.
What is MAXIFS Function?
The MAXIFS function is a powerful addition to Excel’s library of functions, introduced in Excel 2019 and available in Microsoft 365. It is used to find the maximum value in a range based on multiple criteria. This function is particularly handy when you have a large dataset and you want to extract the highest value that meets specific conditions.
The syntax of the MAXIFS function is as follows:-
MAXIFS(max_range, criteria_range1, criteria1, [criteria_range2, criteria2], ...)
– `max_range`: This is the range of cells you want to find the maximum value from.
– `criteria_range1`: The first range where you want to apply a condition.
– `criteria1`: The condition for `criteria_range1`.
– `[criteria_range2, criteria2, …]`: You can specify additional criteria ranges and conditions as needed.
How to Use MAXIFS Functions in Excel?
Let’s go through a step-by-step example of how to use the MAXIFS function in Excel.
Step 1. First, open Microsoft Excel and load the dataset you want to work with. For this example, let’s say you have a list of sales figures for different products.
Step 2. Before using the MAXIFS function, you need to determine your criteria. For instance, you might want to find the maximum sales for a specific product category, in a certain month, or for a particular salesperson. In our example, we will find the maximum sales for a specific product category and month.
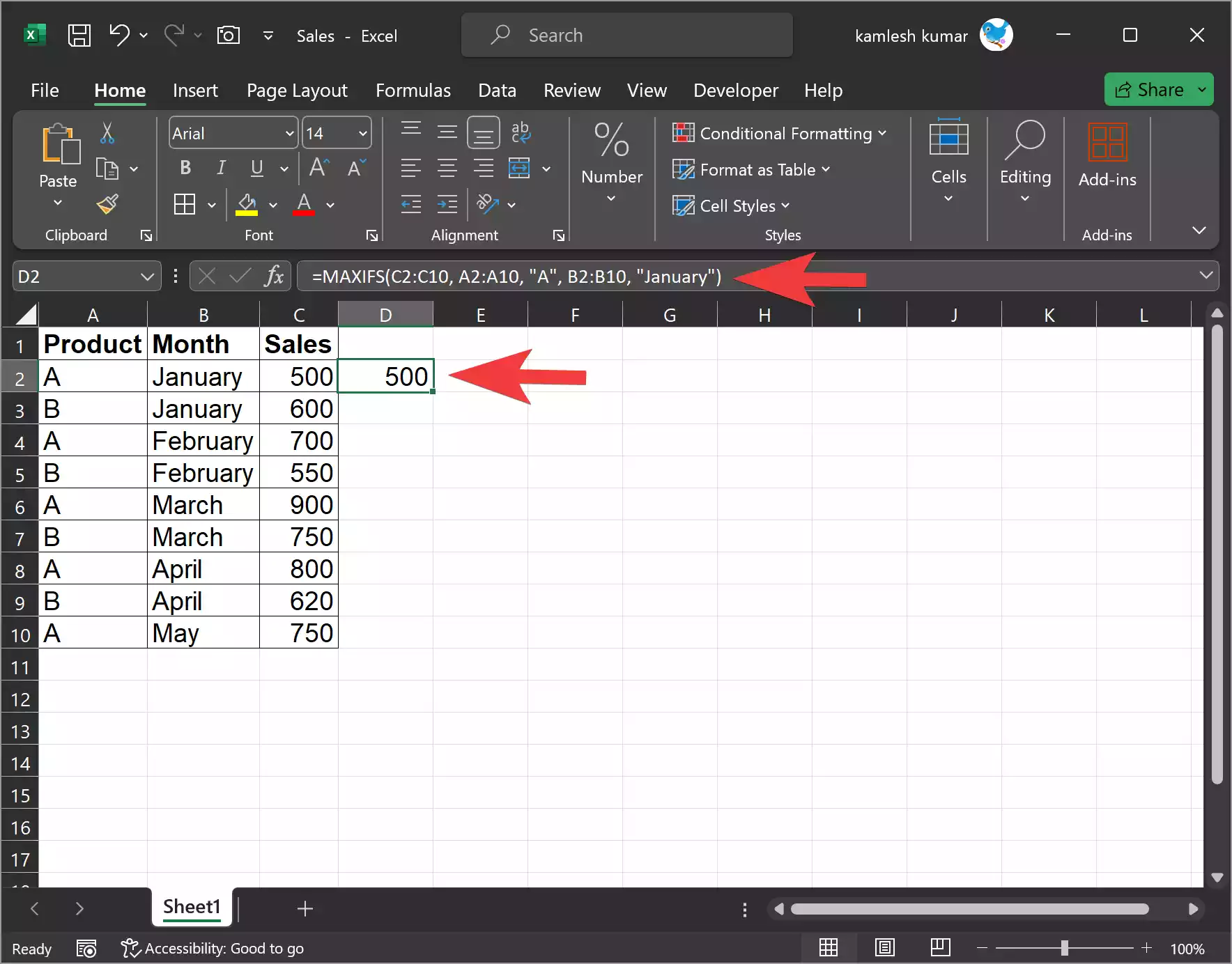
Step 3. In an empty cell where you want to display the result, write the MAXIFS formula. Here’s the formula for our example:-
=MAXIFS(C2:C10, A2:A10, "Product A", B2:B10, "January")
– C2:C10: This is the range of sales figures from which we want to find the maximum.
– A2:A10: This is the first criteria range, which contains product categories.
– “Product A”: This is the first criteria. We want to find the maximum sales for “Product A.”
– B2:B10: This is the second criteria range, which contains months.
– “January”: This is the second criteria. We want to find the maximum sales in the month of “January.”
Step 4. After writing the formula, press the “Enter” key. Excel will calculate the maximum sales that meet the specified criteria.
Step 5. In the cell where you entered the formula, you will see the maximum sales for “Product A” in the month of “January.”
Step 6. You can easily modify the criteria in the formula to find the maximum value that meets different conditions. For example, you can change “Product A” to “Product B” and “January” to “February” to find the maximum sales for a different product and month.
=MAXIFS(C2:C10, A2:A10, "B", B2:B10, "February")
Now, Excel will calculate the maximum sales for “Product B” in the month of “February,” and you’ll see the result in the cell.
Advanced Usage of MAXIFS
The MAXIFS function can handle more than two criteria. You can add additional pairs of criteria_range and criteria as needed. For example, if you have a third condition, such as finding the maximum sales for a specific region, you can extend the formula like this:-
=MAXIFS(C2:C10, A2:A10, "Product A", B2:B10, "January", D2:D10, "North")
In this case, we’re looking for the maximum sales for “Product A” in the month of “January” in the “North” region.
In Conclusion
The MAXIFS function in Excel is a valuable tool when you need to find the maximum value in a dataset that meets multiple criteria. Whether you’re working with sales data, financial figures, or any other dataset, this function allows you to extract specific information efficiently, saving you time and effort. With the step-by-step guide provided in this article, you can start using MAXIFS to analyze your data and make more informed decisions in your professional and personal projects.