Microsoft Excel is a powerful spreadsheet program that offers a wide range of functions to manipulate and analyze data. MAX and MIN are two essential mathematical functions in Excel that help you find the maximum and minimum values within a range of numbers. In this gearupwindows article, we will explore how to use these functions to make your data analysis more efficient.
Understanding the MAX Function
The MAX function in Excel is designed to find the largest number within a given range of values. It is commonly used in various scenarios, such as determining the highest sales figure, the maximum temperature recorded, or the best-performing product. Here’s how you can use the MAX function:-
Syntax of the MAX function:-
=MAX(number1, [number2], ...)
– number1, number2, …: These are the values or cell references you want to find the maximum from. You can include multiple values or references separated by commas.
How to Use the MAX Function?
Step 1. Open Excel and create a new worksheet or use an existing one.
Step 2. Enter the data or select the cell range you want to find the maximum value from.
Step 3. Select the cell where you want the maximum value to appear.
Step 4. Type the formula `=MAX(` and then either enter the cell references or numbers separated by commas. For example, if you have data in cells A1 to A5, the formula might look like this: `=MAX(A1, A2, A3, A4, A5).`
Step 5. Close the parentheses and press Enter.
Excel will calculate and display the maximum value from the selected range.
Let me show you an example. Suppose you have a spreadsheet with sales data for a company, and you want to find the highest and lowest sales figures for the month of October. Here’s how you can use the MAX and MIN functions with sample data:-
Step 1. Open a new Excel worksheet and enter your data. Let’s assume you have the following data in columns A and B:-
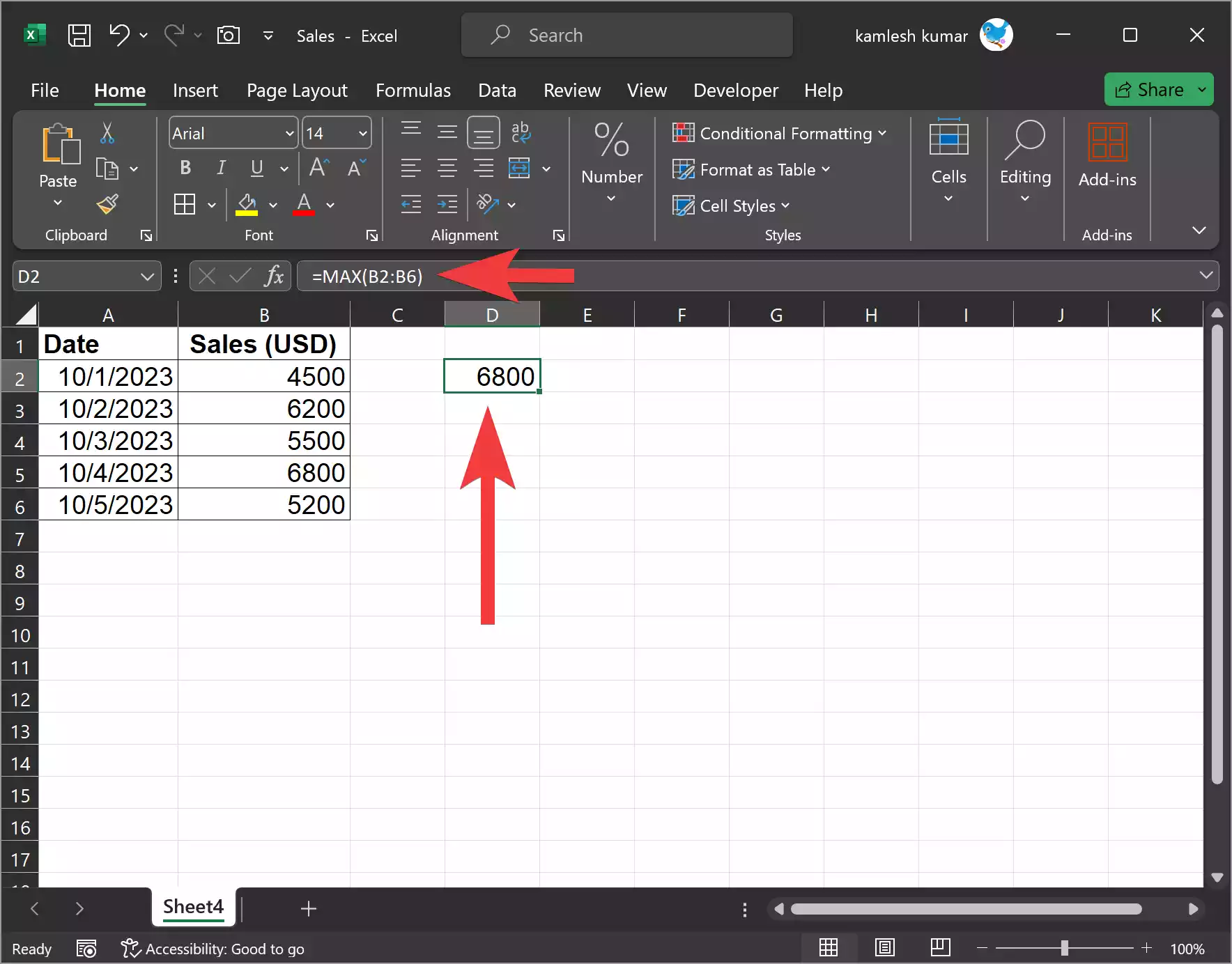
Step 2. To find the maximum sales figure (highest sales) for October, select an empty cell where you want the result to appear. In this example, we’ll use cell D2.
Step 3. Enter the following formula in cell D2:-
=MAX(B2:B6)
Step 4. This formula calculates the maximum value in the range of cells B2 to B6, which contains the sales figures for October.
Step 5. Press Enter, and Excel will display the maximum sales figure for October, which is 6,800 USD.
Understanding the MIN Function
The MIN function in Excel works similarly to the MAX function but is used to find the smallest number within a range of values. This function is particularly helpful when you need to identify the minimum value in datasets, such as tracking the lowest stock price or finding the earliest date in a list. Here’s how you can use the MIN function:-
Syntax of the MIN function:-
=MIN(number1, [number2], ...)
– number1, number2, …: These are the values or cell references you want to find the minimum from. You can include multiple values or references separated by commas.
How to Use the MIN Function?
Step 1. Open Excel and create a new worksheet or use an existing one.
Step 2. Enter the data or select the cell range you want to find the minimum value from.
Step 3. Select the cell where you want the minimum value to appear.
Step 4. Type the formula `=MIN(` and then either enter the cell references or numbers separated by commas. For example, if you have data in cells B1 to B5, the formula might look like this: `=MIN(B1, B2, B3, B4, B5).`
Step 5. Close the parentheses and press Enter.
Excel will calculate and display the minimum value from the selected range.
Let me show you an example. Suppose you have a spreadsheet with sales data for a company, and you want to find the highest and lowest sales figures for the month of October. Here’s how you can use the MAX and MIN functions with sample data:-
Step 1. Open a new Excel worksheet and enter your data. Let’s assume you have the following data in columns A and B:-
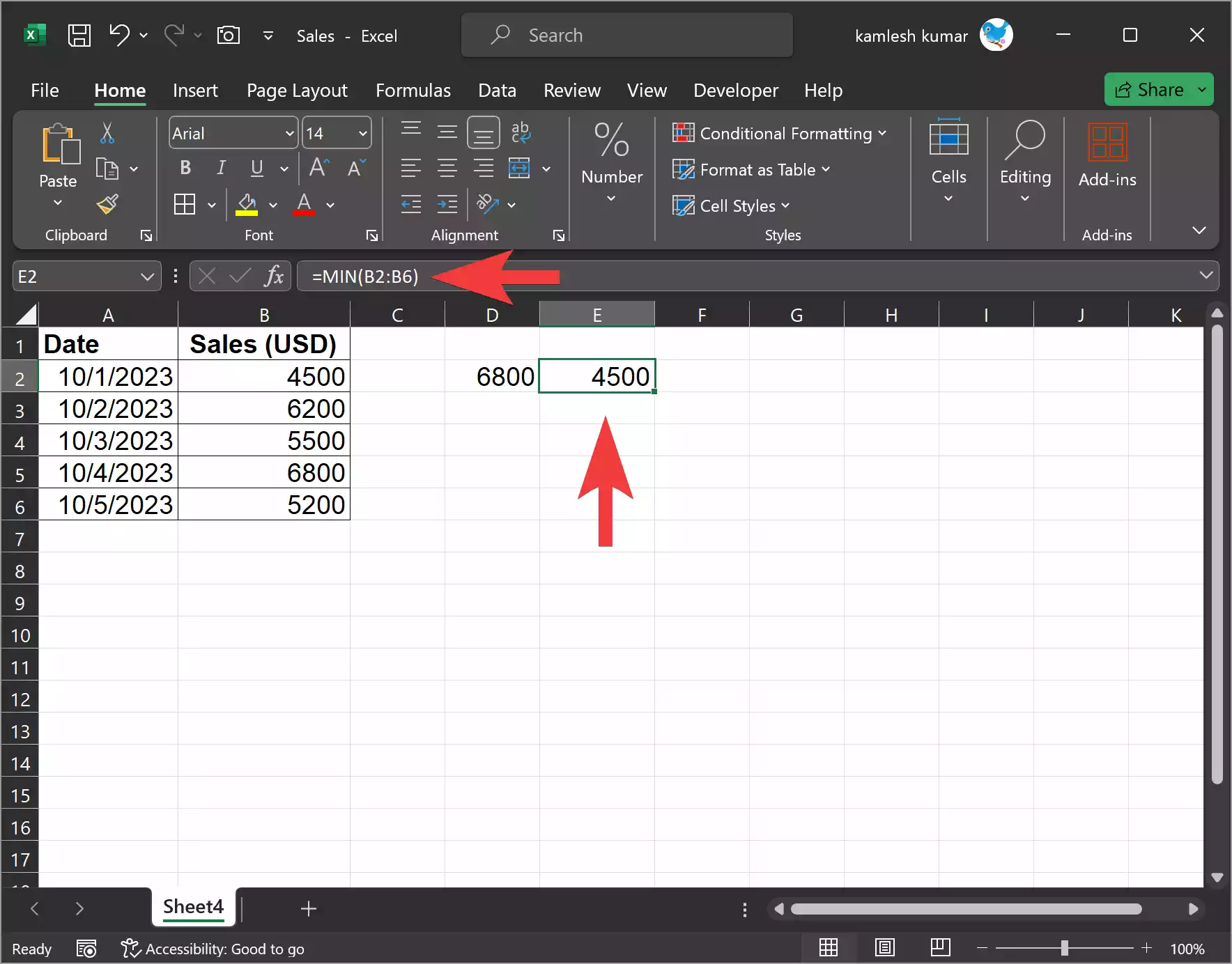
Step 2. To find the minimum sales figure (lowest sales) for October, select an empty cell where you want the result to appear. In this example, we’ll use cell E2.
Step 3. Enter the following formula in cell E2:-
=MIN(B2:B6)
Step 4. This formula calculates the minimum value in the range of cells B2 to B6, which contains the sales figures for October.
Step 5. Press Enter, and Excel will display the maximum sales figure for October, which is 4,500 USD.
Advanced Usage
The MAX and MIN functions can also be combined with other functions and logical operators to create more complex calculations. For instance, you can use the MAXIFS function (available in Excel 2016 and later) to find the maximum value based on specific criteria. This is particularly useful when dealing with large datasets or complex decision-making processes.
Let’s say you want to find the maximum sales figure for October only for dates after the 3rd of October. You can use the MAXIFS function. Here’s how:-
Step 1. Select an empty cell where you want the result to appear. In this example, we’ll use cell F2.
Step 2. Enter the following formula in cell F2:-
=MAXIFS(B2:B6, A2:A6, ">=2023-10-04")
This formula calculates the maximum sales figure but only considers the values in the “Sales (USD)” column (B2 to B6) if the corresponding date in column A (A2 to A6) is on or after October 4th, 2023.
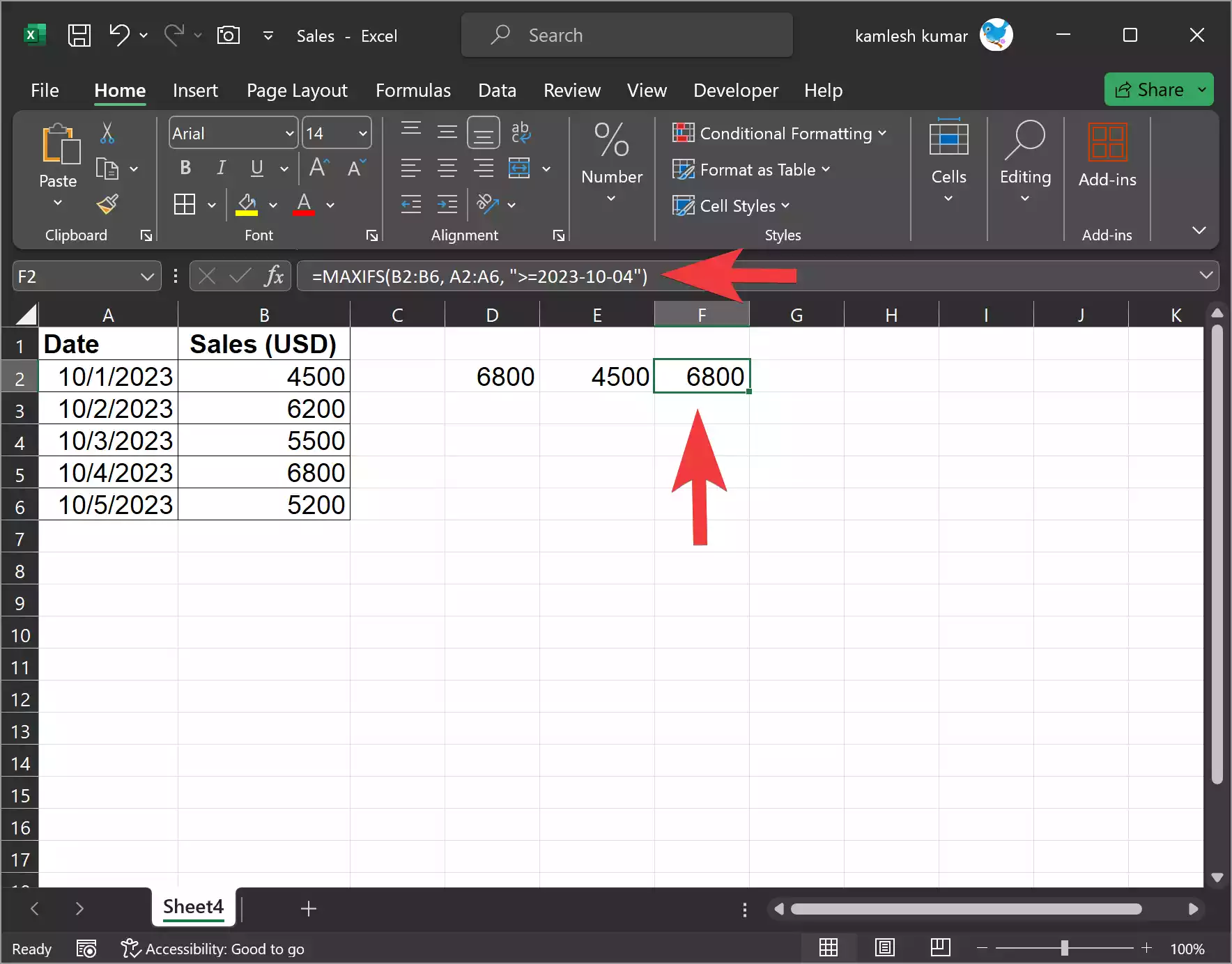
Step 3. Press Enter, and Excel will display the maximum sales figure for October, considering only the relevant dates. In this case, it’s 6,800 USD.
By using the MAXIFS function, you can perform more advanced calculations based on specific criteria within your data.
Similarly, you can use the MINIFS function (available in Excel 2016 and later) to find the minimum value based on specific criteria. The formula will look like this:-
=MINIFS(B2:B6, A2:A6, ">=2023-10-04")
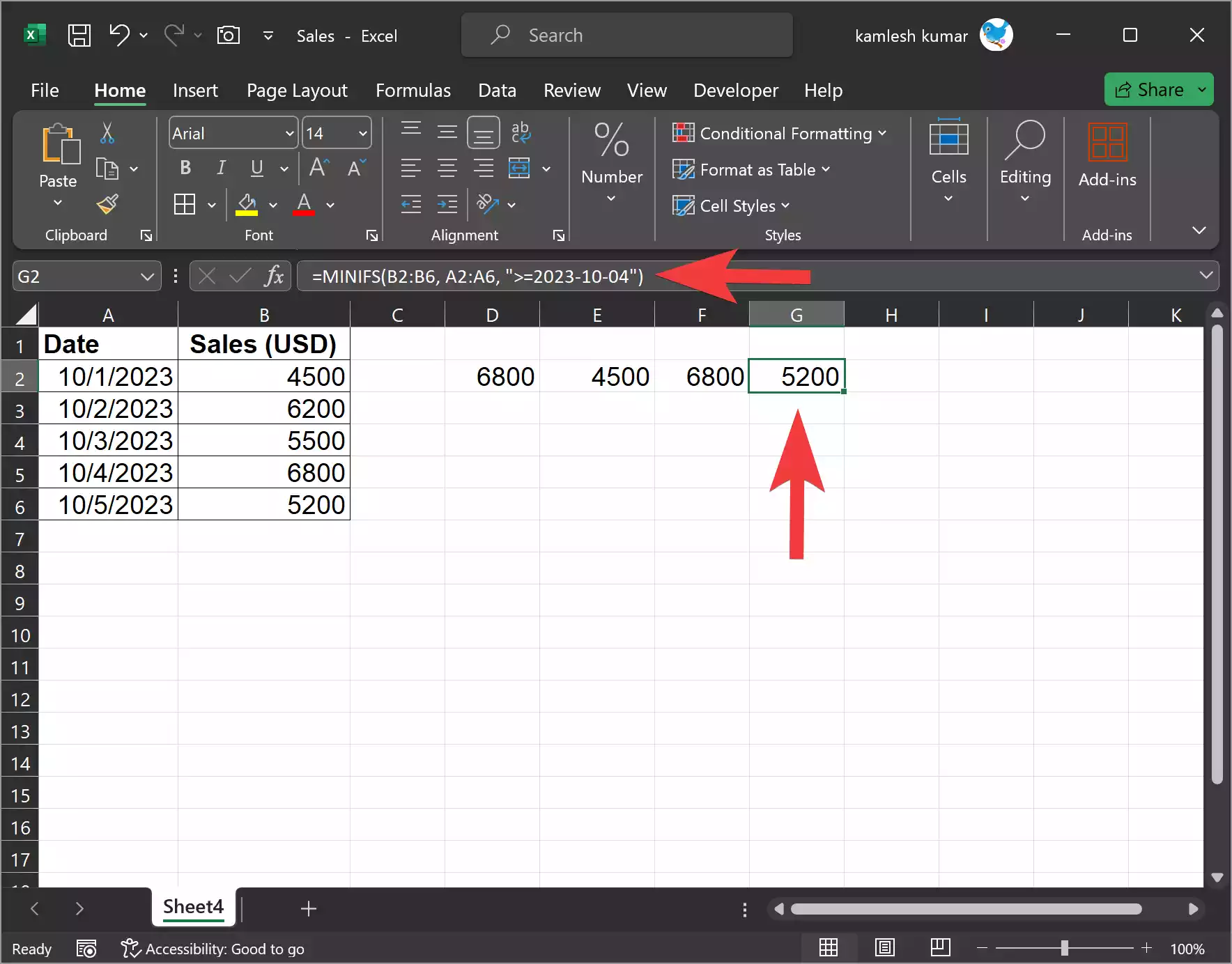
Conclusion
The MAX and MIN functions in Excel are valuable tools for data analysis and decision-making. They allow you to quickly identify the highest and lowest values within a range of data, making it easier to draw insights and make informed choices. By mastering these functions, you can improve your efficiency in working with numerical data and enhance your ability to extract valuable information from your spreadsheets.