Windows 11 lets you use the “numeric keypad” of the keyboard as “mouse keys.” This feature is handy for those who don’t prefer to use the mouse or, for some reason, the mouse is not working. Once you activate the “numeric keypad” of the keyboard as “mouse keys,” you can use your numeric keypad as a mouse.

This gearupwindows article will guide you on enabling and using the “Mouse keys” function on Windows 11 computers.
How to Enable or Disable Mouse Keys on Windows 11?
To enable or disable the “Mouse Keys” feature of Windows 11, perform the following steps:-
Step 1. Press Windows + I keys from the keyboard to open Windows Settings app.
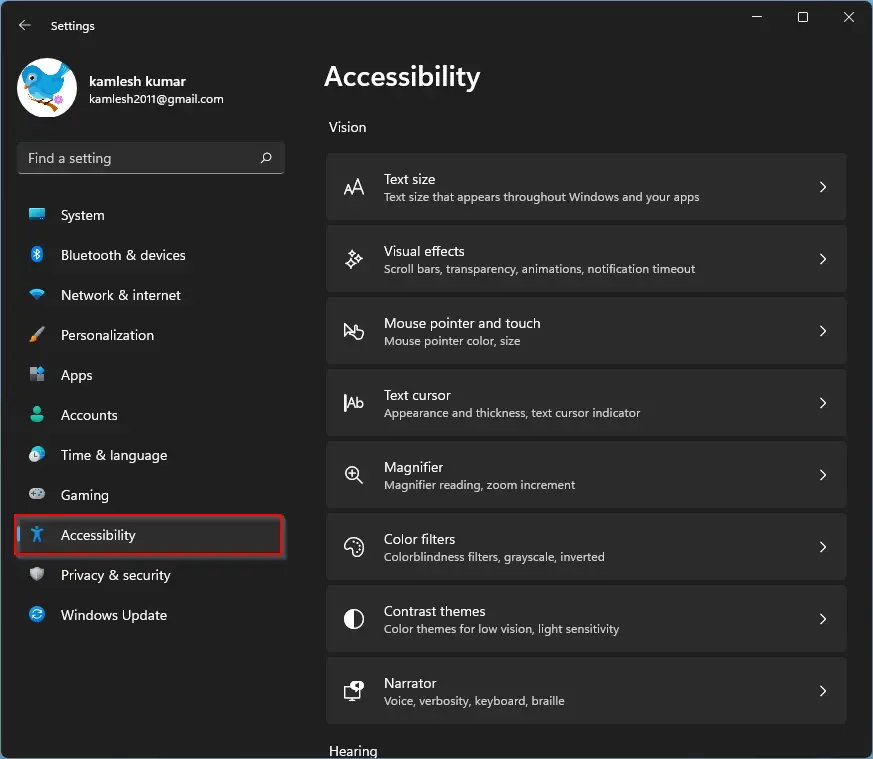
Step 2. When Windows Settings opens, click the Accessibility category from the left sidebar.
Step 3. Scroll down to the end on the right-sidebar of Accessibility and then click the Mouse tab under the Interaction section.
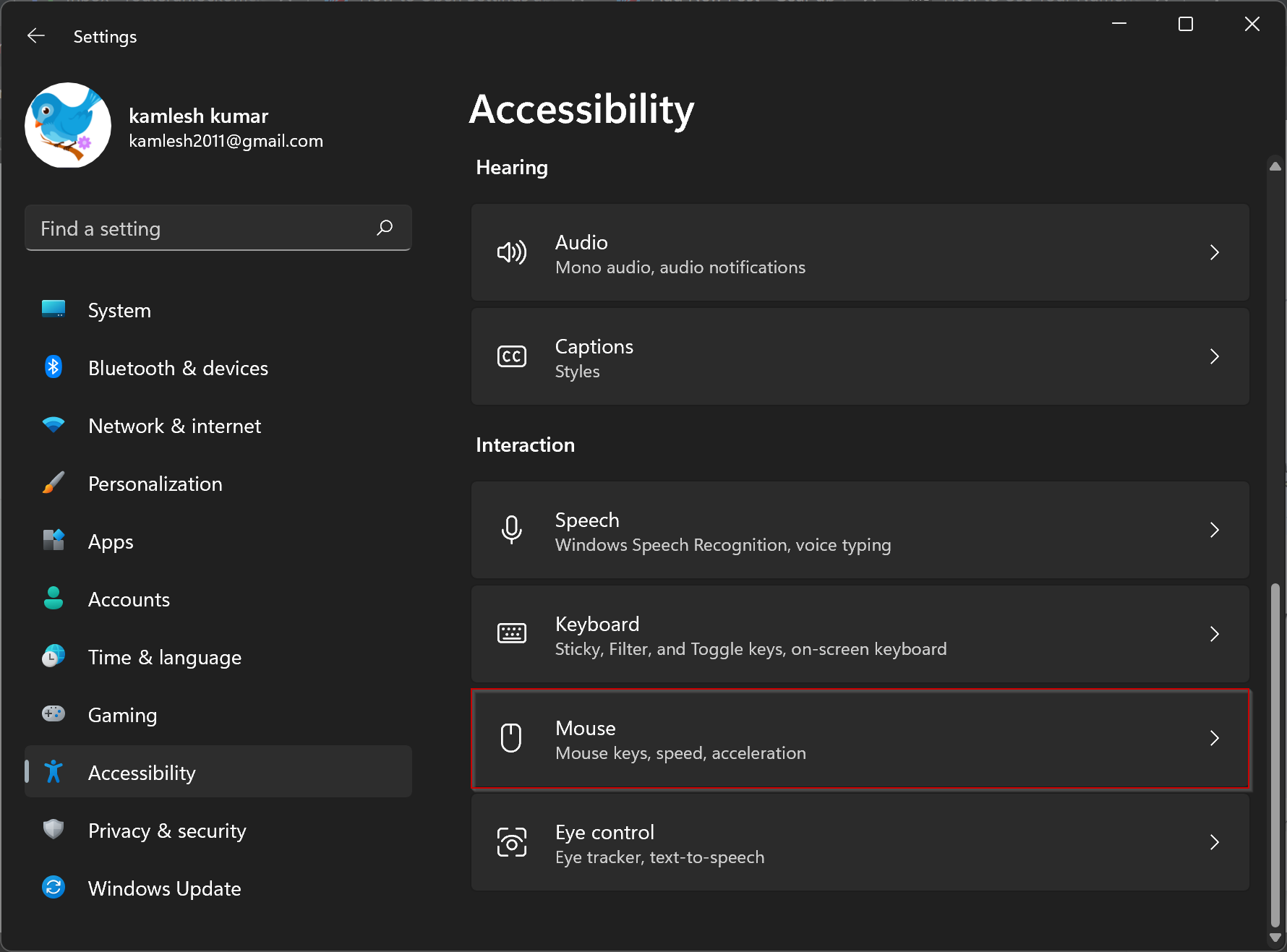
Step 4. Toggle the switch Mouse keys to the On position to enable this function.
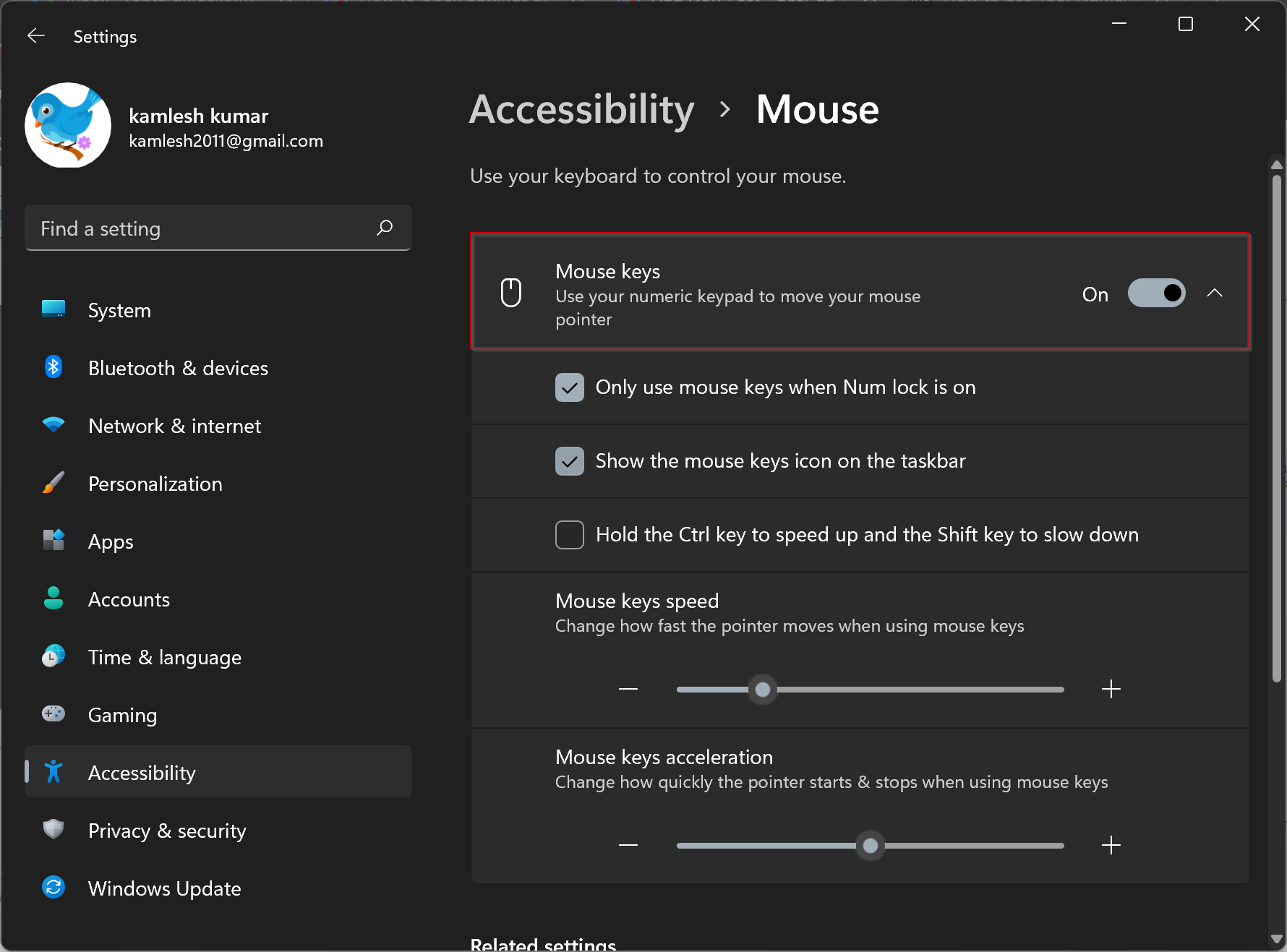
By default, Mouse keys only work when Num Lock is on. If you’d prefer to use Mouse keys anyway, uncheck the option labeled with “Only use mouse keys when Num lock is on.” When the mouse keys function is enabled on the Settings app, you can quickly turn the mouse keys on or off by pressing Left Alt + Left Shift + Num Lock at any time.
If you notice the mouse movement is too slow, use the sliders labeled “Mouse Keys Speed” and “Mouse Keys Acceleration” to adjust until you feel comfortable.
You can check the option “Hold the Ctrl key to speed up and the Shift key to slow down” to increase or decrease the speed of mouse movement. Now, use Ctrl or Shift while moving the mouse pointer with the 1, 2, 3, 4, 6, 7, 8, or 9 keys on the numeric keypad.
How to Click when using Mouse Keys?
Here is the list of what each numeric keypad key does when performing click or dragging items:-
“5“ Key: Number 5 of the numeric key will function as a left click of the mouse.
“/“ Key: This key will also work as a left click on the mouse.
“*” Key: This key is set as an active click for both left and right-click at the same time.
“–” Key: This sets the active click method to right-click.
“0” Key: This key locks a left click in the “ON” position. It is useful when you are dragging items.
“.” Key: Pressing this key will release the click-and-drag lock that you have set by pressing the “0” key.
Moving Pointer on Screen
To move the mouse pointer around the screen, you can use these numeric keys:-
- 1 – Down and to the left.
- 2 – Down.
- 3 – Down and to the right.
- 4 – Left.
- 6 – Right.
- 7 – Up and to the left.
- 8 – Up.
- 9 – Up and to the right.
“2,” “4,” “6,” “8” and “1,” “3,” “7,” and “9” Keys: Please note that 2, 4, 6, and 8 keys are used to control pointer movements in the four cardinal directions, while the 1, 3, 7, and 9 keys control diagonal pointer movement.
Clicking Items
- Point to an item, press and hold “/” (selects left button), and then press “5” – Clicks item.
- Point to an item, press and hold “–” (selects right button), and then press “5” – Right-clicks item.
- Point to an item, press and hold “*” (selects both buttons), and then press “+” – Double-clicks item.
Dragging and Dropping Items
To drag and drop items, you first need to select the item, drag, and then open the context menu and select the move option:-
- Point to item and press “0” – Drags item.
- Point to the location to move the item, press “.” (decimal), and select the Move here option – Drops item.
That’s it!
Conclusion
In conclusion, the “Mouse keys” feature of Windows 11 can be very useful for those who prefer not to use a mouse or for those who have a mouse that is not working. By enabling this feature, you can use the numeric keypad of your keyboard as a mouse and perform various functions like clicking, dragging, and dropping items. With this guide, you can easily enable or disable the “Mouse keys” function and adjust the mouse movement speed to your comfort level. Overall, this feature can provide an alternative way to use your computer and enhance your productivity.