Microsoft Excel is a versatile spreadsheet software that offers a plethora of functions to help users perform calculations, data analysis, and manage information efficiently. The COUNTIF function is one of the handy functions in Excel that allows you to count the number of cells in a range that meet specific criteria. This gearupwindows article will guide you through the process of using the COUNTIF function to make your data analysis tasks easier.
Understanding the COUNTIF Function
The COUNTIF function in Excel is designed to count the number of cells in a range that meet a given condition or criteria. It follows a simple syntax:-
=COUNTIF(range, criteria)
– `range`: This is the range of cells you want to count. It can be a single column, a row, or even a range that spans multiple columns and rows.
– `criteria`: This is the condition that you want to apply to the cells in the specified range. It can be a specific value, a cell reference, a text string, or an expression.
Using COUNTIF to Count Numbers
Let’s start with a basic example. Suppose you have a list of test scores in column A, and you want to count how many scores are greater than or equal to 80. Here’s how you can do it:-
Step 1. Click on the cell where you want to display the result.
Step 2. Type the following formula:-
=COUNTIF(A1:A10, ">=80")
In this formula, we’re using the `>=80` criteria to count the number of cells in the range A1 to A10 where the value is greater than or equal to 80. You can adjust the range and criteria as needed.
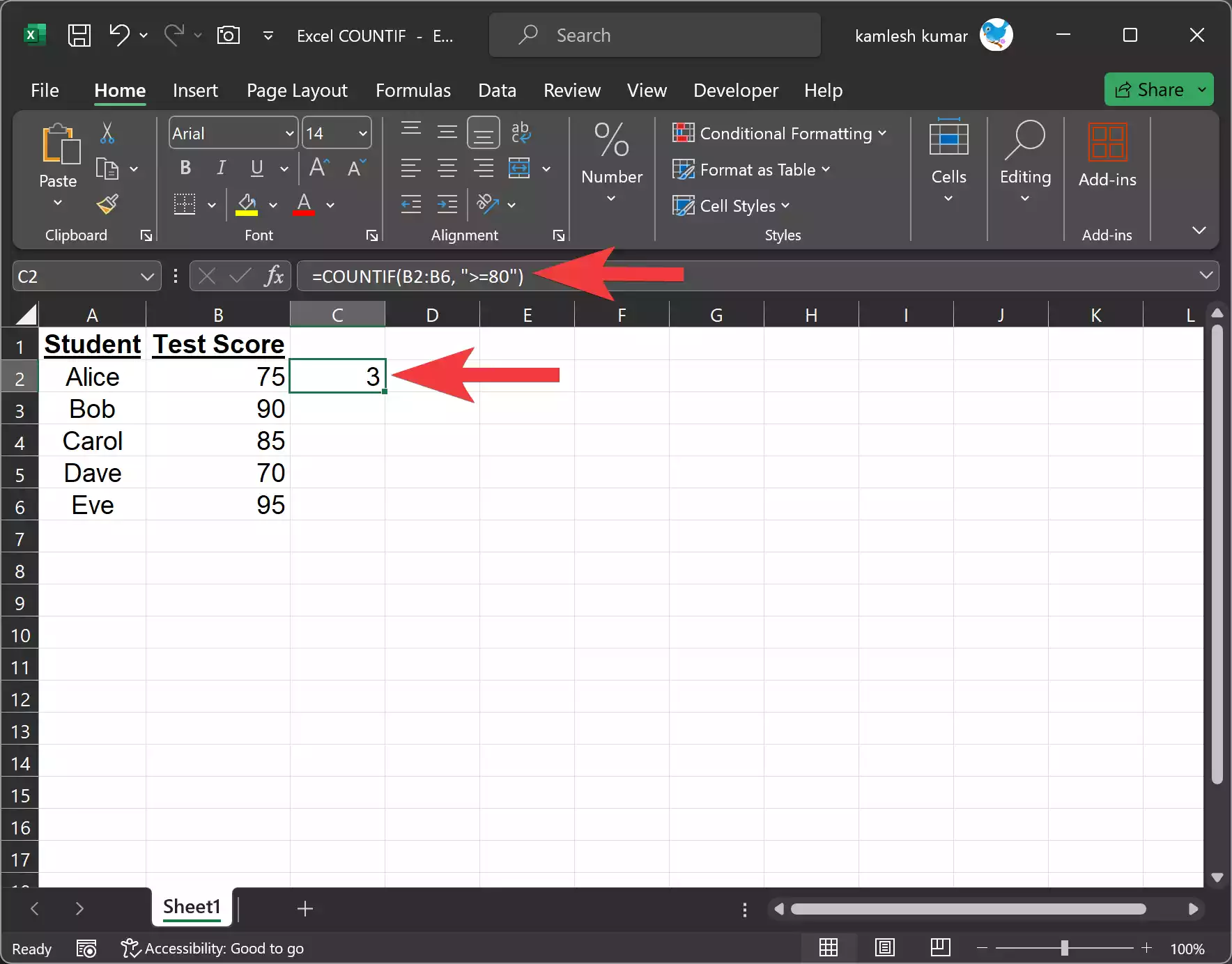
Step 3. Press Enter, and Excel will return the count of scores that meet the condition.
Using COUNTIF to Count Text Values
The COUNTIF function is not limited to numbers; it can also count text values that meet a specific criterion. For example, if you have a list of product names in column B and you want to count how many times “Widget” appears, you can use COUNTIF as follows:-
Step 1. Click on the cell where you want to display the result.
Step 2. Type the following formula:-
=COUNTIF(B1:B10, "Widget")
Excel will count the number of cells in the range B1 to B10 that contain the text “Widget.”
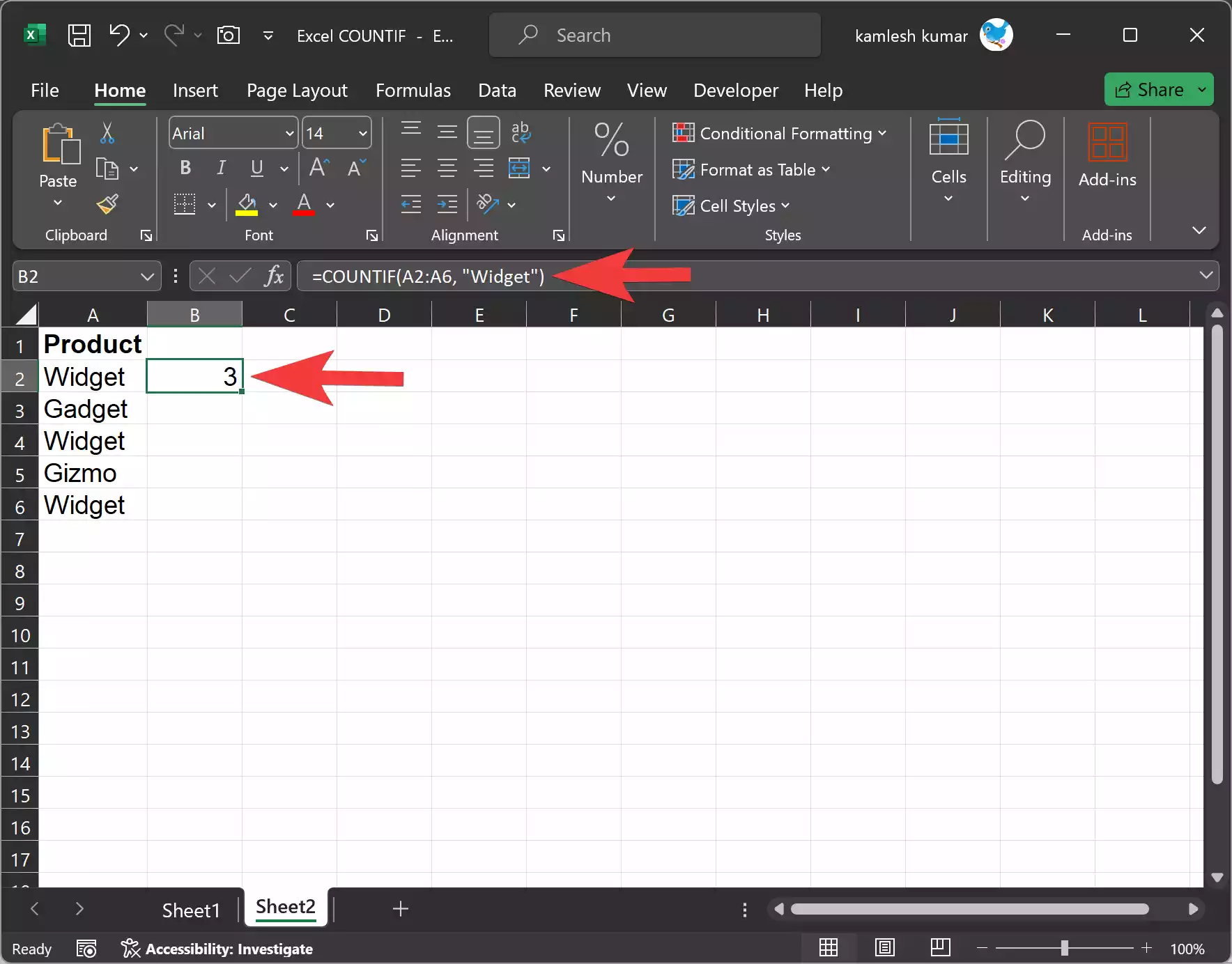
Step 3. Press Enter, and Excel will provide the count of occurrences of “Widget” in the specified range.
Using Wildcards with COUNTIF
Excel also supports the use of wildcards in the criteria for COUNTIF. Wildcards are placeholders that can represent any characters. Two commonly used wildcards are:-
– `*` (asterisk): It represents any number of characters.
– `?` (question mark): It represents a single character.
For instance, if you have a list of email addresses in column C and you want to count how many of them belong to the domain “example.com,” but the username can be anything, you can use the asterisk wildcard like this:-
Step 1. Click on the cell where you want to display the result.
Step 2. Type the following formula:-
=COUNTIF(A1:A10, "*@example.com")
This formula counts the email addresses in the range A1 to A10 that end with “@example.com” but have any username.
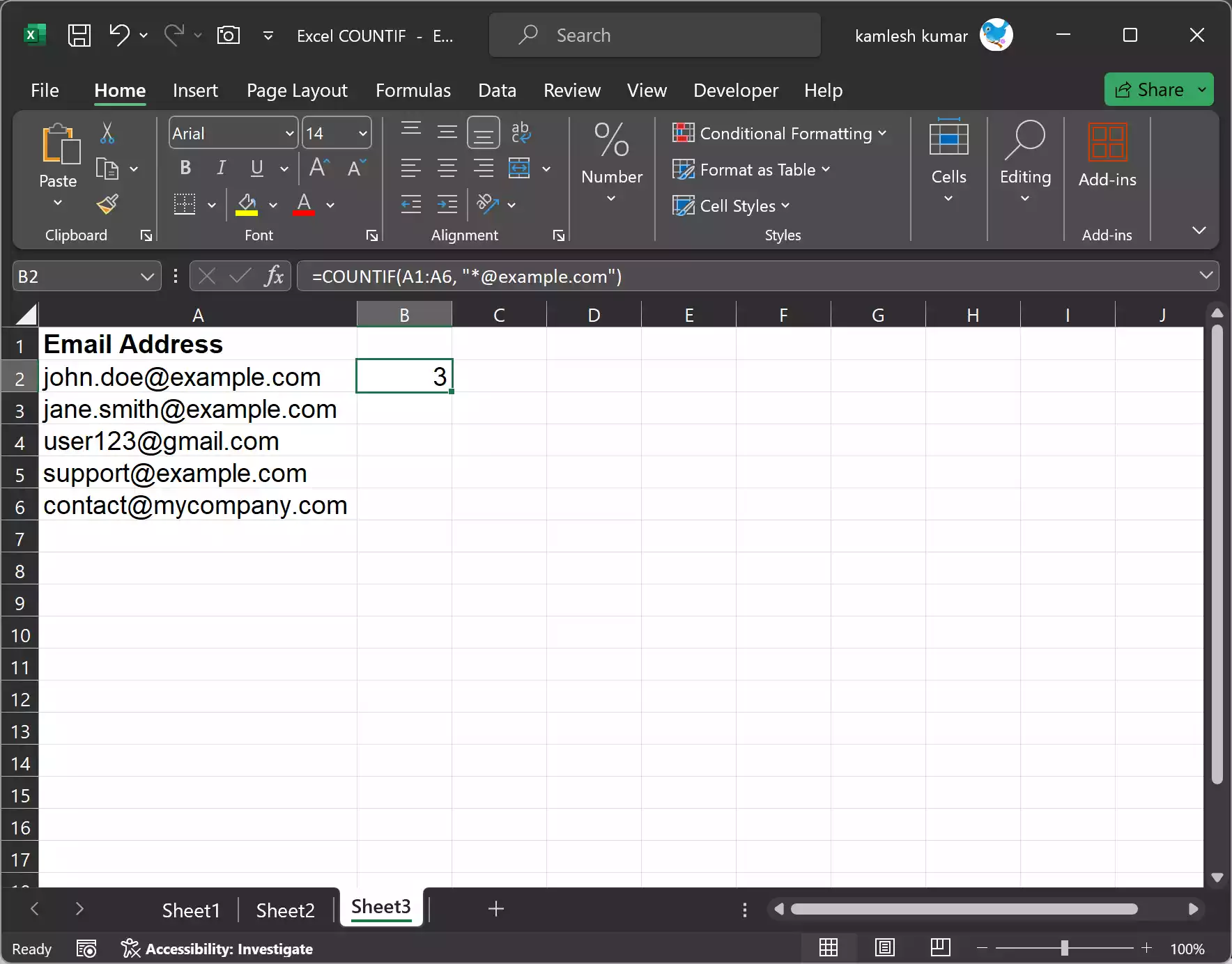
Step 3. Press Enter, and Excel will return the count.
Using COUNTIF with Multiple Criteria
COUNTIF can also be used with multiple criteria. For example, if you have a list of products in column B and you want to count how many products fall under the categories “Electronics” or “Clothing,” you can use the following formula:-
Step 1. Click on the cell where you want to display the result.
Step 2. Type the following formula:-
=COUNTIF(B1:B10, "Electronics") + COUNTIF(B1:B10, "Clothing")
This formula counts the number of cells in the range D1 to D10 that contain “Electronics” or “Clothing.”
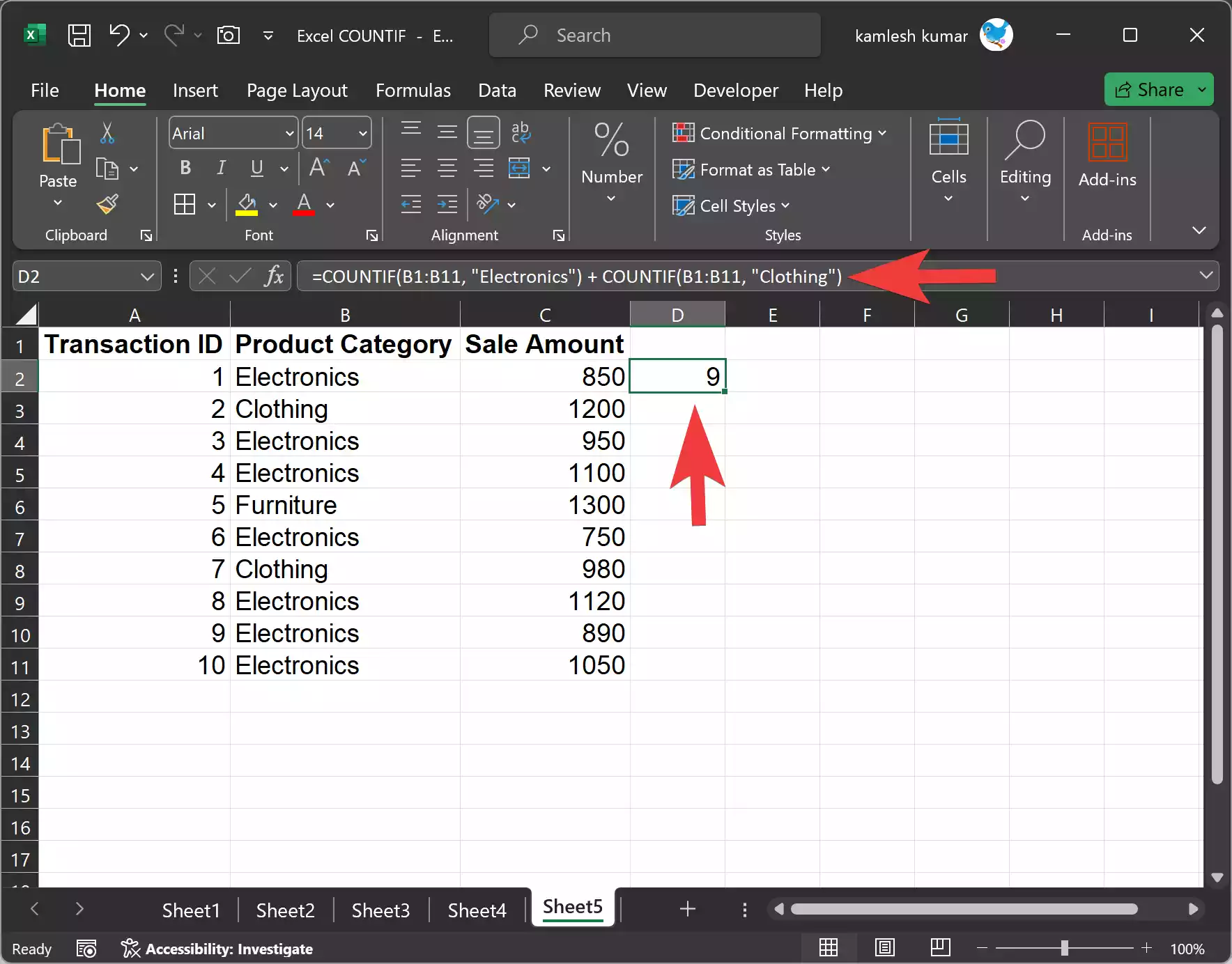
Step 3. Press Enter to get the total count.
Using COUNTIF with Cell References
In many cases, you may want to use cell references in your COUNTIF function to make it more dynamic. For example, you might have the criteria in a separate cell, and you want to reference it. Suppose you have the criterion “>=80” in cell E1, and you want to count how many test scores meet this criterion. Here’s how you can do it:-
Step 1. Click on the cell where you want to display the result.
Step 2. Type the following formula:-
=COUNTIF(A1:A10, E1)
This formula counts the number of cells in the range A1 to A10 that meet the criteria specified in cell E1.
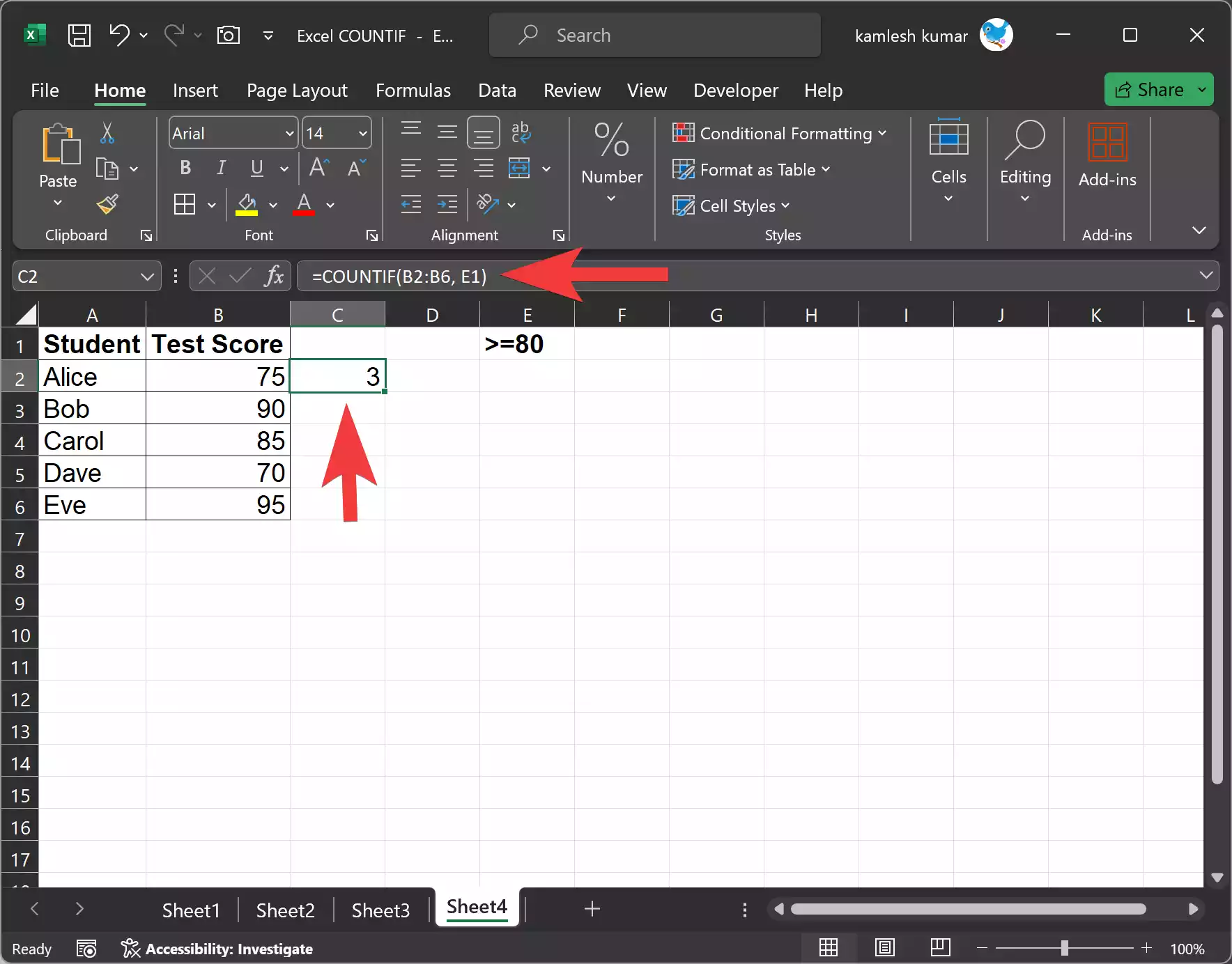
Step 3. Press Enter, and Excel will return the count based on the criterion in cell E1.
Conclusion
The Excel COUNTIF function is a powerful tool for counting cells that meet specific criteria within a range. Whether you need to count numbers, text values, use wildcards, or even set up conditional formatting rules, COUNTIF provides a versatile solution. By mastering the COUNTIF function, you can streamline your data analysis and reporting tasks in Excel, making your spreadsheet work more efficient and accurate.