Microsoft Excel is a powerful spreadsheet application that offers a wide range of functions to help users manipulate and analyze data. One of the most useful functions is the SUBSTITUTE function, which allows you to replace specific text within a cell with different text. This function is particularly handy when you need to clean or modify data, correct errors, or update information in your Excel spreadsheets. In this gearupwindows article, we will explore the SUBSTITUTE function in detail and show you how to use it effectively.
Understanding the SUBSTITUTE Function
The SUBSTITUTE function in Excel is used to replace one or more instances of a specified substring (text) within a cell with a new substring. It has the following syntax:-
=SUBSTITUTE(text, old_text, new_text, [instance_num])
Here’s what each of the arguments represents:-
1. text: This is the cell or text string containing the text you want to replace occurrences in.
2. old_text: The text you want to find and replace within the ‘text’ argument.
3. new_text: The text you want to replace ‘old_text’ with.
4. instance_num] (optional): This argument is used to specify which occurrence of ‘old_text’ you want to replace. If you omit it, Excel will replace all occurrences within the ‘text’ argument. If you specify a number, Excel will replace only that specific occurrence.
How to Use the SUBSTITUTE Function?
Let’s walk through some practical examples to understand how to use the SUBSTITUTE function effectively.-
Example 1: Basic Text Replacement
Suppose you have a list of products with some typos, and you want to correct them. Here’s how you can use the SUBSTITUTE function:-
Step 1. Enter your data in a cell. For this example, let’s say you have “Banama” instead of “Banana” in cell A1.
Step 2. In another cell (e.g., B1), enter the following formula:-
=SUBSTITUTE(A1, "Banama", "Banana")
This formula will replace “Banama” with “Banana” in the text in cell B1.
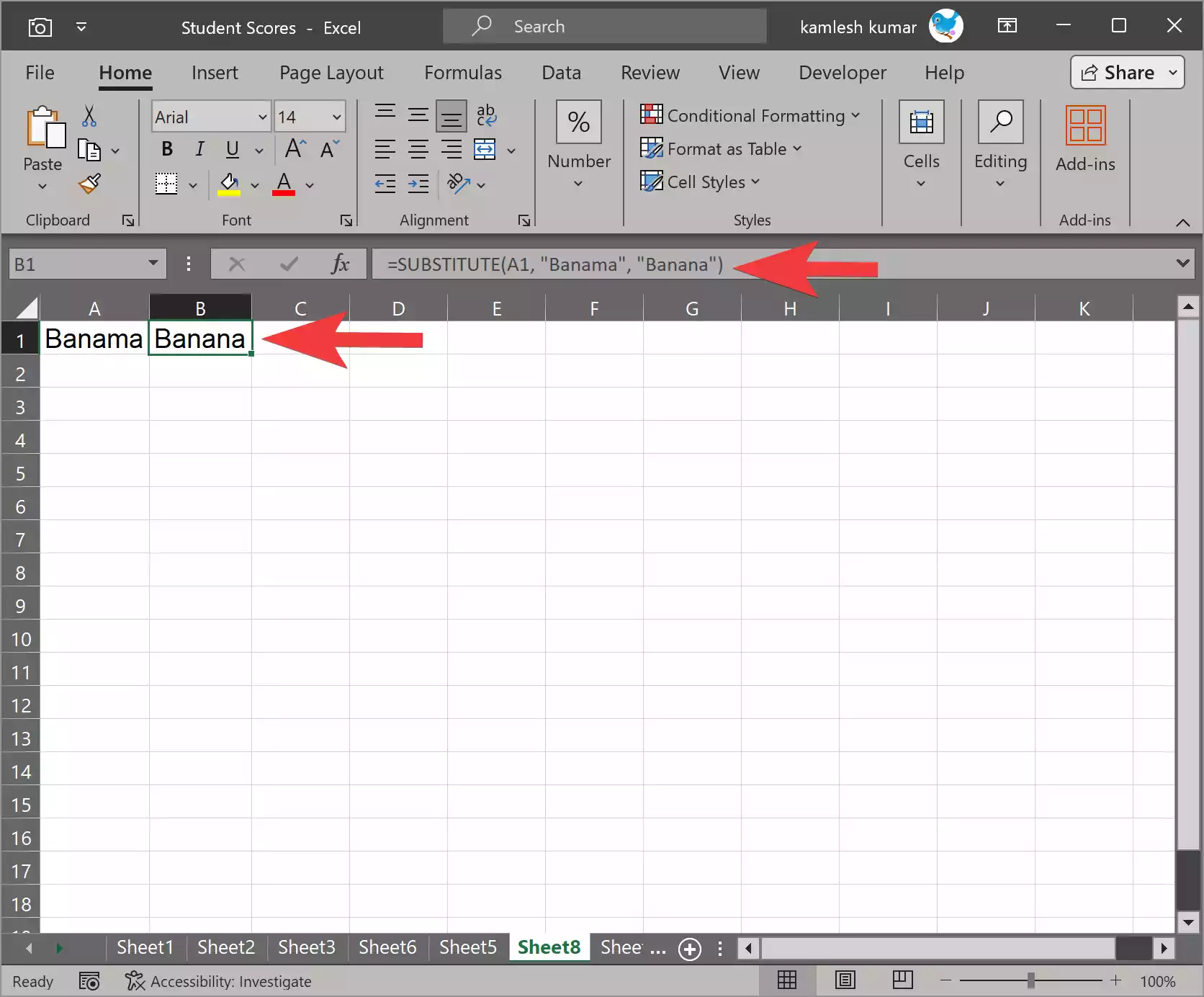
Example 2: Replacing Multiple Occurrences
To replace multiple instances of the same text within a cell, omit the [instance_num] argument. Excel will replace all occurrences:-
Step 1. Suppose you have a cell containing the text “This is an example. This is just an example.”
Step 2. To replace all instances of “example” with “sample,” use the following formula:-
=SUBSTITUTE(A1, "example", "sample")
Excel will replace both instances of “example” with “sample.”
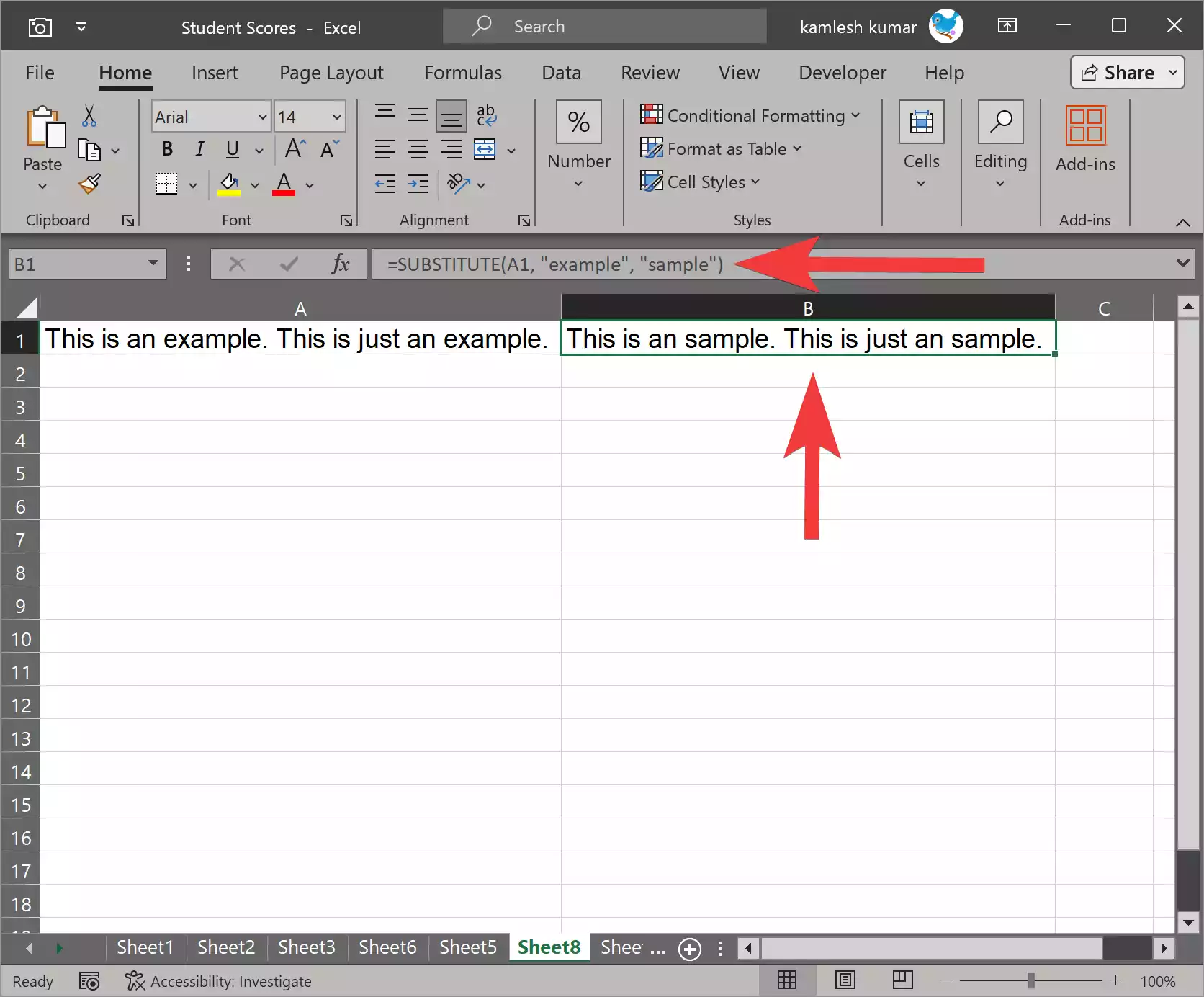
Example 3: Replacing a Specific Occurrence
If you want to replace only a specific occurrence, use the [instance_num] argument. For instance, if you want to replace the second occurrence of “example” with “sample”:-
Step 1. Suppose you have a cell with the text “This is an example. This is just an example.”
Step 2. To replace only the second instance of “example” with “sample,” use the following formula:-
=SUBSTITUTE(A1, "example", "sample", 2)
Excel will replace the second occurrence of “example” with “sample.”
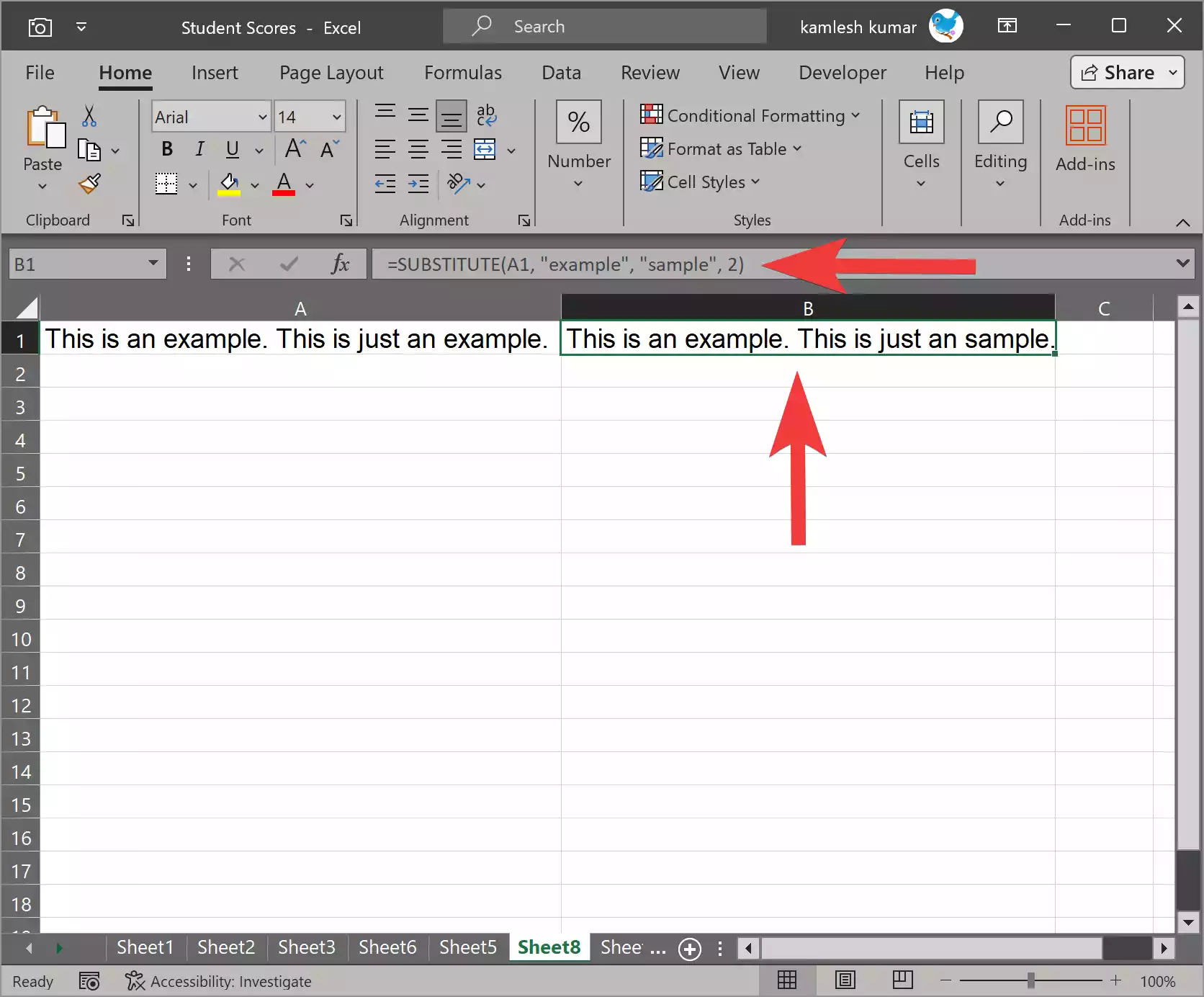
Practical Tips
Here are some practical tips for using the SUBSTITUTE function effectively:-
1. Case Sensitivity: The SUBSTITUTE function in Excel is case-insensitive. It will replace text regardless of whether it’s in uppercase or lowercase.
2. Nested Functions: You can nest SUBSTITUTE functions within other Excel functions. For example, you can use SUBSTITUTE in conjunction with the FIND or SEARCH functions to replace text only when certain conditions are met.
3. Error Handling: If the ‘old_text’ is not found within the ‘text’ argument, Excel will return the original text. Make sure to verify the results, especially when replacing specific occurrences, as the function won’t provide an error message for not finding a particular instance.
4. Updating Data: The SUBSTITUTE function can be particularly useful when you need to clean or update data in large datasets. It can save a significant amount of time and effort when compared to manual editing.
Conclusion
In conclusion, the SUBSTITUTE function in Microsoft Excel is a powerful tool for text manipulation and data cleaning. It allows you to quickly and efficiently replace text within cells, correct errors, and update information. By understanding its syntax and using it effectively, you can improve your data management and analysis tasks in Excel.