Microsoft Excel is a powerful spreadsheet application that offers a wide range of functions to help users manipulate and analyze data. One such function is the FLOOR function. The FLOOR function is used to round a number down to the nearest specified multiple. This can be extremely useful when you need to ensure that your data aligns with a particular interval or increment. In this gearupwindows article, we will explore the FLOOR function in Excel and provide a step-by-step guide on how to use it effectively.
Understanding the FLOOR Function
The FLOOR function is especially handy when dealing with numerical data that needs to be rounded down to a specific value, such as converting decimal numbers to the nearest whole number or rounding down to the nearest 5 or 10. The syntax for the FLOOR function is as follows:-
=FLOOR(number, significance)
– `number`: This is the value you want to round down.
– `significance`: The significance argument specifies the multiple to which you want to round the number down.
The FLOOR function rounds the `number` down to the nearest multiple of the `significance.` If the `number` is already an exact multiple of the `significance,` it remains unchanged. Otherwise, it rounds down to the closest lower multiple.
How to Use FLOOR Function in Microsoft Excel?
Let’s go through a step-by-step guide on how to use the FLOOR function in Excel:-
Step 1. Start by opening Microsoft Excel and entering the data you want to round down using the FLOOR function. For this example, let’s say you have a list of decimal numbers in cells A1 to A5 that you want to round down to the nearest whole number.
Step 2. Choose a cell where you want the rounded result to appear. This could be a different cell or the same cell where the original number is located.
Step 3. In the selected cell, enter the FLOOR function. You can do this manually or by using the “Formulas > Insert Function” dialog box. To enter it manually, type the following formula:-
=FLOOR(A1, 1)
In this example, `A1` is the cell containing the number you want to round down, and `1` is the significance (rounding down to the nearest whole number).
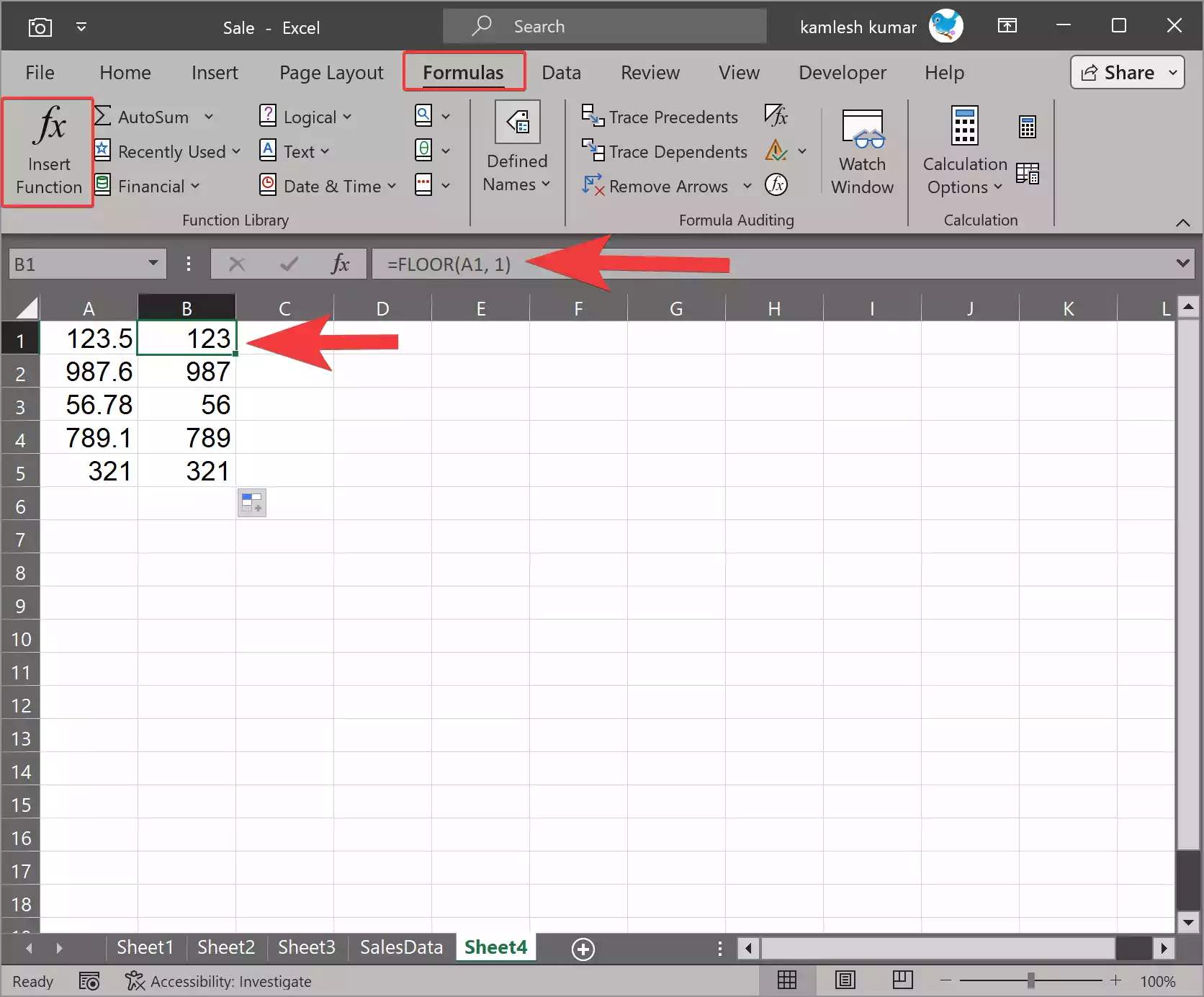
Step 4. After entering the FLOOR function, press the “Enter” key. Excel will calculate the result and display it in the selected cell.
Step 5. To round down the other numbers in your dataset, you can use Excel’s autofill feature. Click on the cell with the FLOOR formula, grab the small square at the bottom-right corner (the fill handle), and drag it down to fill the adjacent cells with rounded results. Alternatively, you can copy the cell and paste it into the other cells where you need the rounded values.
Step 6. If you want to round your numbers down to a different multiple, simply change the `significance` value in the FLOOR function. For example, to round down to the nearest ten, you would use `=FLOOR(A1, 10)`.
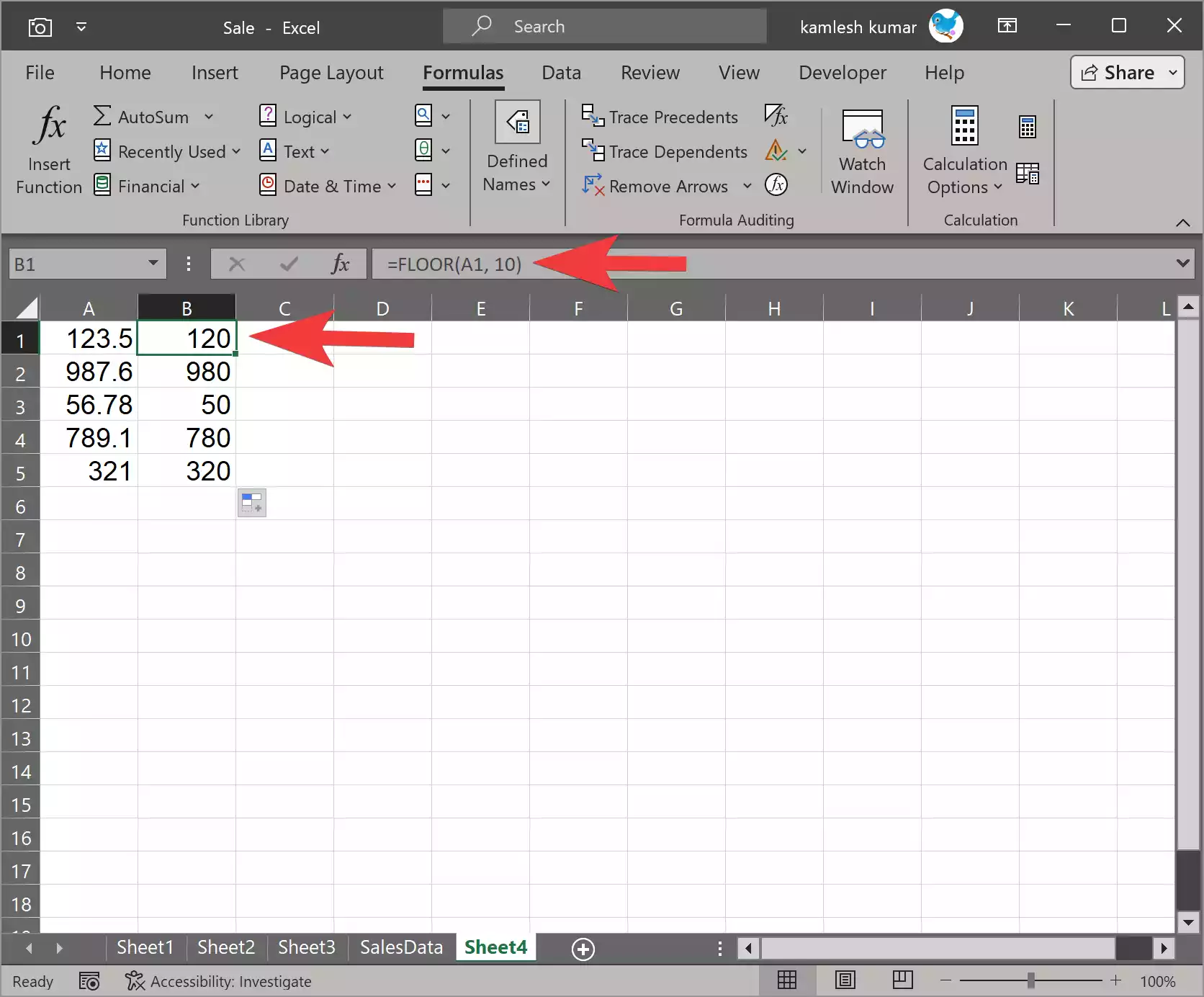
Step 7. You can format the cells with the FLOOR results to match your preferences. This might involve adjusting the number format or applying other formatting options to make your data more presentable.
That’s it! You’ve successfully used the FLOOR function to round numbers down in Excel.
Example Use Cases
The FLOOR function can be applied to various scenarios. Here are a few examples of how it can be used:-
1. Invoice Calculation: When calculating the total cost of items in an invoice, you might want to round the individual item prices down to the nearest dollar.
2. Gradebook Management: In a gradebook, you can use the FLOOR function to round students’ test scores down to the nearest whole number.
3. Inventory Management: When tracking inventory levels, you can round down the quantities of items to ensure they are ordered or restocked in whole numbers.
4. Financial Analysis: When dealing with financial data, you may need to round values down to specific increments to align with financial regulations or reporting standards.
Conclusion
The FLOOR function in Microsoft Excel is a valuable tool for rounding numbers down to specified multiples. Whether you are working with financial data, grades, or any other numerical data, the FLOOR function can help you ensure that your numbers conform to your desired precision. By following the step-by-step guide provided in this article, you can leverage the FLOOR function effectively in your spreadsheets, making your data more accurate and easier to work with.
Also Read: